اسکریپتهایی که به Google Docs، Sheets یا Forms متصل هستند، میتوانند انواع مختلفی از عناصر رابط کاربری را نمایش دهند - هشدارها و اعلانهای از پیش ساخته شده، بهعلاوه دیالوگها و نوارهای جانبی که حاوی صفحات خدمات HTML سفارشی هستند. به طور معمول، این عناصر از آیتم های منو باز می شوند. (توجه داشته باشید که در فرمهای Google، عناصر رابط کاربری فقط برای ویرایشگری که فرم را برای تغییر آن باز میکند، قابل مشاهده است، نه برای کاربری که فرم را برای پاسخگویی باز میکند.)
گفتگوهای هشدار
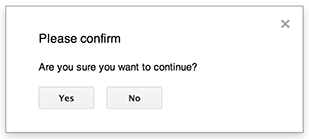
هشدار یک گفتگوی از پیش ساخته شده است که در ویرایشگر Google Docs، Sheets، Slides یا Forms باز می شود. یک پیام و دکمه "OK" را نمایش می دهد. عنوان و دکمه های جایگزین اختیاری هستند. این شبیه به فراخوانی window.alert() در جاوا اسکریپت سمت سرویس گیرنده در یک مرورگر وب است.
هشدارها اسکریپت سمت سرور را در حالی که گفتگو باز است به حالت تعلیق در می آورند. اسکریپت پس از بستن گفتگو توسط کاربر از سر گرفته می شود، اما اتصالات JDBC در سراسر تعلیق باقی نمی مانند.
همانطور که در مثال زیر نشان داده شده است، Google Docs، Forms، Slides و Sheets همگی از روش Ui.alert() استفاده می کنند که در سه نوع موجود است. برای لغو دکمه پیشفرض «OK»، یک مقدار از Ui.ButtonSet enum را به عنوان آرگومان buttons ارسال کنید. برای ارزیابی اینکه کاربر روی کدام دکمه کلیک کرده است، مقدار بازگشتی alert() را با Ui.Button enum مقایسه کنید.
function onOpen() {
SpreadsheetApp.getUi() // Or DocumentApp or SlidesApp or FormApp.
.createMenu("Custom Menu")
.addItem("Show alert", "showAlert")
.addToUi();
}
function showAlert() {
var ui = SpreadsheetApp.getUi(); // Same variations.
var result = ui.alert(
"Please confirm",
"Are you sure you want to continue?",
ui.ButtonSet.YES_NO,
);
// Process the user's response.
if (result == ui.Button.YES) {
// User clicked "Yes".
ui.alert("Confirmation received.");
} else {
// User clicked "No" or X in the title bar.
ui.alert("Permission denied.");
}
}
دیالوگ های سریع

درخواست یک گفتگوی از پیش ساخته شده است که در ویرایشگر Google Docs، Sheets، Slides یا Forms باز می شود. این یک پیام، یک فیلد ورودی متن و یک دکمه "OK" را نمایش می دهد. عنوان و دکمه های جایگزین اختیاری هستند. این شبیه به فراخوانی window.prompt() در جاوا اسکریپت سمت سرویس گیرنده در مرورگر وب است.
هنگام باز بودن گفتگو، اسکریپت سمت سرور را به حالت تعلیق درآورد. اسکریپت پس از بستن گفتگو توسط کاربر از سر گرفته می شود، اما اتصالات JDBC در سراسر تعلیق باقی نمی مانند.
همانطور که در مثال زیر نشان داده شده است، Google Docs¸ Forms، Slides و Sheets همگی از روش Ui.prompt() استفاده می کنند که در سه نوع موجود است. برای لغو دکمه پیشفرض «OK»، یک مقدار از Ui.ButtonSet enum را به عنوان آرگومان buttons ارسال کنید. برای ارزیابی پاسخ کاربر، مقدار بازگشتی را برای prompt() بگیرید، سپس PromptResponse.getResponseText() را برای بازیابی ورودی کاربر فراخوانی کنید و مقدار بازگشتی PromptResponse.getSelectedButton() را با فهرست Ui.Button مقایسه کنید.
function onOpen() {
SpreadsheetApp.getUi() // Or DocumentApp or SlidesApp or FormApp.
.createMenu("Custom Menu")
.addItem("Show prompt", "showPrompt")
.addToUi();
}
function showPrompt() {
var ui = SpreadsheetApp.getUi(); // Same variations.
var result = ui.prompt(
"Let's get to know each other!",
"Please enter your name:",
ui.ButtonSet.OK_CANCEL,
);
// Process the user's response.
var button = result.getSelectedButton();
var text = result.getResponseText();
if (button == ui.Button.OK) {
// User clicked "OK".
ui.alert("Your name is " + text + ".");
} else if (button == ui.Button.CANCEL) {
// User clicked "Cancel".
ui.alert("I didn't get your name.");
} else if (button == ui.Button.CLOSE) {
// User clicked X in the title bar.
ui.alert("You closed the dialog.");
}
}
دیالوگ های سفارشی
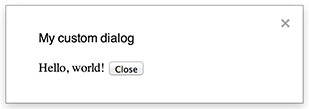
یک گفتگوی سفارشی میتواند یک رابط کاربری سرویس HTML را در ویرایشگر Google Docs، Sheets، Slides یا Forms نمایش دهد.
گفتگوهای سفارشی اسکریپت سمت سرور را تا زمانی که گفتگو باز است به حالت تعلیق در نمی آورند. مؤلفه سمت سرویس گیرنده می تواند با استفاده از google.script API برای رابط های سرویس HTML با اسکریپت سمت سرور تماس های ناهمزمان برقرار کند.
دیالوگ می تواند با فراخوانی google.script.host.close() در سمت سرویس گیرنده یک رابط سرویس HTML بسته شود. دیالوگ را نمی توان توسط رابط های دیگر بسته کرد، فقط توسط کاربر یا خودش.
همانطور که در مثال زیر نشان داده شده است، Google Docs، Forms، Slides و Sheets همگی از روش Ui.showModalDialog() برای باز کردن دیالوگ استفاده می کنند.
Code.gs
function onOpen() { SpreadsheetApp.getUi() // Or DocumentApp or SlidesApp or FormApp. .createMenu('Custom Menu') .addItem('Show dialog', 'showDialog') .addToUi(); } function showDialog() { var html = HtmlService.createHtmlOutputFromFile('Page') .setWidth(400) .setHeight(300); SpreadsheetApp.getUi() // Or DocumentApp or SlidesApp or FormApp. .showModalDialog(html, 'My custom dialog'); }
Page.html
Hello, world! <input type="button" value="Close" onclick="google.script.host.close()" />
نوارهای فرعی سفارشی

یک نوار کناری میتواند یک رابط کاربری سرویس HTML را در ویرایشگر Google Docs، Forms، Slides و Sheets نمایش دهد.
نوارهای کناری اسکریپت سمت سرور را تا زمانی که گفتگو باز است معلق نمی کنند. مؤلفه سمت سرویس گیرنده می تواند با استفاده از google.script API برای رابط های سرویس HTML با اسکریپت سمت سرور تماس های ناهمزمان برقرار کند.
نوار کناری می تواند با فراخوانی google.script.host.close() در سمت سرویس گیرنده یک رابط سرویس HTML، خود را ببندد. نوار کناری را نمیتوان توسط رابطهای دیگر، فقط توسط کاربر یا خودش، بست.
همانطور که در مثال زیر نشان داده شده است، Google Docs، Forms، Slides و Sheets همگی از روش Ui.showSidebar() برای باز کردن نوار کناری استفاده می کنند.
Code.gs
function onOpen() { SpreadsheetApp.getUi() // Or DocumentApp or SlidesApp or FormApp. .createMenu('Custom Menu') .addItem('Show sidebar', 'showSidebar') .addToUi(); } function showSidebar() { var html = HtmlService.createHtmlOutputFromFile('Page') .setTitle('My custom sidebar'); SpreadsheetApp.getUi() // Or DocumentApp or SlidesApp or FormApp. .showSidebar(html); }
Page.html
Hello, world! <input type="button" value="Close" onclick="google.script.host.close()" />
دیالوگ های باز کردن فایل
Google Picker یک API جاوا اسکریپت است که به کاربران اجازه میدهد فایلهای Google Drive را انتخاب یا آپلود کنند. کتابخانه Google Picker را می توان در سرویس HTML برای ایجاد یک گفتگوی سفارشی استفاده کرد که به کاربران امکان می دهد فایل های موجود را انتخاب کنند یا فایل های جدید را آپلود کنند، سپس آن انتخاب را برای استفاده بیشتر به اسکریپت خود برگردانند.
الزامات
چندین الزام برای استفاده از Google Picker با Apps Script وجود دارد.
پروژه اسکریپت شما باید از یک پروژه استاندارد Google Cloud استفاده کند.
مانیفست پروژه Apps Script باید محدوده های مجوز مورد نیاز توسط Google Picker API را مشخص کند تا
ScriptApp.getOAuthToken()کد صحیح را برایPickerBuilder.setOauthtoken()برگرداند.کلید API تنظیم شده در
PickerBuilder.setDeveloperKey()را می توان به Apps Script محدود کرد. تحت محدودیت های برنامه ، مراحل زیر را کامل کنید:- ارجاع دهنده های HTTP (وب سایت ها) را انتخاب کنید.
- در زیر محدودیت های وب سایت ، روی افزودن یک مورد کلیک کنید.
- روی Referrer کلیک کنید و
*.google.comرا وارد کنید. - مورد دیگری اضافه کنید و
*.googleusercontent.comبه عنوان ارجاع دهنده وارد کنید. - روی Done کلیک کنید.
باید با
PickerBuilder.setOrigin(google.script.host.origin)تماس بگیرید.
مثال
مثال زیر Google Picker را در Apps Script نشان می دهد.
