Su Android N o versioni successive, le chiamate agli annunci sono visibili nel proxy Charles solo quando vengono eseguiti i seguenti passaggi:
- Aggiorna Google Play Services sul dispositivo mobile.
- Attiva il tracciamento della rete sul dispositivo mobile.
- Installa il certificato SSL Charles sul tuo dispositivo e configura il proxy.
- Attiva il proxy SSL per la tua app mobile.
Aggiornare Google Play Services sul dispositivo mobile
Per un emulatore, se non vedi la sezione Google Play nel menu laterale, potrebbe essere necessario aggiornare Android Studio e scaricare le immagini di sistema più recenti nella configurazione del dispositivo virtuale. Assicurati di utilizzare un'immagine di sistema con Google Play nella destinazione.
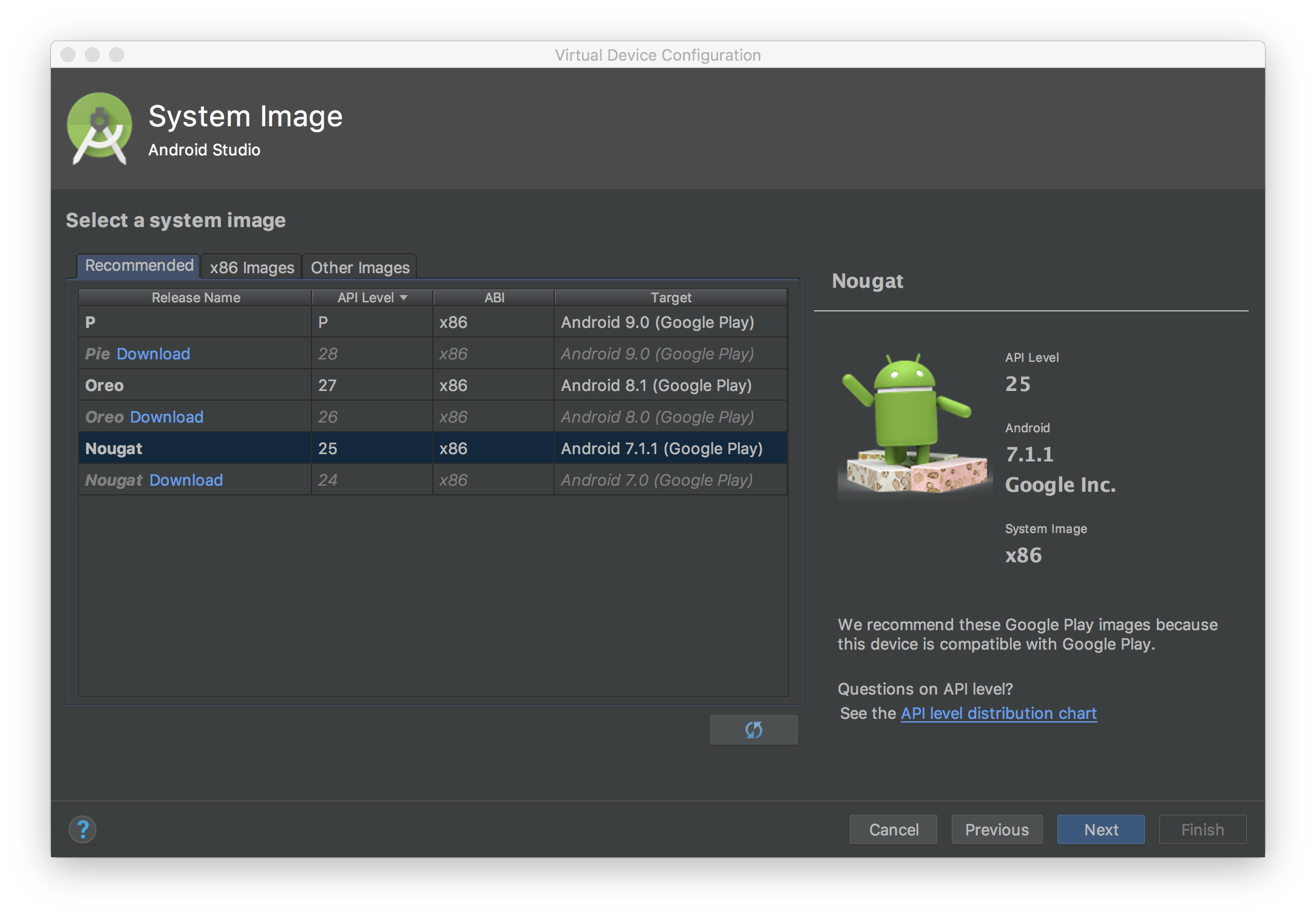
Utilizza il menu laterale per controllare e aggiornare Google Play Services all'ultima
versione. La versione minima funzionante di Google Play Services è
14.5.74.
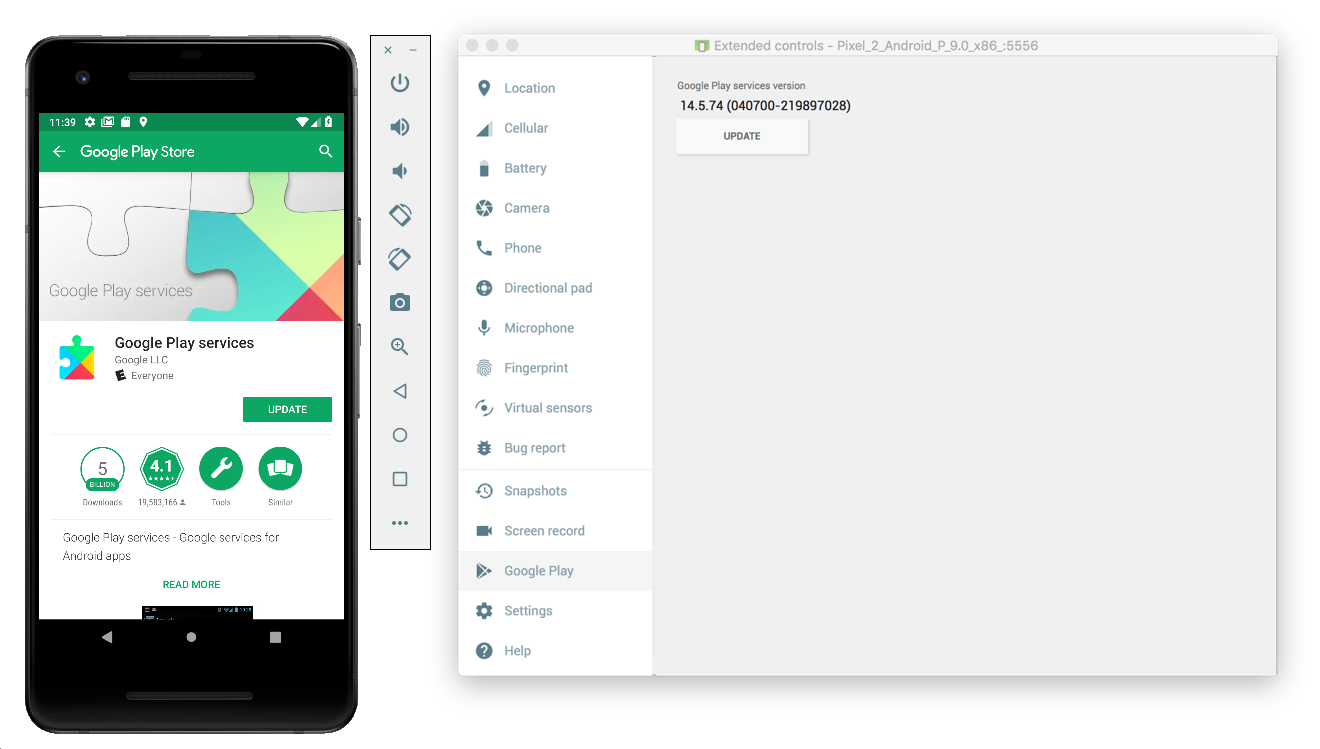
Per un dispositivo mobile fisico (smartphone o tablet), puoi cercare Google Play o seguire questo link per aprire Google Play direttamente.
Attivare Network Tracing sul dispositivo mobile
Per attivare la tracciatura di rete, devi attivare le opzioni sviluppatore per il tuo dispositivo. Avvia l'app Impostazioni Google e seleziona Google > Annunci > Attiva la registrazione di debug per gli annunci. Una guida più dettagliata è disponibile per i publisher AdMob e Google Ad Manager.

Installa il certificato SSL Charles sul tuo dispositivo e configura il proxy
Per utilizzare Charles come proxy per la tua app mobile, devi scaricare e installare Charles su un computer. Segui le istruzioni di Charles per installare un certificato SSL sull'emulatore Android o sul dispositivo mobile.
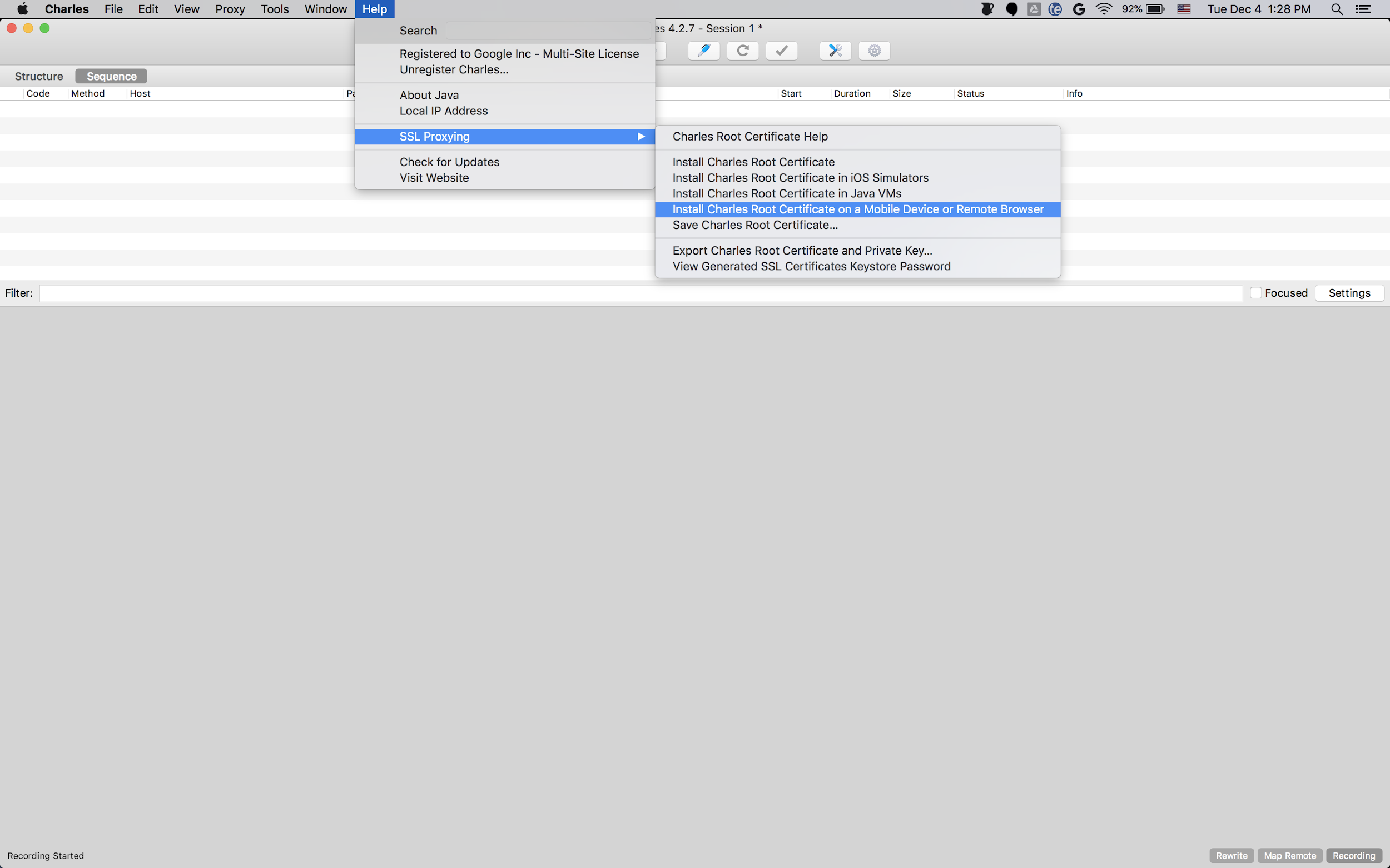
È più semplice utilizzare l'emulatore con un proxy perché l'emulatore è già connesso alla stessa rete Wi-Fi del computer su cui è in esecuzione Charles. Quando utilizzi l'emulatore con un proxy, imposta il proxy su
localhost (http://127.0.0.1) e la porta su cui è in esecuzione il proxy Charles
(che si trova nell'opzione di menu di Charles Proxy > Impostazioni proxy).
Se utilizzi un dispositivo mobile fisico (smartphone o tablet), devi connettere il dispositivo mobile alla stessa rete Wi-Fi del computer su cui è in esecuzione Charles utilizzando le impostazioni di rete avanzate. Quando configuri le impostazioni proxy per il tuo dispositivo fisico, utilizza l'opzione di menu Charles Guida > Indirizzo IP locale per ottenere l'indirizzo IP del tuo computer, da inserire per l'indirizzo proxy sul tuo dispositivo (devi essere connesso alla stessa rete Wi-Fi per far funzionare questa operazione). Utilizza la porta su cui è in esecuzione il proxy Charles.
Attivare il proxy SSL per l'app mobile
Affinché Charles intercetti il traffico SSL della tua app mobile, devi dichiarare che la tua app può considerare attendibile un certificato SSL fornito dall'utente.
Innanzitutto, devi aggiungere un nuovo file di risorse XML per la configurazione della sicurezza di rete in
<network-security-config>
<debug-overrides>
<trust-anchors>
<!-- Trust user added CAs while debuggable only -->
<certificates src="user" />
</trust-anchors>
</debug-overrides>
</network-security-config>
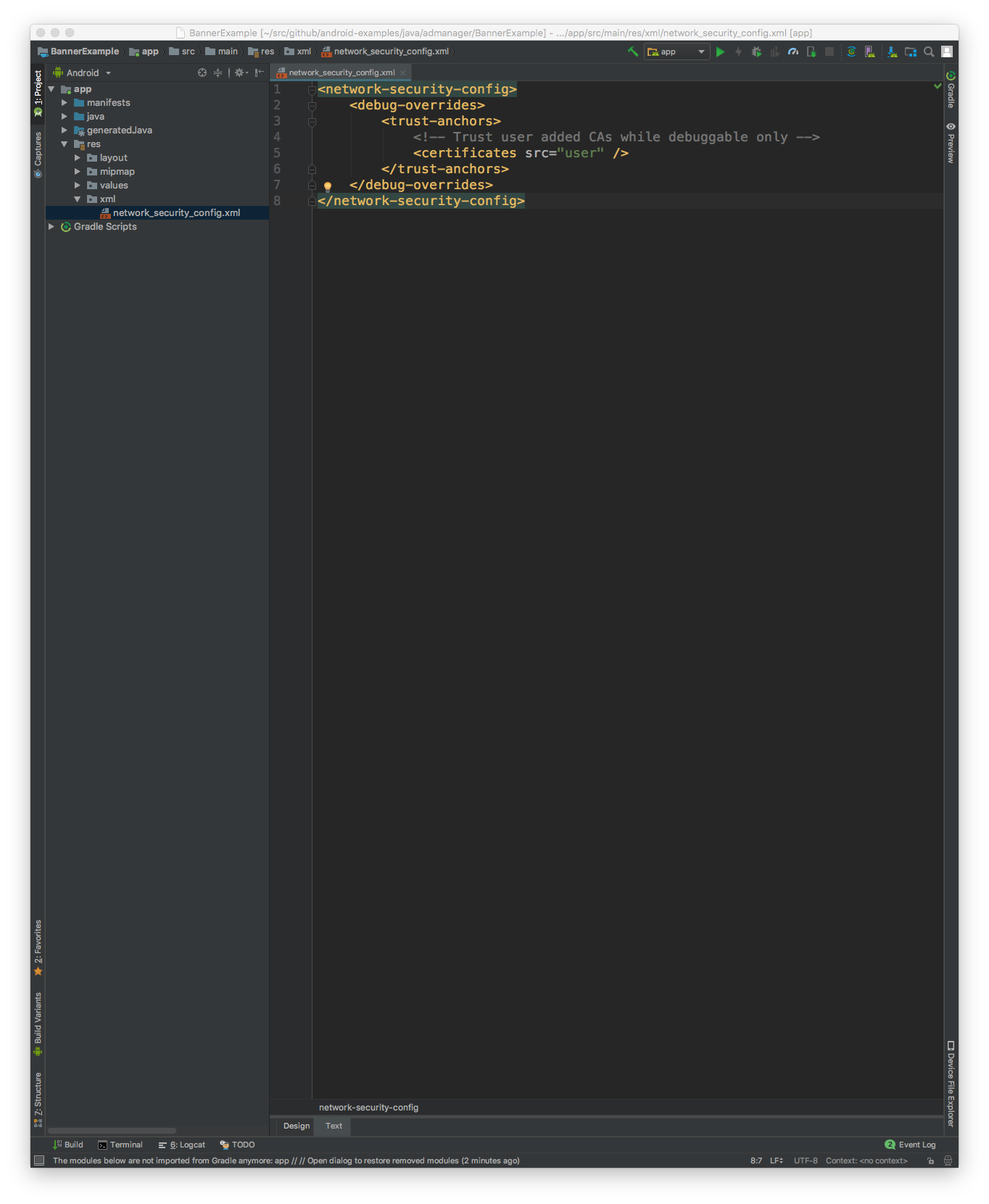
Successivamente, aggiorna il file AndroidManifest.xml per utilizzare la configurazione di sicurezza di rete.
<?xml version="1.0" encoding="utf-8"?>
<manifest ... >
<application ...
android:networkSecurityConfig="@xml/network_security_config"
... >
...
</application>
</manifest>
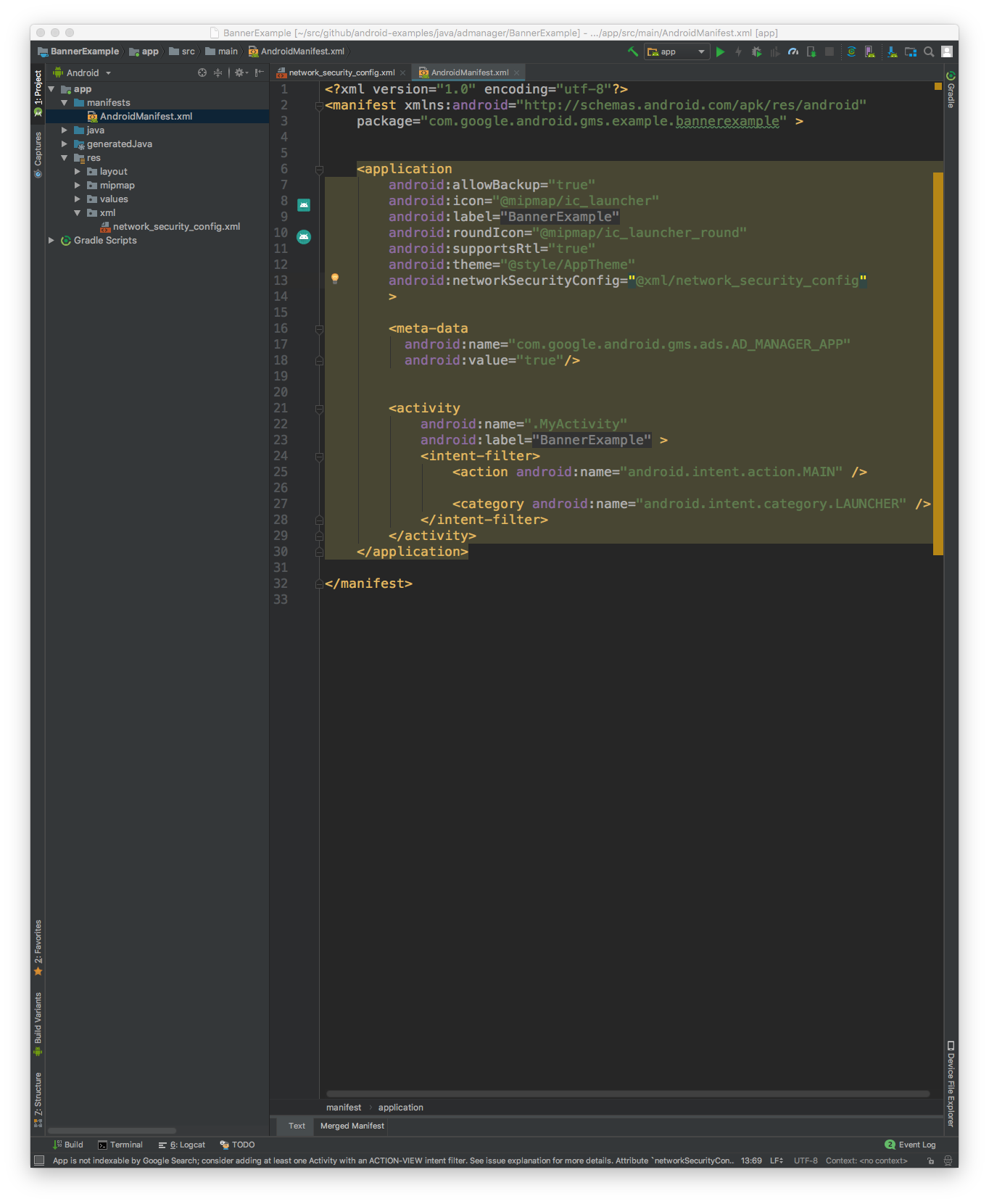
Dopodiché, puoi avviare l'app mobile e cercare le richieste di annunci nel log di Charles.
