يتيح المكوّن الإضافي "إعلانات Google على الأجهزة الجوّالة" في Unity للمطوّرين عرض إعلانات Google على الأجهزة الجوّالة في تطبيقات Android وiOS بدون الحاجة إلى كتابة رمز Java أو Objective-C. توفّر الإضافة واجهة C# لطلب الإعلانات، وتستخدمها نصوص C# البرمجية في مشروع Unity.
هذا الدليل مخصّص للناشرين الذين يريدون تحقيق الربح من تطبيق Unity.
المتطلبات الأساسية
- استخدام الإصدار 2019.4 أو إصدار أحدث من Unity Editor
- لنشر التطبيق على أجهزة iOS، اتّبِع الخطوات التالية:
- الإصدار 16.0 من Xcode أو إصدار أحدث
- استهداف الإصدار 12.0 من نظام التشغيل iOS أو الإصدارات الأحدث
- CocoaPods
- للنشر على Android
- المستوى 23 من واجهة برمجة تطبيقات Android أو مستوى أعلى
- استهداف المستوى 34 من واجهة برمجة التطبيقات Android أو المستويات الأعلى
يتم ضبط مستوى واجهة برمجة التطبيقات Android في إعدادات المشروع > المشغّل > Android > إعدادات أخرى > إعدادات أخرى.
استيراد إضافة "إعلانات Google على الأجهزة الجوّالة" في Unity
OpenUPM-CLI
إذا كان لديك OpenUPM CLI مثبّت، يمكنك تثبيت سجلّ OpenUPM باستخدام الأمر التالي:
openupm add com.google.ads.mobile
إزالة .unitypackage مادة عرض للمكوّن الإضافي
إذا كنت تريد الانتقال من استخدام .unitypackage إلى استخدام OpenUPM، عليك إلغاء تثبيت مواد العرض يدويًا من الموقع القديم. أزِل الأدلة التالية التي تم استيرادها من .unitypackage:
- Assets/ExternalDependencyManager
- Assets/GoogleMobileAds
- Assets/Plugins/Android/googlemobileads-unity.aar
- Assets/Plugins/Android/GoogleMobileAdsPlugin
- Assets/Plugins/iOS/GADUAdNetworkExtras
- Assets/Plugins/iOS/unity-plugin-library.a
OpenUPM
- افتح إعدادات "مدير الحزم" من خلال النقر على خيار القائمة في Unity تعديل (Edit) > إعدادات المشروع (Project Settings) > مدير الحزم (Package Manager).
أضِف OpenUPM كسجلّ نطاق إلى نافذة "إدارة الحزم" باتّباع الخطوات التالية:
Name: OpenUPM URL: https://package.openupm.com Scopes: com.googleافتح قائمة إدارة الحزم من خلال النقر على خيار قائمة Unity Window > Package Manager.
اضبط القائمة المنسدلة لنطاق المدير على سجلاتّي.
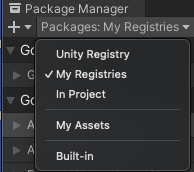
اختَر حزمة إعلانات Google على الأجهزة الجوّالة في Unity من قائمة الحِزم وانقر على تثبيت.
إزالة .unitypackage مادة عرض للمكوّن الإضافي
إذا كنت تريد الانتقال من استخدام .unitypackage إلى استخدام OpenUPM، عليك إلغاء تثبيت مواد العرض يدويًا من الموقع القديم. أزِل الأدلة التالية التي تم استيرادها من .unitypackage:
- Assets/ExternalDependencyManager
- Assets/GoogleMobileAds
- Assets/Plugins/Android/googlemobileads-unity.aar
- Assets/Plugins/Android/GoogleMobileAdsPlugin
- Assets/Plugins/iOS/GADUAdNetworkExtras
- Assets/Plugins/iOS/unity-plugin-library.a
الاستيراد من GitHub
- نزِّل أحدث إصدار من
.unitypackageمن GitHub. - استورِد ملف
.unitypackageمن خلال اختيار خيار قائمة Unity Assets > Import package > Custom Package واستيراد جميع العناصر.
ضبط رقم تعريف تطبيقك على "مدير إعلانات Google"
في "محرّر Unity"، اختَر مواد العرض > Google Mobile Ads > الإعدادات من القائمة.
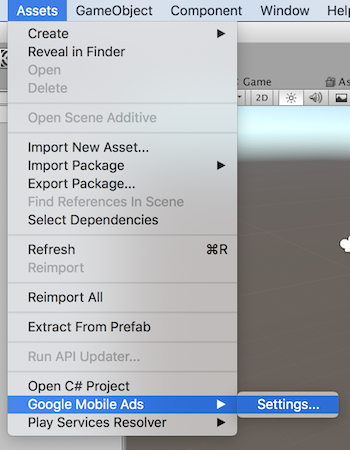
أدخِل معرّف تطبيق "مدير إعلانات Google" على Android وiOS في كل حقل.
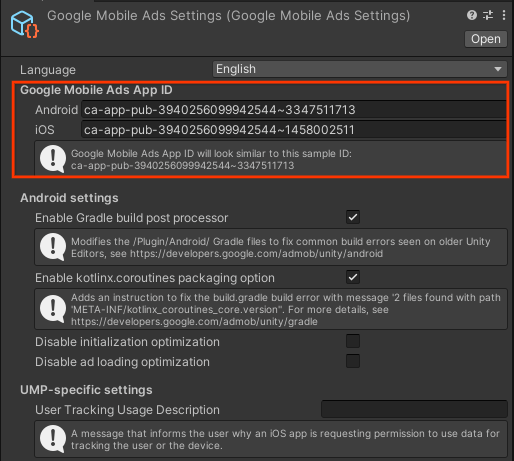
إعداد حزمة تطوير البرامج (SDK)
قبل تحميل الإعلانات، يجب أن يبدأ تطبيقك في تهيئة إضافة "إعلانات Google على الأجهزة الجوّالة" في Unity من خلال استدعاء MobileAds.Initialize(). يجب إجراء ذلك مرة واحدة فقط، ويُفضّل عند تشغيل التطبيق.
في ما يلي مثال على كيفية استدعاء MobileAds.Initialize():
MobileAds.Initialize((InitializationStatus initstatus) =>
{
if (initstatus == null)
{
Debug.LogError("Google Mobile Ads initialization failed.");
return;
}
Debug.Log("Google Mobile Ads initialization complete.");
// Google Mobile Ads events are raised off the Unity Main thread. If you need to
// access UnityEngine objects after initialization,
// use MobileAdsEventExecutor.ExecuteInUpdate(). For more information, see:
// https://developers.google.com/admob/unity/global-settings#raise_ad_events_on_the_unity_main_thread
});
في حال استخدام التوسّط، انتظِر إلى أن يتم تنفيذ معاودة الاتصال قبل تحميل الإعلانات للتأكّد من تهيئة جميع محوّلات التوسّط.
اختيار شكل الإعلان
يتم الآن تضمين إضافة "إعلانات Google على الأجهزة الجوّالة" في Unity في تطبيق Unity عند النشر على نظام التشغيل Android أو iOS. أنت الآن مستعد لتنفيذ إعلان. توفّر AdMob عددًا من أشكال الإعلانات المختلفة، ما يتيح لك اختيار الشكل الذي يقدّم أفضل تجربة للمستخدم.
بانر
تعرض الوحدات الإعلانية لإعلانات البانر إعلانات مستطيلة تشغل جزءًا من تصميم التطبيق. ويمكن تحديثها تلقائيًا بعد فترة زمنية معيّنة. وهذا يعني أنّ المستخدِمين سيشاهدون إعلانًا جديدًا على فترات زمنية منتظمة، حتى إذا ظلّوا على الشاشة نفسها في تطبيقك. ويُعدّ هذا الشكل أبسط أشكال الإعلانات التي يمكن تنفيذها.
إعلان بيني
تعرض وحدات الإعلانات البينية إعلانات بملء الصفحة داخل تطبيقك. ويمكنك عرض هذه الإعلانات في لحظات التنقّل أو الفواصل التي تحدث بشكلٍ تلقائي في واجهة تطبيقك، على سبيل المثال، بعد اكتمال مستوىً معيّن في أحد تطبيقات الألعاب.
مدمجة مع المحتوى
الإعلانات المدمجة مع المحتوى هي إعلانات يمكنك تخصيص طريقة عرض مواد العرض فيها، مثل العناوين وعبارات الحث على اتّخاذ إجراء، في تطبيقاتك. من خلال تصميم الإعلان بنفسك، يمكنك إنشاء عروض إعلانية طبيعية وغير متداخلة يمكن أن تساهم في تقديم تجربة غنية للمستخدم.
تنفيذ "الإعلانات المدمجة مع المحتوى"
تم منح المكافأة
تتيح وحدات "الإعلانات مقابل مكافأة" للمستخدمين تشغيل الألعاب أو المشاركة في استطلاعات أو مشاهدة فيديوهات للحصول على مكافآت داخل التطبيق، مثل الحصول على عملات معدنية أو محاولات إضافية أو نقاط. يمكنك ضبط مكافآت مختلفة لوحدات إعلانية مختلفة، وتحديد قيم المكافأة والعناصر التي حصل عليها المستخدم.





