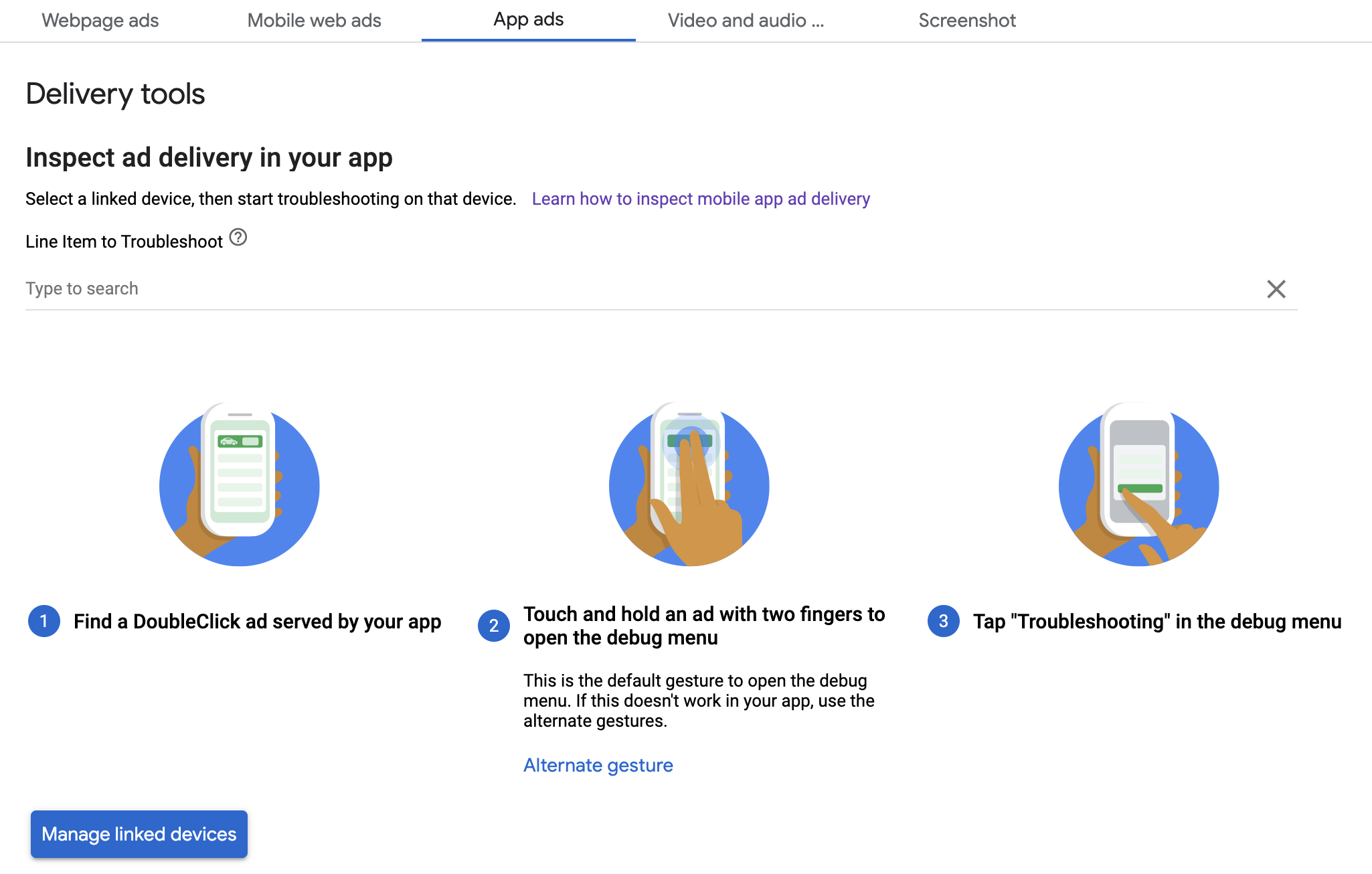يوضّح هذا الدليل كيفية تصحيح أخطاء عرض الإعلانات باستخدام المعاينة داخل التطبيق وأدوات العرض في "مدير إعلانات Google".
تتيح لك المعاينة داخل التطبيق فحص موادك الإبداعية المعروضة داخل تطبيقك على الأجهزة الجوّالة. وتكون هذه المعاينة مفيدة بشكل خاص إذا كانت لديك مواد إبداعية تتفاعل مع التطبيق أو تتضمّن سلوكًا فريدًا أو تعتمد على التطبيق في بعض عمليات العرض (بما في ذلك المواد الإبداعية الأصلية وMRAID).
تقدّم أدوات العرض في "مدير إعلانات Google" معلومات عن الإعلانات التي تم عرضها، لذا عند عرض إعلانات غير متوقّعة، استخدِم أدوات العرض لمعرفة السبب.
المتطلبات الأساسية
- الإصدار 10.2.0 أو إصدار أحدث من حزمة تطوير البرامج (SDK) لإعلانات Google على الأجهزة الجوّالة
- إذن الوصول إلى حساب على "إدارة إعلانات Google"
- أكمِل دليل البدء.
إعداد تطبيقك
يتطلّب تصحيح الأخطاء التفاعل مع قائمة خيارات تصحيح الأخطاء في حزمة تطوير البرامج (SDK). الطريقة المقترَحة لفتح القائمة هي تضمين الدالة التالية في تطبيقك وتفعيلها استنادًا إلى إجراء يتخذه المستخدم:
Java
public class MainActivity extends AppCompatActivity { ... @Override protected void onCreate(Bundle savedInstanceState) { super.onCreate(savedInstanceState); setContentView(R.layout.activity_main); // Initialize the Mobile Ads SDK. MobileAds.initialize(this); } ... // Opens a debug menu. Call this method based on a user action. // Replace YOUR_AD_UNIT_ID with your own ad unit ID. public void openDebugMenu() { MobileAds.openDebugMenu(this, "YOUR_AD_UNIT_ID"); } }
Kotlin
class MainActivity : AppCompatActivity() { ... override fun onCreate(savedInstanceState: Bundle?) { super.onCreate(savedInstanceState) setContentView(R.layout.activity_main) // Initialize the Mobile Ads SDK. MobileAds.initialize(this) } ... // Opens a debug menu. Call this method based on a user action. // Replace YOUR_AD_UNIT_ID with your own ad unit ID. fun openDebugMenu() { MobileAds.openDebugMenu(this, "YOUR_AD_UNIT_ID") } }
تكفي أي وحدة إعلانية صالحة من حسابك على "مدير إعلانات Google" لفتح قائمة خيارات تصحيح الأخطاء.
هناك طريقة أخرى لفتح القائمة، وهي الضغط مع إبقاء إصبعَين على الشاشة لفترة طويلة على تصميم الإعلان، ولكن لا تعمل هذه الطريقة مع جميع أشكال الإعلانات، مثل الإعلانات المدمجة مع المحتوى، ويجب الحرص على عدم النقر على الإعلان عند محاولة التمرير سريعًا. يُعدّ استدعاء الطريقة السابقة أكثر فعالية.
ربط جهازك
بعد إضافة إمكانية فتح قائمة خيارات تصحيح الأخطاء، شغِّل تطبيقك ونفِّذ الدالة. تظهر القائمة التالية:
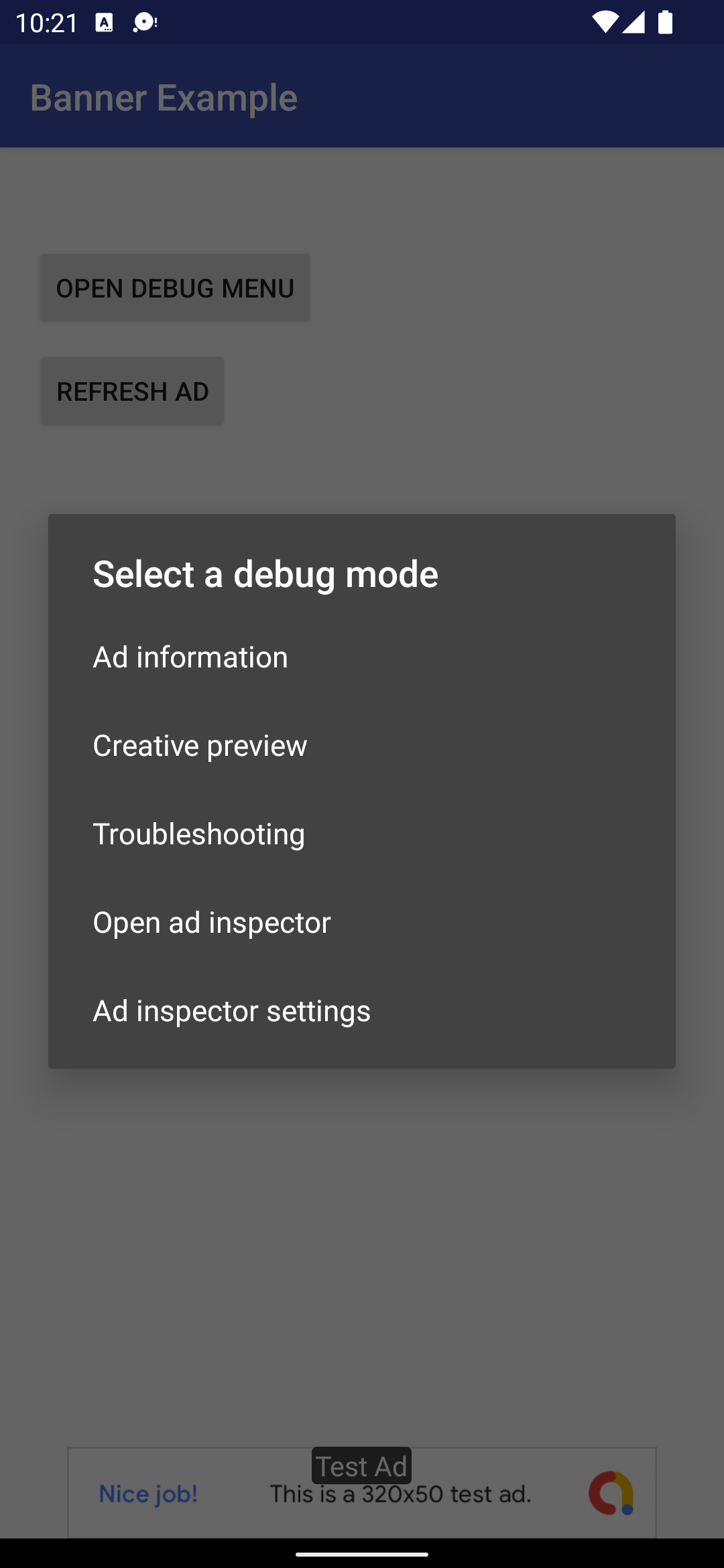
انقر على معاينة تصميم الإعلان لربط جهازك. سيتم فتح متصفّح ونقلك تلقائيًا إلى متصفّح لتسجيل الدخول إلى "مدير إعلانات Google". بعد تسجيل الدخول، سمِّ جهازك لتسجيله في حسابك على "مدير إعلانات Google". بعد ذلك، انقر على إثبات الملكية.
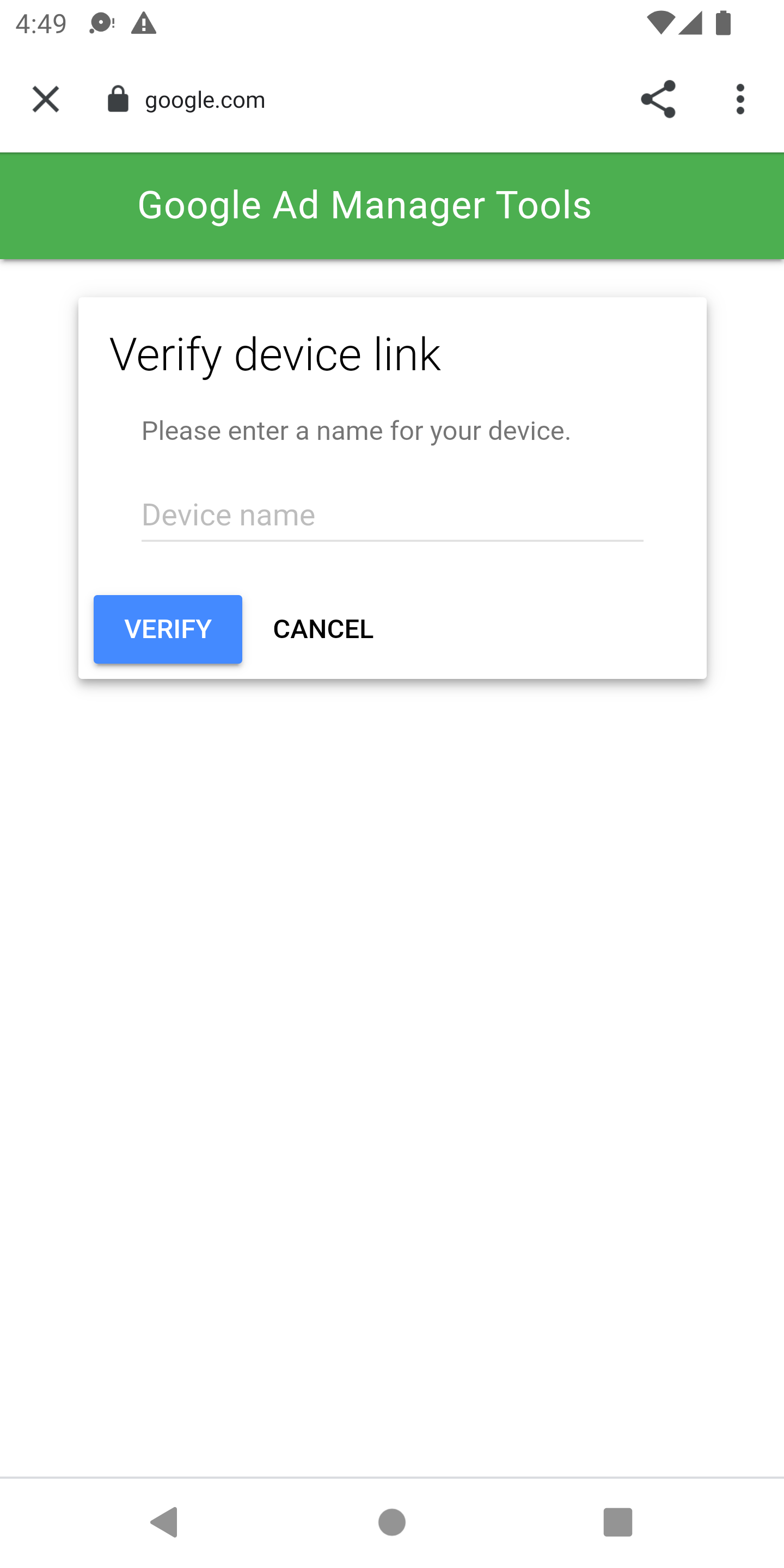
في هذه المرحلة، يمكنك التأكّد من ربط جهازك في واجهة مستخدم "مدير إعلانات Google". يمكنك أيضًا السماح للمستخدمين الآخرين بالوصول إلى أجهزتك.
المعاينة داخل التطبيق
اتّبِع الخطوات لإرسال تصميم إعلان إلى جهازك المرتبط. تأكَّد من أنّ تصميم الإعلان الذي تم إرساله هو جزء من تفاصيل إعلان نشطة تستهدف مساحة الإعلان التي تريد عرض تصميم الإعلان فيها.
بعد إرسال تصميم إعلان من واجهة المستخدم، فعِّل قائمة خيارات تصحيح الأخطاء على جهازك مرة أخرى، ثم انقر على معاينة تصميم الإعلان مرة أخرى. تتيح هذه الخطوة لحزمة تطوير البرامج (SDK) التحقّق من "مدير إعلانات Google" للتأكّد من نجاح ربط الجهاز والحصول على بعض المعلومات حول تصميم الإعلان الذي أرسلته. إذا تم ربط الجهاز بنجاح في السابق، سيتم إغلاق قائمة تصحيح الأخطاء على الفور. إذا لم تنجح العملية، سيُطلب منك ربط حسابك مرة أخرى.
أخيرًا، حمِّل إعلانًا للفتحة التي تريد معاينتها للاطّلاع على تصميم إعلانك.
أدوات عرض الإعلانات
اتّبِع الخطوات الواردة في فحص عرض الإعلانات في "مدير إعلانات Google" لتحديد المشاكل المتعلّقة بعرض إعلاناتك وحلّها. في حال إكمال الخطوات بنجاح، سيظهر الطلب في واجهة مستخدم "مدير إعلانات Google"، ويمكنك الاطّلاع على مزيد من المعلومات حول الإعلان الذي تم عرضه.