AI-generated Key Takeaways
-
The Account and Users page under the Configuration tab in the Partner Portal manages global account settings and user access.
-
The Account tab displays your Partner ID, account name, and integration status, including the ability to re-enable a disabled integration.
-
There are four user roles in the Partner Portal: Read only, Administrator, Editor, and Tester, each with different levels of access.
-
New users can be added to the Partner Portal by providing their name, email, role, and mailing list subscriptions.
-
All users must have a Google Account to access the Partner Portal.
The Account and Users page, located under the Configuration tab, includes global settings to manage the Partner Portal account and the users who have access to it.
Account
The "Account" tab allows you to view your Partner ID (also referred to as your Aggregator ID) that was assigned to you when you began your integration. You can also view your account on-boarding status.
Account Name
You can view your account name, which is also your default brand name.
Integration status
Your integration status (enabled / disabled) is displayed here. If your integration has been automatically disabled due to issues detected by Actions Center's monitoring system, once you've fixed the underlying problem, you may attempt to re-enable your integration by using the toggle switch to re-enable. Users with Administrator and Editor roles may re-enable the integration. Please wait several minutes after clicking this button for your integration to be re-enabled.
Users
There are four types of users of the Partner Portal: Read only, Administrator, Editor and Tester
- Read only: Can only read account data and merchants
- Editor: Can read and edit account data (excluding SSH keys) and merchants
- Administrator: Can read and edit account data and merchants, as well as manage account users
- Tester: Can test integration before it is launched (For Food Ordering End-to-End partners only)
Adding New Users
To add a user to the Partner Portal, follow these steps:
- Go to the Partner Portal and visit the ‘Account and Users’ section
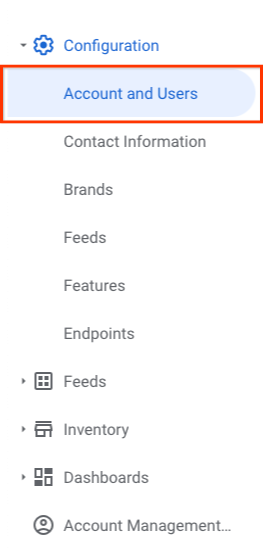
- Jump to the ‘Users’ tab and click on ‘+ ADD USER’
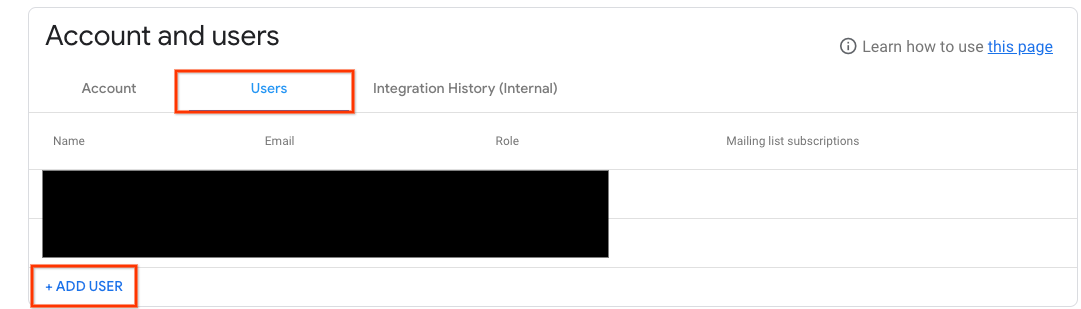
- Fill in the name, email address, role and Mailing list subscriptions for the user here and click on Submit
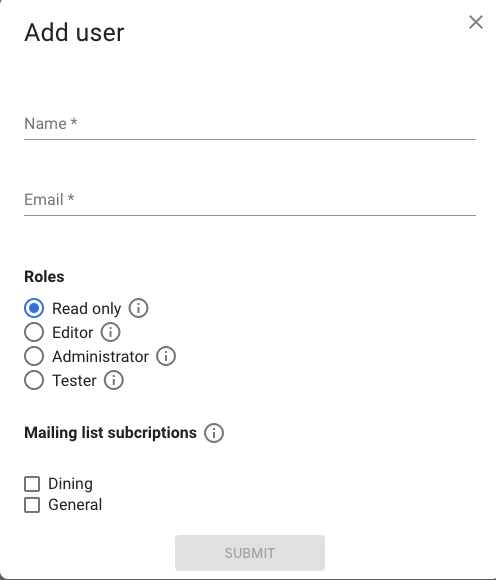
All users of the Partner Portal must use Google Accounts. If you use Gmail, or if your organization uses G Suite, your email address is already a Google Account. To create a Google Account with another email address, see Create your Google Account.