Poziom kodowania: początkujący
Czas trwania: 15 minut
Typ projektu: automatyzacja z menu niestandardowym
Cele
- Poznaj działanie danego rozwiązania.
- Dowiedz się, jak usługi Apps Script w danym rozwiązaniu działają.
- skonfigurować środowisko,
- Skonfiguruj skrypt.
- Uruchom skrypt.
Informacje o rozwiązaniu
Automatycznie dostosuj szablon certyfikatu pracowniczego w Prezentacjach Google, dodając dane pracowników z Arkuszy Google, a następnie wyślij certyfikaty za pomocą Gmaila.
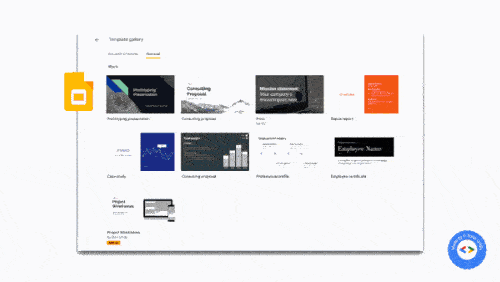
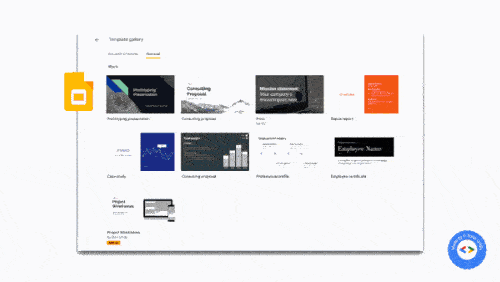
Jak to działa
Skrypt korzysta z szablonu prezentacji certyfikatu pracowniczego z Prezentacji i arkusza kalkulacyjnego z danymi pracownika. Skrypt kopiuje szablon i zastępuje obiekty zastępcze danymi z arkusza kalkulacyjnego. Gdy skrypt utworzy slajd dla każdego pracownika, wyodrębni każdy slajd jako załącznik w formacie PDF i wyśle certyfikaty do pracowników.
Usługi Apps Script
W tym rozwiązaniu są używane następujące usługi:
- Usługa Dysku – kopiuje szablon certyfikatu pracownika w Prezentacji.
- Usługa arkusza kalkulacyjnego – zawiera dane o pracownikach i aktualizuje stan każdego z nich.
- Usługa Prezentacji – zastępuje obiekty zastępcze w prezentacji danymi pracowników z arkusza kalkulacyjnego.
- Usługa Gmail – pobiera poszczególne slajdy w formacie PDF i wysyła je do pracowników.
Wymagania wstępne
Aby korzystać z tego przykładu, musisz spełnić te wymagania wstępne:
- konta Google (konta Google Workspace mogą wymagać zatwierdzenia przez administratora),
- Przeglądarka z dostępem do internetu.
Konfigurowanie środowiska
Kliknij przycisk, aby utworzyć kopię szablonu Certyfikaty pracowników.
Utwórz kopięZanotuj identyfikator prezentacji, aby użyć go w kolejnym kroku. Znajdziesz go w adresie URL:
https://docs.google.com/presentation/d/PRESENTATION_ID/editNa Dysku utwórz nowy folder na certyfikaty.
Zanotuj identyfikator folderu, aby użyć go w późniejszym kroku. Identyfikator znajdziesz w tym adresie URL:
https://drive.google.com/drive/folders/FOLDER_ID
Konfigurowanie skryptu
Kliknij przycisk poniżej, aby utworzyć kopię przykładowego arkusza kalkulacyjnego z certyfikatami pracowniczymi. Projekt Apps Script odpowiadający temu rozwiązaniu jest dołączony do arkusza kalkulacyjnego.
Utwórz kopięW arkuszu kalkulacyjnym otwórz projekt Apps Script, klikając Rozszerzenia > Apps Script.
W przypadku zmiennej
slideTemplateIdzastąpPRESENTATION_IDidentyfikatorem prezentacji.W przypadku zmiennej
tempFolderIdzastąpFOLDER_IDidentyfikatorem folderu.Kliknij Zapisz
.
Uruchom skrypt
- Wróć do arkusza kalkulacyjnego i kliknij Uznanie > Utwórz certyfikaty. Aby wyświetlić to niestandardowe menu, może być konieczne odświeżenie strony.
Gdy pojawi się odpowiedni komunikat, autoryzuj skrypt. Jeśli na ekranie zgody OAuth pojawi się ostrzeżenie Ta aplikacja nie jest zweryfikowana, wybierz Zaawansowane > Otwórz {Project Name} (niebezpieczny).
Kliknij Uznanie > Utwórz certyfikaty jeszcze raz.
Po zmianie kolumny stanu we wszystkich wierszach na Utworzono kliknij Uznanie > Wyślij certyfikaty.
Sprawdź kod
Aby sprawdzić kod Apps Script tego rozwiązania, kliknij Wyświetl kod źródłowy poniżej:
Pokaż kod źródłowy
Code.gs
Współtwórcy
Autorem tej próbki jest Sourabh Choraria, blogerka i ekspert Google Developers.
- Znajdź Sourabh na Twitterze: @schoraria911.
- Przeczytaj blog Sourabh.
Ta próbka jest udostępniana przez Google z pomocą Ekspertów Produktowych Google.
