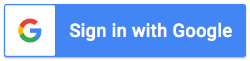AI-generated Key Takeaways
-
All requests to the Business Profile APIs require an OAuth 2.0 authorization token to access and modify location data.
-
Implementing OAuth 2.0 protects business owner data, establishes their identity, and allows for online or offline actions on their behalf.
-
You can implement OAuth 2.0 using client libraries or Google Sign-in with options for offline or online access.
-
Google Sign-In enables users to grant consent for your application to call the Business Profile APIs using their Google Account.
-
Before using the API, you must configure your Google Cloud project, enable the Business Profile APIs, and set up OAuth credentials and the consent screen.
Every request that your application sends to the Business Profile APIs must include an authorization token. The authorization token identifies the user or the application to Google, which allows access to the Business Profile APIs. Your application must use OAuth 2.0 protocol to authorize requests.
This guide explains the different methods that you can use to implement OAuth 2.0 on your platform. The Google Identity Platform provides the Google Sign-In and OAuth functionality that's used throughout this guide.
In order to further understand how to user Oauth 2.0 for web server applications, please refer to the guide here.
The implementation of OAuth 2.0 provides the following benefits:
- Protects access to the business owner’s data.
- Establishes the identity of the business owner when they sign in to their Google Account.
- Establishes that a partner platform or application can access and modify location data with explicit consent from the business owner. The owner can later revoke this access.
- Establishes the identity of the partner platform.
- Enables partner platforms to perform online or offline actions on behalf of the business owner. This includes responses to reviews, creation of posts, and updates to menu items.
API Access with OAuth 2.0
Before you begin, you need to configure your Google Cloud project and enable the Business Profile APIs. For more information, see the documentation for Basic setup.
Configure OAuth and the consent screen
Follow these steps to create credentials and the consent screen:
- From the Credentials page in the API Console, click Create credentials and select "OAuth Client ID" from the drop-down list.
- Select your application type, fill in the relevant information, and click Create.
- Click Save.
- Update the OAuth consent screen settings. From there, you can update the application name and the logo, as well as include a link to your terms of service and privacy policy.
The following image shows the application name and logo fields on the OAuth consent screen:
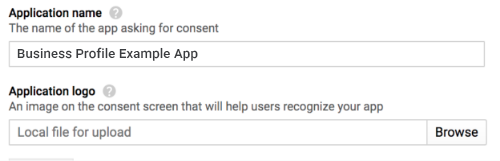
The following image shows additional fields that appear on the OAuth consent screen:
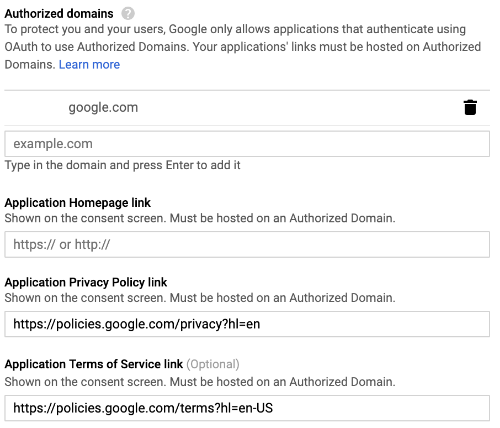
The following image is an example of what the user might see before they provide consent:

Methods to incorporate OAuth 2.0
You can use the following methods to implement OAuth 2.0:
The following content provides information about these methods to incorporate OAuth 2.0 into your application.
Authorization Scopes
Requires one of the following OAuth scopes:
- https://www.googleapis.com/auth/business.manage
- https://www.googleapis.com/auth/plus.business.manage
The plus.business.manage scope has been deprecated and is available to maintain backward compatibility for existing implementations.
Client libraries
The language-specific examples on this page use Google API Client Libraries to implement OAuth 2.0 authorization. To run the code samples, you must first install the client library for your language.
Client libraries are available for the following languages:
Google Sign-In
Google Sign-In is the quickest way to integrate OAuth into your platform. It's available for Android, iOS, Web, and more.
Google Sign-In is a secure authentication system that enables users to sign in with their Google Account, which is the same account that they use to sign in to other Google services. Once the user is signed in, they can grant consent for your application to call the Business Profile APIs and exchange the authorization code that's used to obtain refresh and access tokens.
Offline access
You might want to call the Business Profile APIs on behalf of a user even when the user is offline. It's recommended that platforms incorporate this functionality because you can edit, view, and manage listings anytime after the user has signed in and granted consent.
Google assumes that the user is already signed in with their Google Account, has granted consent for your application to call the Business Profile APIs, and exchanged an authorization code that's then used to obtain a refresh token, and later, an access token. The user can store the refresh token securely and use it later to obtain a new access token at any time. For more information, read Google Sign-In for server-side apps.
The following code snippet shows how to implement offline access in your application. To run this code, see Run the sample.
<!-- The top of file index.html --> <html itemscope itemtype="http://schema.org/Article"> <head> <!-- BEGIN Pre-requisites --> <script src="https://ajax.googleapis.com/ajax/libs/jquery/1.8.2/jquery.min.js"> </script> <script src="https://apis.google.com/js/client:platform.js?onload=start" async defer> </script> <!-- END Pre-requisites --> <!-- Continuing the <head> section --> <script> function start() { gapi.load('auth2', function() { auth2 = gapi.auth2.init({ client_id: 'YOUR_CLIENT_ID.apps.googleusercontent.com', // Scopes to request in addition to 'profile' and 'email' scope: 'https://www.googleapis.com/auth/business.manage', immediate: true }); }); } </script> </head> <body> <!-- Add where you want your sign-in button to render --> <!-- Use an image that follows the branding guidelines in a real app, more info here: https://developers.google.com/identity/branding-guidelines --> <h1>Business Profile Offline Access Demo</h1> <p> This demo demonstrates the use of Google Identity Services and OAuth to gain authorization to call the Business Profile APIs on behalf of the user, even when the user is offline. When a refresh token is acquired, store this token securely on your database. You will then be able to use this token to refresh the OAuth credentials and make offline API calls on behalf of the user. The user may revoke access at any time from the <a href='https://myaccount.google.com/permissions'>Account Settings</a> page. </p> <button id="signinButton">Sign in with Google</button><br> <input id="authorizationCode" type="text" placeholder="Authorization Code" style="width: 60%"><button id="accessTokenButton" disabled>Retrieve Access/Refresh Token</button><br> <input id="refreshToken" type="text" placeholder="Refresh Token, never expires unless revoked" style="width: 60%"><button id="refreshSubmit">Refresh Access Token</button><br> <input id="accessToken" type="text" placeholder="Access Token" style="width: 60%"><button id="gmbAccounts">Get Business Profile Accounts</button><br> <p>API Responses:</p> <script> //Will be populated after sign in. var authCode; $('#signinButton').click(function() { // signInCallback auth2.grantOfflineAccess().then(signInCallback); }); $('#accessTokenButton').click(function() { // signInCallback defined in step 6. retrieveAccessTokenAndRefreshToken(authCode); }); $('#refreshSubmit').click(function() { // signInCallback defined in step 6. retrieveAccessTokenFromRefreshToken($('#refreshToken').val()); }); $('#gmbAccounts').click(function() { // signInCallback defined in step 6. retrieveGoogleMyBusinessAccounts($('#accessToken').val()); }); function signInCallback(authResult) { //the 'code' field from the response, used to retrieve access token and bearer token if (authResult['code']) { // Hide the sign-in button now that the user is authorized, for example: $('#signinButton').attr('style', 'display: none'); authCode = authResult['code']; $("#accessTokenButton").attr( "disabled", false ); //Pretty print response var e = document.createElement("pre") e.innerHTML = JSON.stringify(authResult, undefined, 2); document.body.appendChild(e); //autofill authorization code input $('#authorizationCode').val(authResult['code']) } else { // There was an error. } } //WARNING: THIS FUNCTION IS DISPLAYED FOR DEMONSTRATION PURPOSES ONLY. YOUR CLIENT_SECRET SHOULD NEVER BE EXPOSED ON THE CLIENT SIDE!!!! function retrieveAccessTokenAndRefreshToken(code) { $.post('https://www.googleapis.com/oauth2/v4/token', { //the headers passed in the request 'code' : code, 'client_id' : 'YOUR_CLIENT_ID.apps.googleusercontent.com', 'client_secret' : 'YOUR_CLIENT_SECRET', 'redirect_uri' : 'http://localhost:8000', 'grant_type' : 'authorization_code' }, function(returnedData) { console.log(returnedData); //pretty print JSON response var e = document.createElement("pre") e.innerHTML = JSON.stringify(returnedData, undefined, 2); document.body.appendChild(e); $('#refreshToken').val(returnedData['refresh_token']) }); } //WARNING: THIS FUNCTION IS DISPLAYED FOR DEMONSTRATION PURPOSES ONLY. YOUR CLIENT_SECRET SHOULD NEVER BE EXPOSED ON THE CLIENT SIDE!!!! function retrieveAccessTokenFromRefreshToken(refreshToken) { $.post('https://www.googleapis.com/oauth2/v4/token', { // the headers passed in the request 'refresh_token' : refreshToken, 'client_id' : 'YOUR_CLIENT_ID.apps.googleusercontent.com', 'client_secret' : 'YOUR_CLIENT_SECRET', 'redirect_uri' : 'http://localhost:8000', 'grant_type' : 'refresh_token' }, function(returnedData) { var e = document.createElement("pre") e.innerHTML = JSON.stringify(returnedData, undefined, 2); document.body.appendChild(e); $('#accessToken').val(returnedData['access_token']) }); } function retrieveGoogleMyBusinessAccounts(accessToken) { $.ajax({ type: 'GET', url: 'https://mybusinessaccountmanagement.googleapis.com/v1/accounts', headers: { 'Authorization' : 'Bearer ' + accessToken }, success: function(returnedData) { var e = document.createElement("pre") e.innerHTML = JSON.stringify(returnedData, undefined, 2); document.body.appendChild(e); } }); } </script> </body> </html>
Online access only
For ease of implementation, calls from Business Profile APIs might be performed without caching user refresh tokens. However, the user is required to be signed in for the platform to perform API calls as the user.
The following code snippet demonstrates implementation of the Google Sign-in flow and how to make a user-specific API call. After the user signs in with their Google Account and grants consent to your application, an access token is granted. This access token identifies the user and is required to be passed as a header in the Business Profile APIs request.
To run this code, see Run the sample.
<!-- The top of file index.html --> <html lang="en"> <head> <meta name="google-signin-scope" content="profile email https://www.googleapis.com/auth/business.manage"> <meta name="google-signin-client_id" content="YOUR_CLIENT_ID.apps.googleusercontent.com"> <script src="https://apis.google.com/js/platform.js" async defer></script> </head> <body> <div class="g-signin2" data-onsuccess="onSignIn" data-theme="dark"></div> <script> var gmb_api_version = 'https://mybusinessaccountmanagement.googleapis.com/v1'; function onSignIn(googleUser) { // Useful data for your client-side scripts: var profile = googleUser.getBasicProfile(); console.log('Full Name: ' + profile.getName()); console.log("Email: " + profile.getEmail()); var access_token = googleUser.getAuthResponse().access_token; //Using the sign in data to make a Business Profile APIs call var req = gmb_api_version + '/accounts'; var xhr = new XMLHttpRequest(); xhr.open('GET', req); xhr.setRequestHeader('Authorization', 'Bearer ' + access_token); //Displaying the API response xhr.onload = function () { document.body.appendChild(document.createTextNode(xhr.responseText)); } xhr.send(); } </script> </body> </html>
Run the sample
Perform the following steps to run the sample code provided:
- Save the code snippet into a file titled
index.html. Make sure you have your client ID set in the file. Start the web server with the following command from your working directory:
Python 2.X
python -m SimpleHTTPServer 8000
Python 3.X
python -m http.server 8000
From the Credentials page in the API Console, select the client ID used.
Under the Authorized JavaScript origins field, enter your website URL. To run the sample code in this guide, you must also add
http://localhost:8000.Load the following URL into your browser:
http://localhost:8000/index.html