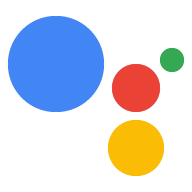AI-generated Key Takeaways
-
The simulator in the Actions console provides a web interface for testing your Action by simulating hardware devices and settings, along with access to debug information.
-
To test an Interactive Canvas Action, select the Smart Display or Phone option in the simulator to see how it appears on devices with screens.
-
You can debug your Action using the simulator's debug tab to view the request and response payloads, and also utilize Chrome DevTools to debug the iframe hosting the web app.
The simulator in the Actions console lets you test your Action through an easy-to-use web interface that lets you simulate hardware devices and their settings. You can also access debug information such as the request and response that your fulfillment receives and sends.
To test your Interactive Canvas Action in the simulator, you should select either the Smart Display or Phone option. These options allow you to see how your Action appears on devices with screens.
To use the simulator, follow these steps:
- Make sure the most recent version of your code is deployed through Dialogflow's inline code editor.
- Navigate to the Actions console.
- Click Test in the top menu.
Choose Smart Display or Phone under Surface.
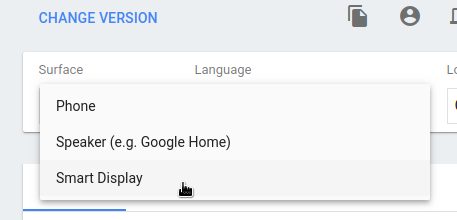
Under Suggested input, click the suggestion chip that says
Talk to my test appto begin a conversation with your agent. You can also typeTalk to my test appand press enter in the Input field.
Debug your Action
The debug tab in the simulator shows the actual payload the Google Assistant
sends to your fulfillment in the assistantToAgentJson object
(see the request reference documentation)
and the response from your fulfillment in the agentToAssistant object
(see the response
reference documentation).
To copy the debug information to your clipboard, click on the clipboard icon at the top right of the JSON debug information panel.
You can also use Chrome DevTools to debug the iframe that hosts the web app on the simulator web page.