Setelah memublikasikan versi Action ke saluran rilis (alfa, beta, atau produksi) dan pengguna memanggil Action, Anda akan mulai melihat data analisis di konsol Actions, biasanya dalam waktu 24 jam. Analisis ini memberikan informasi tentang penggunaan, kondisi, penemuan, dan listingan direktori Action Anda.
Penggunaan
Halaman Penggunaan menampilkan tiga grafik, yang berkaitan dengan data penggunaan Action Anda. Anda dapat mengekspor data dalam grafik berikut dalam format CSV.
Tren penggunaan
Grafik ini menunjukkan penggunaan dari waktu ke waktu.
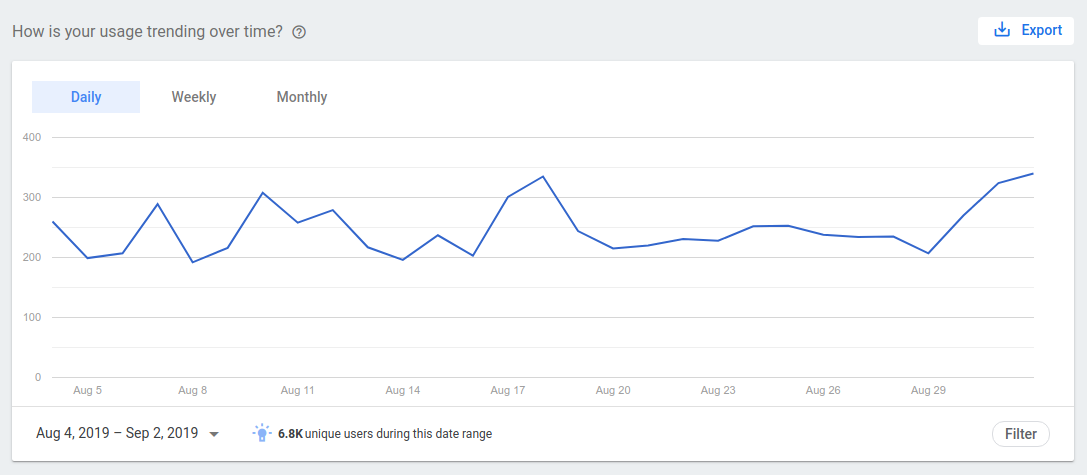
Sesuaikan data yang ditampilkan dengan cara berikut:
Klik tombol yang sesuai di bagian atas grafik untuk melihat penggunaan harian, mingguan, dan bulanan.
Klik rentang tanggal di sudut kiri bawah grafik untuk menetapkan jangka waktu tertentu yang akan dilihat.
- Jumlah total pengguna unik untuk rentang tanggal yang dipilih ditampilkan di bagian bawah diagram.
Klik Filter untuk mengubah grafik menggunakan data berikut:
- Permukaan: Memfilter penggunaan menurut platform yang digunakan (misalnya: perangkat seluler, smart speaker, layar smart, TV, wearable, auto, ponsel menengah, dll).
- Tindakan: Memfilter penggunaan menurut intent tertentu.
- Bahasa: Memfilter penggunaan menurut bahasa tertentu yang tersedia untuk Action Anda.
- Country / Region: Memfilter penggunaan berdasarkan negara dan wilayah tertentu tempat Action Anda tersedia.
Anda dapat mengekspor data dari diagram dalam format CSV. Untuk melakukannya, klik tombol Ekspor.
Retensi pengguna
Grafik ini menunjukkan retensi pengguna selama lima minggu terakhir. Hal ini mencakup semua pengguna (termasuk pengguna baru) yang telah menggunakan Action Anda.
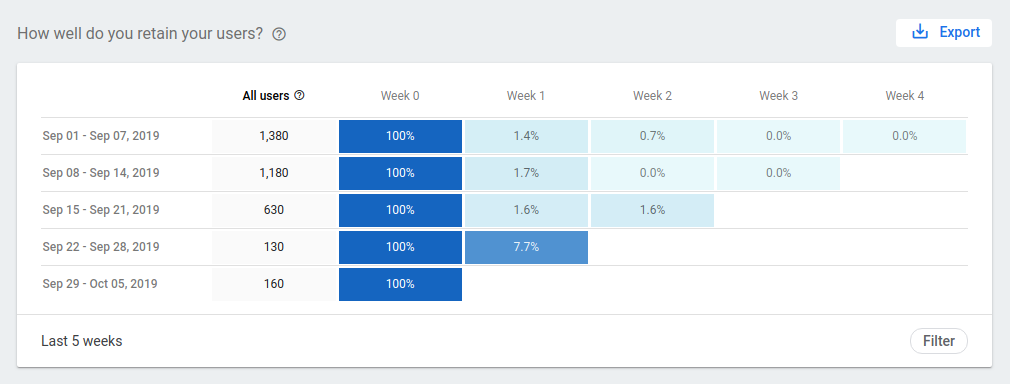
Sesuaikan data yang ditampilkan dengan cara berikut:
Klik Filter untuk mengubah grafik menggunakan data berikut:
- Permukaan: Memfilter penggunaan menurut platform yang digunakan (misalnya: perangkat seluler, smart speaker, layar smart, TV, wearable, auto, ponsel menengah, dll).
- Tindakan: Memfilter penggunaan menurut intent tertentu.
- Bahasa: Memfilter penggunaan menurut bahasa tertentu yang tersedia untuk Action Anda.
- Country / Region: Memfilter penggunaan berdasarkan negara dan wilayah tertentu tempat Action Anda tersedia.
Anda dapat mengekspor data dari diagram dalam format CSV. Untuk melakukannya, klik tombol Ekspor.
Data percakapan
Grafik ini menunjukkan data percakapan yang terkait dengan Action Anda dan mencakup tab berikut:
- Percakapan: Jumlah percakapan yang dilakukan pengguna dengan Action Anda. Percakapan adalah satu interaksi lengkap dengan Action Anda, mulai dari pemanggilan dan berakhir saat pengguna keluar dari konteks Action Anda.
- Pesan: Jumlah percakapan pada semua percakapan.
- Durasi rata-rata: Durasi rata-rata, dalam detik, yang digunakan pengguna untuk berinteraksi dengan Action Anda sebelum keluar dari percakapan.
- Rasio pembatalan: Persentase waktu pengguna keluar dari atau membatalkan percakapan dengan Action Anda.
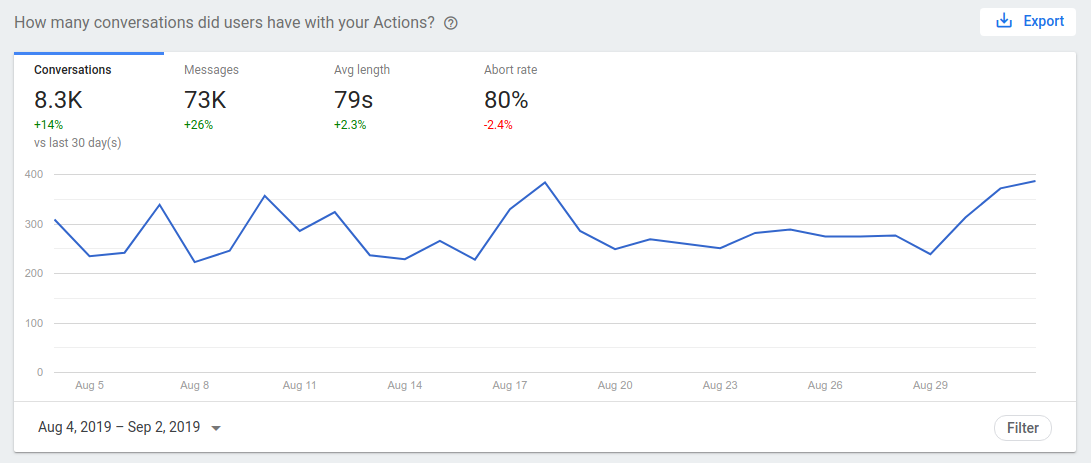
Sesuaikan data yang ditampilkan dengan cara berikut:
- Klik rentang tanggal di sudut kiri bawah grafik untuk menetapkan jangka waktu tertentu yang akan dilihat.
Klik Filter untuk mengubah grafik menggunakan data berikut:
- Permukaan: Memfilter penggunaan menurut platform yang digunakan (misalnya: perangkat seluler, smart speaker, layar smart, TV, wearable, auto, ponsel menengah, dll).
- Tindakan: Memfilter penggunaan menurut intent tertentu.
- Bahasa: Memfilter penggunaan menurut bahasa tertentu yang tersedia untuk Action Anda.
- Country / Region: Memfilter penggunaan berdasarkan negara dan wilayah tertentu tempat Action Anda tersedia.
Anda dapat mengekspor data dari diagram dalam format CSV. Untuk melakukannya, klik tombol Ekspor.
Interaksi pengguna
Grafik engagement pengguna menunjukkan cara pengguna berinteraksi dengan Action Anda selama bulan yang dipilih. Biasanya dikenal sebagai kurva pengguna canggih, grafik ini memungkinkan Anda melihat berapa banyak pengguna yang merupakan "pengguna super", yang berarti pengguna khusus yang berinteraksi dengan Action Anda secara rutin, dengan memetakan persentase pengguna yang berinteraksi dengan Action Anda berdasarkan hari dalam sebulan.
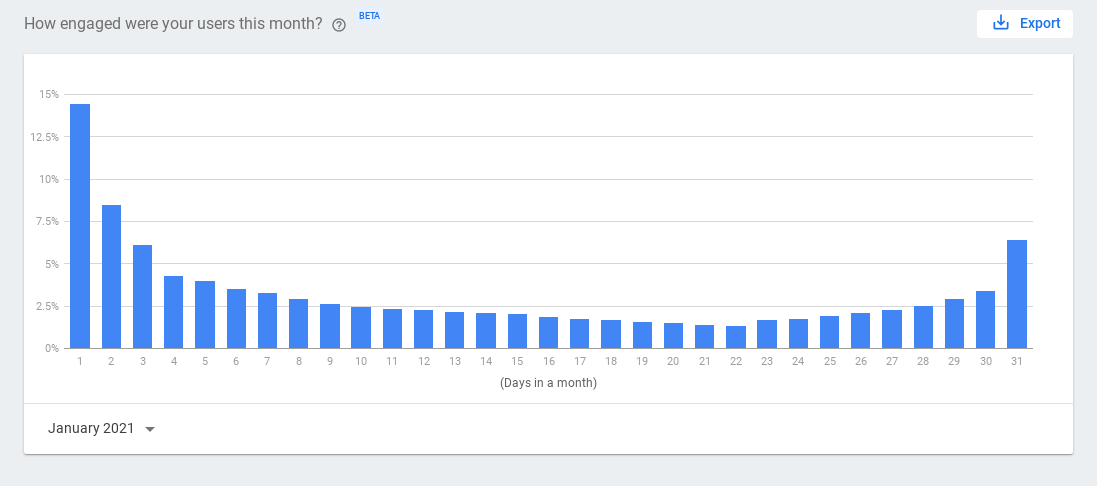
Setiap angka pada sumbu x mewakili jumlah hari dalam sebulan pengguna yang berinteraksi dengan Action Anda. Misalnya, kolom 4 menunjukkan persentase pengguna yang berinteraksi dengan Action Anda selama 4 hari dalam sebulan. Jika Anda mengarahkan kursor ke sebuah kolom, pop-up akan muncul dengan informasi ini, seperti yang ditunjukkan dalam screenshot berikut:
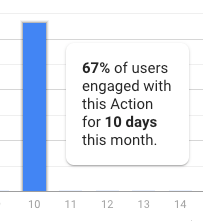
Anda dapat menyesuaikan data yang ditampilkan dengan cara berikut:
- Klik rentang tanggal di sudut grafik untuk menentukan bulan yang ingin Anda lihat datanya.
Anda dapat mengekspor data dari diagram dalam format CSV. Untuk mengekspor data ini, klik Export.
Kesehatan
Bagian kondisi membantu Anda memantau metrik berikut yang terkait dengan kualitas dan kondisi Action:
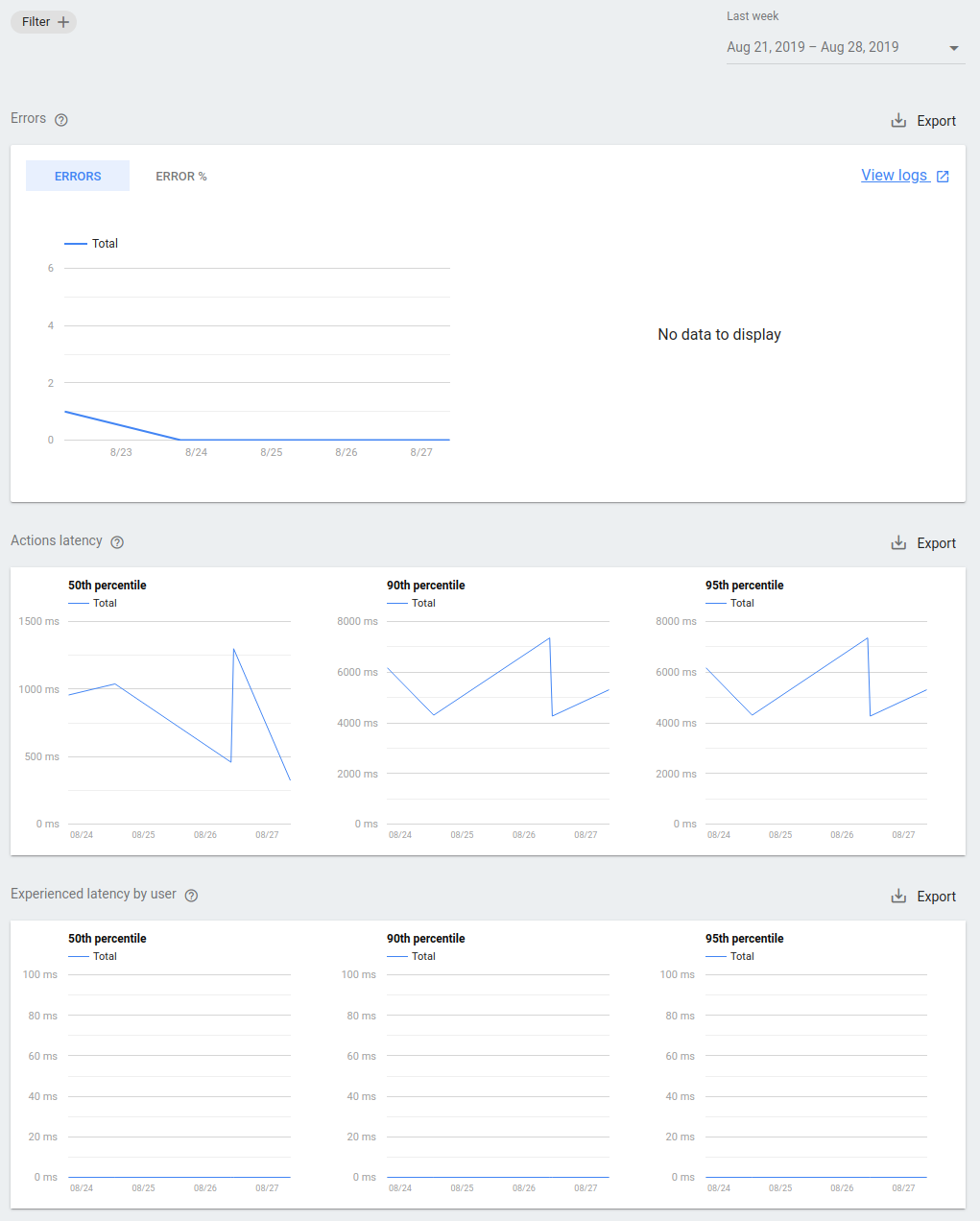
Error: Jumlah error yang ditampilkan oleh endpoint cloud Action Anda pada hari tertentu. Jika terjadi error dalam jumlah besar, sebaiknya lihat log untuk mengidentifikasi penyebab endpoint error atau berperilaku secara tidak terduga.
- Pilih link View logs untuk melihat log project Anda di Google Cloud Console. Anda dapat mempelajari lebih lanjut cara membaca log ini di halaman Pemecahan masalah.
Latensi tindakan: Latensi endpoint Action Anda. Jika latensi sangat tinggi atau melonjak secara teratur, pengguna mungkin mengalami penundaan saat berinteraksi dengan Action Anda.
Latensi yang dialami oleh pengguna: Latensi yang dirasakan oleh pengguna pada setiap permintaan ke Action Anda. Metrik ini menggambarkan pengalaman pengguna saat berinteraksi dengan Action Anda.
Permintaan API (khusus Pembuat Tindakan): Diagram ini menampilkan perincian total permintaan API dan statusnya. Permintaan API yang gagal berarti data yang benar tidak ditampilkan.
Data dapat diekspor dari diagram, dalam format CSV.
Mengklik Filter akan memberi Anda opsi tampilan tambahan berikut:
- Permukaan: Filter menurut perangkat seluler, smart speaker, dan perangkat layar smart.
- Tindakan: Filter menurut Tindakan tertentu.
- Bahasa: Filter menurut bahasa yang didukung Action Anda.
- Negara/Wilayah: Filter berdasarkan negara/wilayah tempat Action Anda tersedia.
Anda dapat mengekspor data dari diagram dalam format CSV. Untuk melakukannya, klik tombol Ekspor.
Discovery
Bagian penemuan menampilkan informasi tentang cara pengguna menemukan Action Anda.
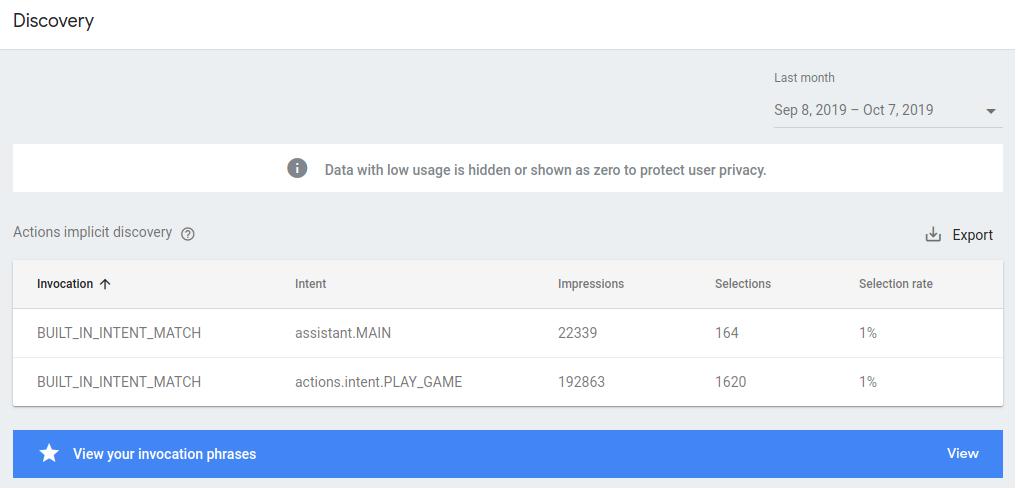
Saat pengguna mengucapkan frasa yang terkait dengan Action Anda, Google terkadang akan merekomendasikan agar pengguna mencoba Action Anda, meskipun pengguna tersebut tidak secara eksplisit menentukan nama pemanggilan Action Anda. Halaman penemuan menampilkan tabel frasa yang menyebabkan Google merekomendasikan Action Anda. Kolom dalam tabel ini adalah sebagai berikut:
Pemanggilan: Kueri pengguna yang menyebabkan Google merekomendasikan Action Anda. Selain kueri pengguna yang sebenarnya, daftar ini menyertakan nilai berikut:
BUILT_IN_INTENT- Listingan ini menunjukkan bahwa Action Anda dipanggil melalui intent bawaan.AUTO_MATCHED_BY_GOOGLE- Listingan ini menunjukkan kapan pemanggilan implisit digunakan.ACTION_LINK- Listingan ini menunjukkan kapan Action Anda dipanggil melalui link Asisten.
Intent: Intent yang cocok dengan kueri pengguna.
Tayangan: Berapa kali frasa ini membuat Google merekomendasikan Action Anda.
Pilihan: Frekuensi pengguna memanggil Action Anda setelah Google merekomendasikannya. Jumlah ini tidak boleh melebihi jumlah tayangan yang dimiliki frasa ini.
Rasio pilihan: Persentase tayangan yang menghasilkan pilihan. Persentase yang rendah menunjukkan bahwa banyak pengguna memilih menggunakan Action lain untuk kueri khusus ini, sedangkan tingkat yang tinggi menunjukkan bahwa Action Anda populer untuk kueri ini.
Anda dapat mengekspor data dari diagram dalam format CSV. Untuk melakukannya, klik tombol Ekspor.
Direktori
Bagian direktori menampilkan traffic dan rating untuk Action Anda di direktori Asisten.
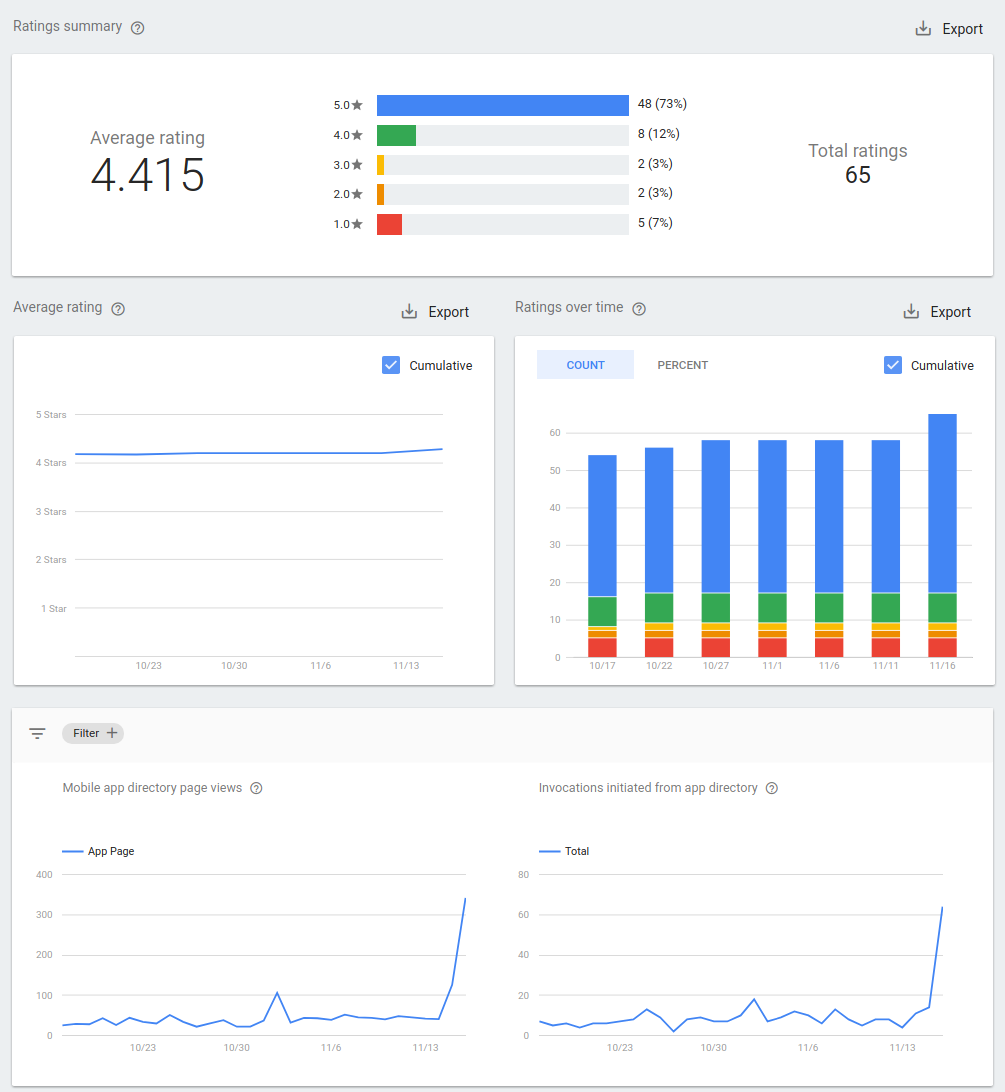
- Ringkasan rating: Rating rata-rata Action Anda, jumlah total rating, dan jumlah pengguna yang memberi rating pada Action Anda di setiap skor.
- Rating rata-rata: Rating rata-rata kumulatif Action Anda dari waktu ke waktu, atau rata-rata semua ulasan pada hari tertentu.
- Rating dari waktu ke waktu: Distribusi skor rating kumulatif Action Anda dari waktu ke waktu atau pada hari tertentu.
- Kunjungan halaman direktori Asisten: Berapa kali halaman direktori Action Anda dikunjungi per hari. Tampilan dapat difilter menurut negara/wilayah, bahasa, dan opsi kategorisasi berguna lainnya.
- Pemanggilan yang dimulai dari direktori Asisten: Berapa kali Action Anda dipanggil oleh pengguna yang menekan tombol "Coba" di direktori. Pemanggilan dapat difilter berdasarkan Tindakan, negara/wilayah, dan opsi kategorisasi lainnya yang berguna.
Mengekspor ke BigQuery
BigQuery adalah solusi data warehousing serverless yang terkelola sepenuhnya dari Google. Anda dapat menyiapkan data analisis Action untuk diekspor setiap hari ke akun BigQuery. Setelah data Anda berada di BigQuery, Anda dapat melakukan analisis tambahan pada data tersebut, termasuk membuat dasbor dan visualisasi data Anda sendiri.
Menghubungkan ke BigQuery
Untuk menghubungkan Action Anda ke BigQuery, ikuti langkah-langkah berikut:
- Dari halaman Analytics, klik Ekspor di menu kiri.
- Klik Get started.
Pilih tanggal mulai mengekspor.
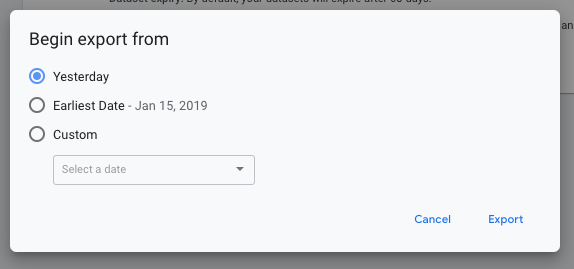
Klik Ekspor.
Halaman ringkasan akan menampilkan status harian proses ekspor sebagai Pending, Failed, atau Completed.
Proses ekspor akan ditampilkan sebagai Tertunda hingga ekspor selesai.
Mengisi ulang data historis
Untuk mengekspor data dari tanggal sebelumnya, Anda dapat memilih untuk mengisi ulang data historis. Untuk melakukannya, ikuti langkah-langkah ini:
- Di halaman Analytics, klik Export.
- Klik ikon roda gigi.
- Klik Isi ulang data historis.
- Pilih opsi tanggal yang diinginkan.
- Klik Ekspor.
Proses pengisian ulang akan ditampilkan sebagai Tertunda sampai ekspor selesai.
Hentikan ekspor
Untuk berhenti mengekspor ke BigQuery, ikuti langkah-langkah berikut:
- Di halaman Analytics, klik Export.
- Klik ikon roda gigi.
- Klik Putuskan sambungan dari BigQuery.
- Klik Putuskan sambungan untuk mengonfirmasi.
Alat analisis tambahan
Setelah men-deploy Action, Anda dapat melacak hal-hal seperti adopsi, penggunaan, dan kualitas untuk membantu menganalisis status Action Anda saat ini dan menjawab pertanyaan seperti:
- Berapa banyak pengguna yang saya miliki? Apakah pengguna saya meningkat?
- Apakah pengguna bingung dengan apa yang harus dilakukan atau apakah mereka mengatakan hal-hal yang tidak dipahami Action saya?
- Apakah pengguna menghabiskan waktu yang lama dengan Action saya, atau apakah mereka secara rutin membatalkan percakapan?
- Manakah dari Action saya yang paling populer, dan mana yang memiliki interaksi rendah?
Data ini membantu Anda mengidentifikasi peluang untuk meningkatkan keberhasilan jangka panjang dari tindakan Anda. Agar Anda dapat memperoleh data ini, kami mengizinkan penyedia alat analisis berintegrasi dengan Actions on Google, dan Anda dapat menyiapkan alat ini hanya dalam lima menit:
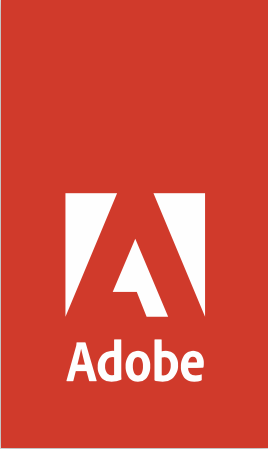
|
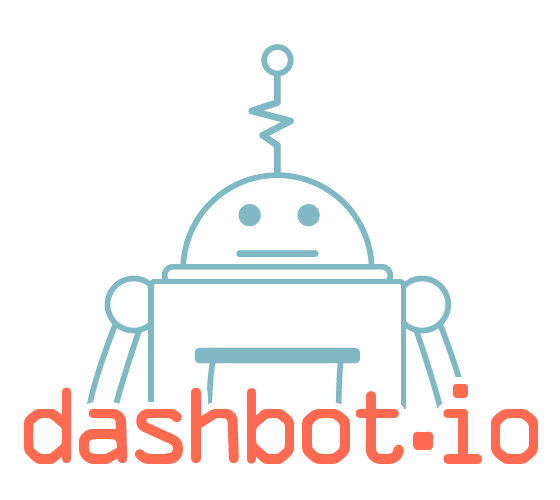
|
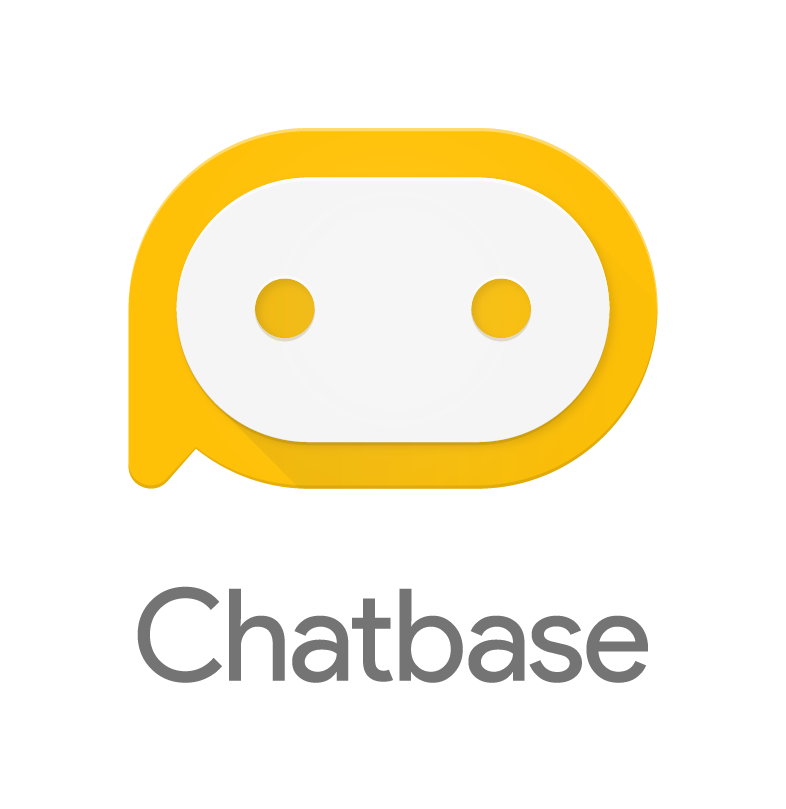
|
Alat pemantauan tambahan
Saat mengembangkan dan men-deploy Action, Anda mungkin mendapatkan manfaat dari penambahan logging, pemantauan, dan pemberitahuan. Alat pemantauan dan pemberitahuan melacak waktu beroperasi serta memberi tahu Anda jika ada error dan pengecualian. Dengan alat ini, Anda juga dapat men-debug dan menguji Action dengan permintaan sungguhan dari Asisten. Alat pemantauan berikut telah terintegrasi dengan Actions on Google:

|

