На устройствах с Android N и выше рекламные вызовы видны в прокси-сервере Charles только при выполнении следующих действий:
- Обновите сервисы Google Play на мобильном устройстве.
- Включите функцию трассировки сети на мобильном устройстве.
- Установите SSL-сертификат Charles на свое устройство и настройте прокси-сервер.
- Включите SSL-прокси для вашего мобильного приложения.
Обновите сервисы Google Play на мобильном устройстве.
Если вы используете эмулятор, если раздел Google Play не отображается в боковом меню, возможно, вам потребуется обновить Android Studio и загрузить последние образы системы в разделе конфигурации виртуального устройства . Убедитесь, что вы используете образ системы, в котором Google Play указан в качестве целевой платформы.
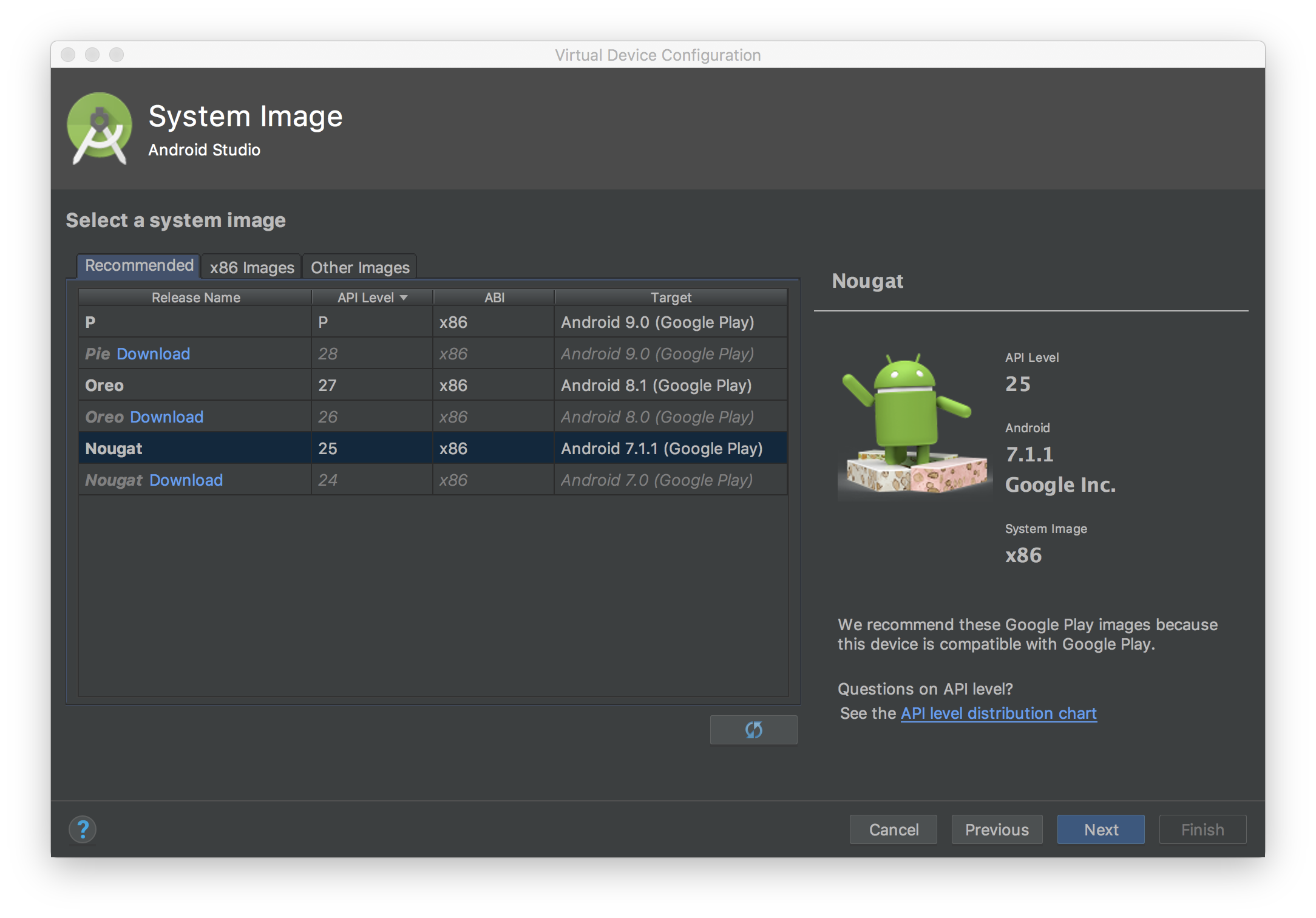
Используйте боковое меню для проверки и обновления сервисов Google Play до последней версии. Минимальная рабочая версия сервисов Google Play — 14.5.74 .
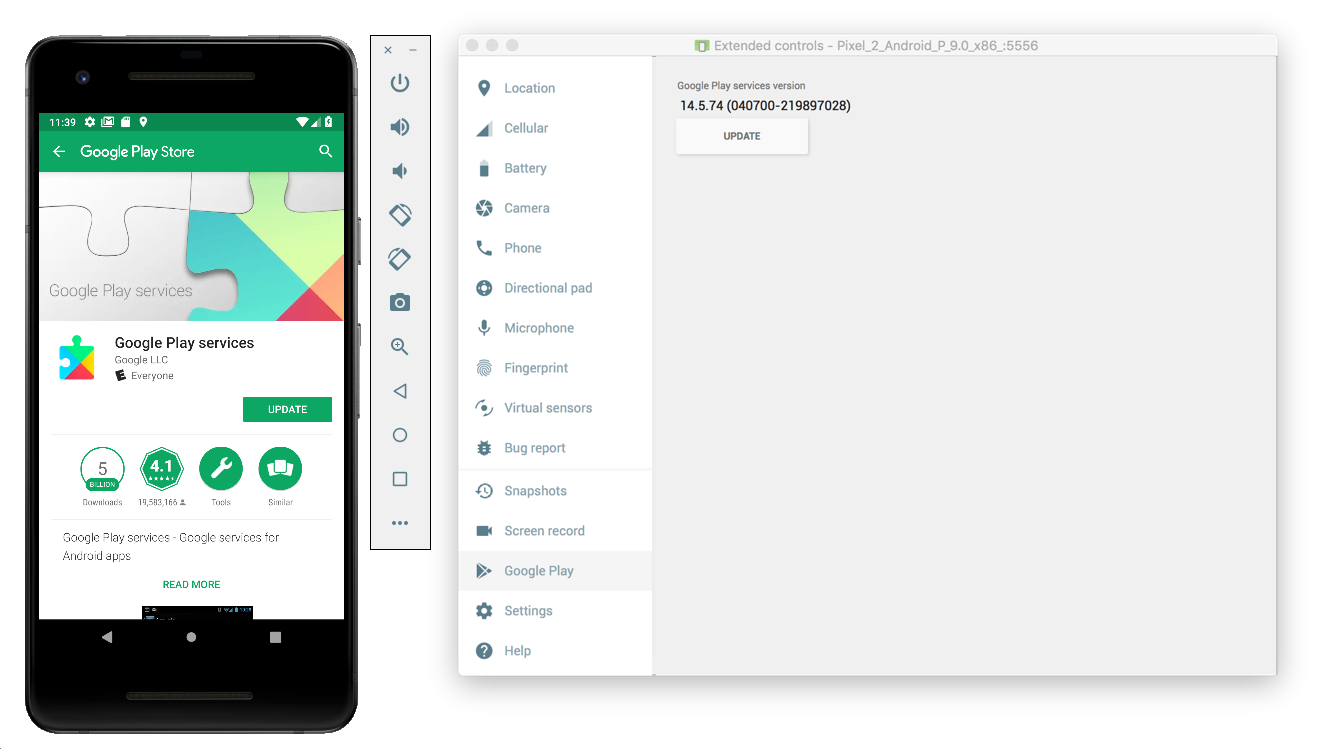
Для физического мобильного устройства (телефона или планшета) вы можете выполнить поиск по Google Play или перейти по этой ссылке , чтобы напрямую открыть Google Play.
Включить сетевую трассировку на мобильном устройстве
Чтобы включить трассировку сети, необходимо включить параметры разработчика на вашем устройстве. Откройте приложение «Настройки Google» и выберите «Google» > «Объявления» > «Включить ведение журнала отладки для рекламы» . Более подробное руководство доступно для издателей AdMob и Google Ad Manager.
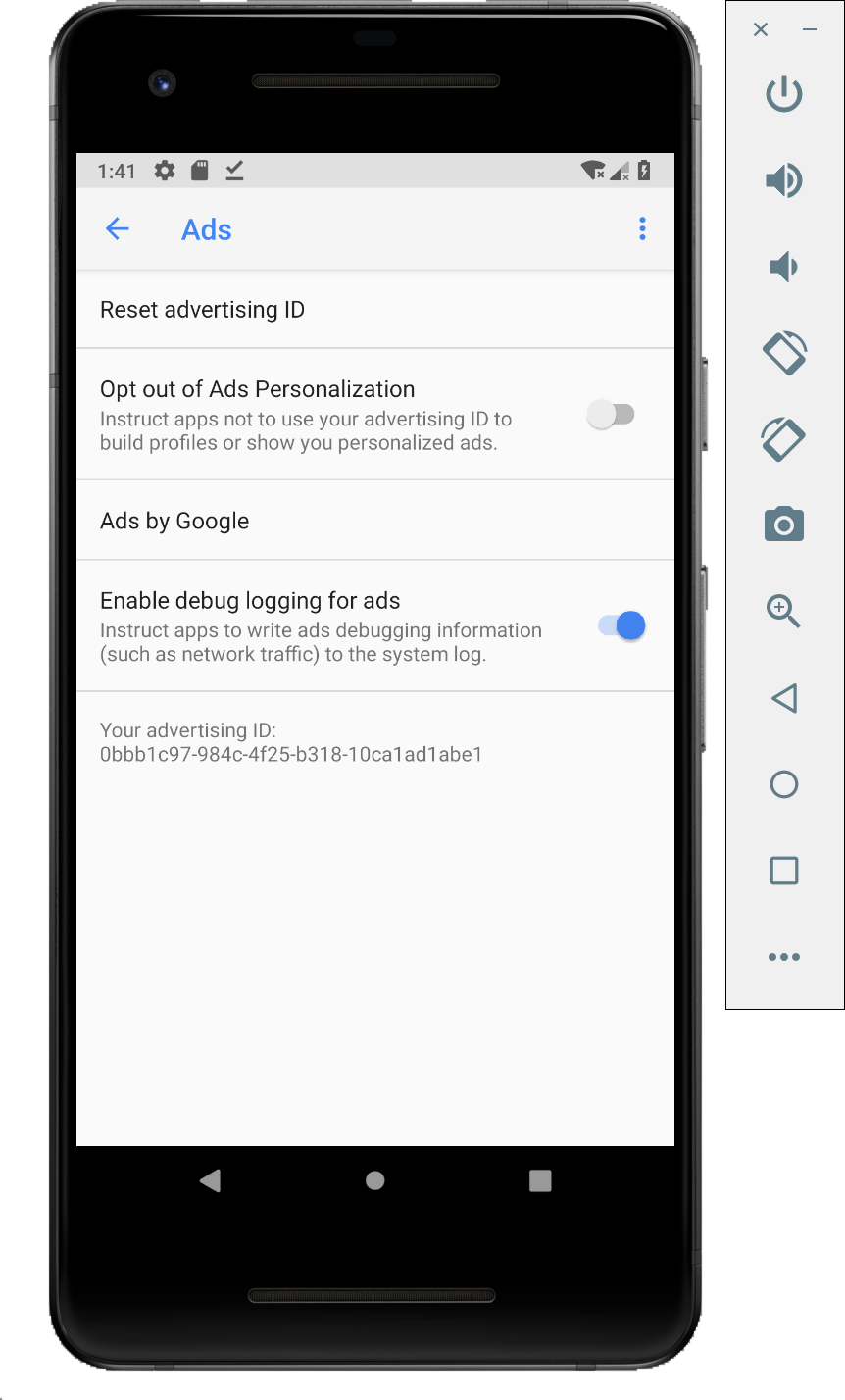
Установите SSL-сертификат Charles на свое устройство и настройте прокси-сервер.
Чтобы использовать Charles в качестве прокси-сервера для вашего мобильного приложения, вам необходимо скачать и установить Charles на компьютер. Следуйте инструкциям Charles, чтобы установить SSL-сертификат на эмулятор Android или мобильное устройство.
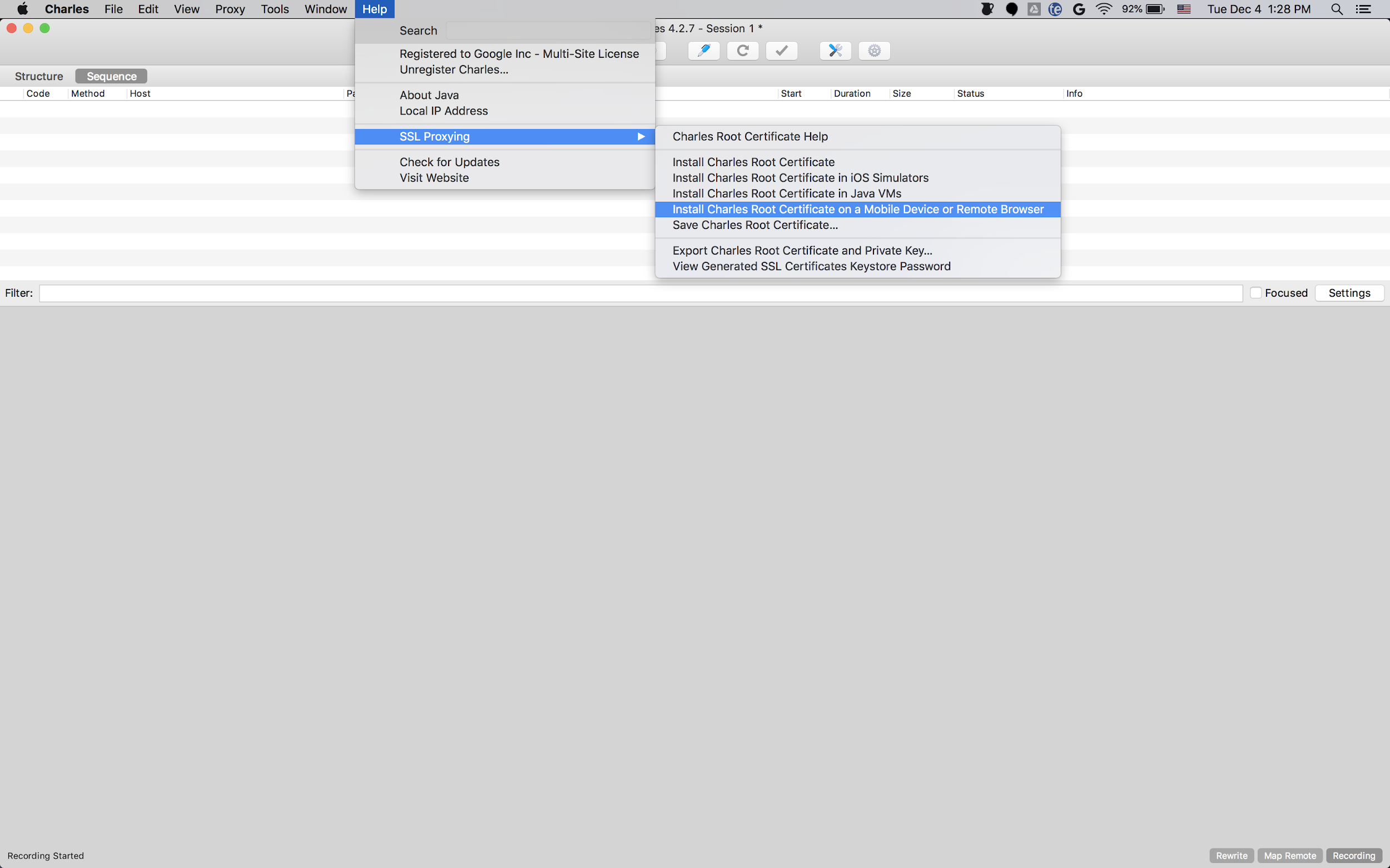
Использовать эмулятор с прокси-сервером проще, поскольку он уже подключен к той же Wi-Fi-сети, что и компьютер с Charles. При использовании эмулятора с прокси-сервером укажите localhost ( http://127.0.0.1 ) и порт, на котором работает Charles (найти его можно в меню Charles, в пункте «Прокси» > «Настройки прокси» ).
Если вы используете физическое мобильное устройство (телефон или планшет), вам необходимо подключить его к той же сети Wi-Fi, что и ваш компьютер с Charles, используя расширенные параметры сети . При настройке параметров прокси-сервера для физического устройства используйте пункт меню Charles « Справка» > «Локальный IP-адрес» , чтобы получить IP-адрес вашего компьютера, и введите адрес прокси-сервера на вашем устройстве (для этого вы должны быть в той же сети Wi-Fi). Используйте порт, на котором работает прокси-сервер Charles.
Включите SSL-прокси для вашего мобильного приложения
Чтобы Чарльз мог перехватывать SSL-трафик вашего мобильного приложения, вам необходимо заявить, что ваше приложение может доверять предоставленному пользователем SSL-сертификату.
Во-первых, вам нужно добавить новый XML-файл ресурсов для конфигурации безопасности сети в
<network-security-config>
<debug-overrides>
<trust-anchors>
<!-- Trust user added CAs while debuggable only -->
<certificates src="user" />
</trust-anchors>
</debug-overrides>
</network-security-config>
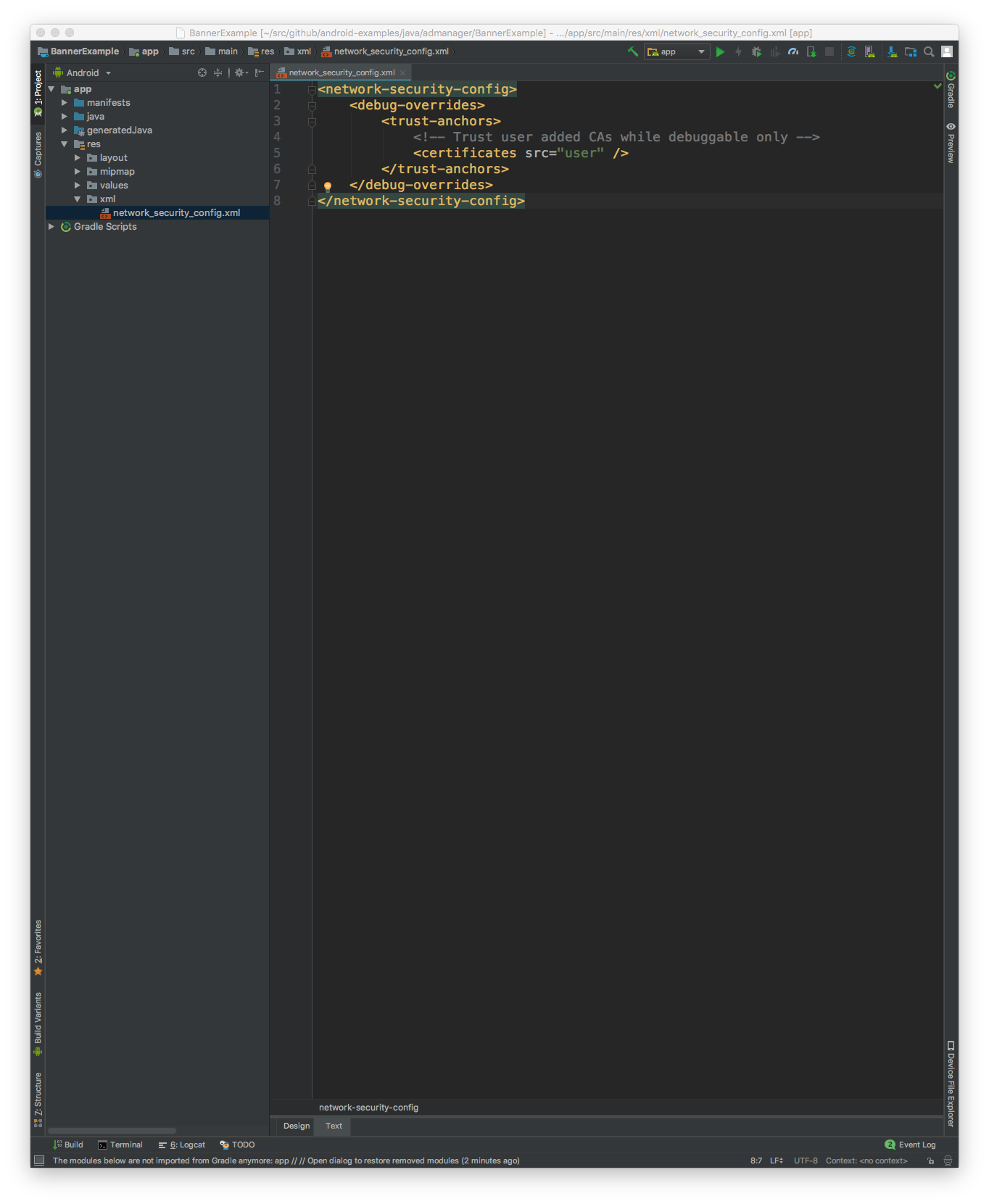
Затем обновите файл AndroidManifest.xml , чтобы использовать конфигурацию безопасности сети.
<?xml version="1.0" encoding="utf-8"?>
<manifest ... >
<application ...
android:networkSecurityConfig="@xml/network_security_config"
... >
...
</application>
</manifest>
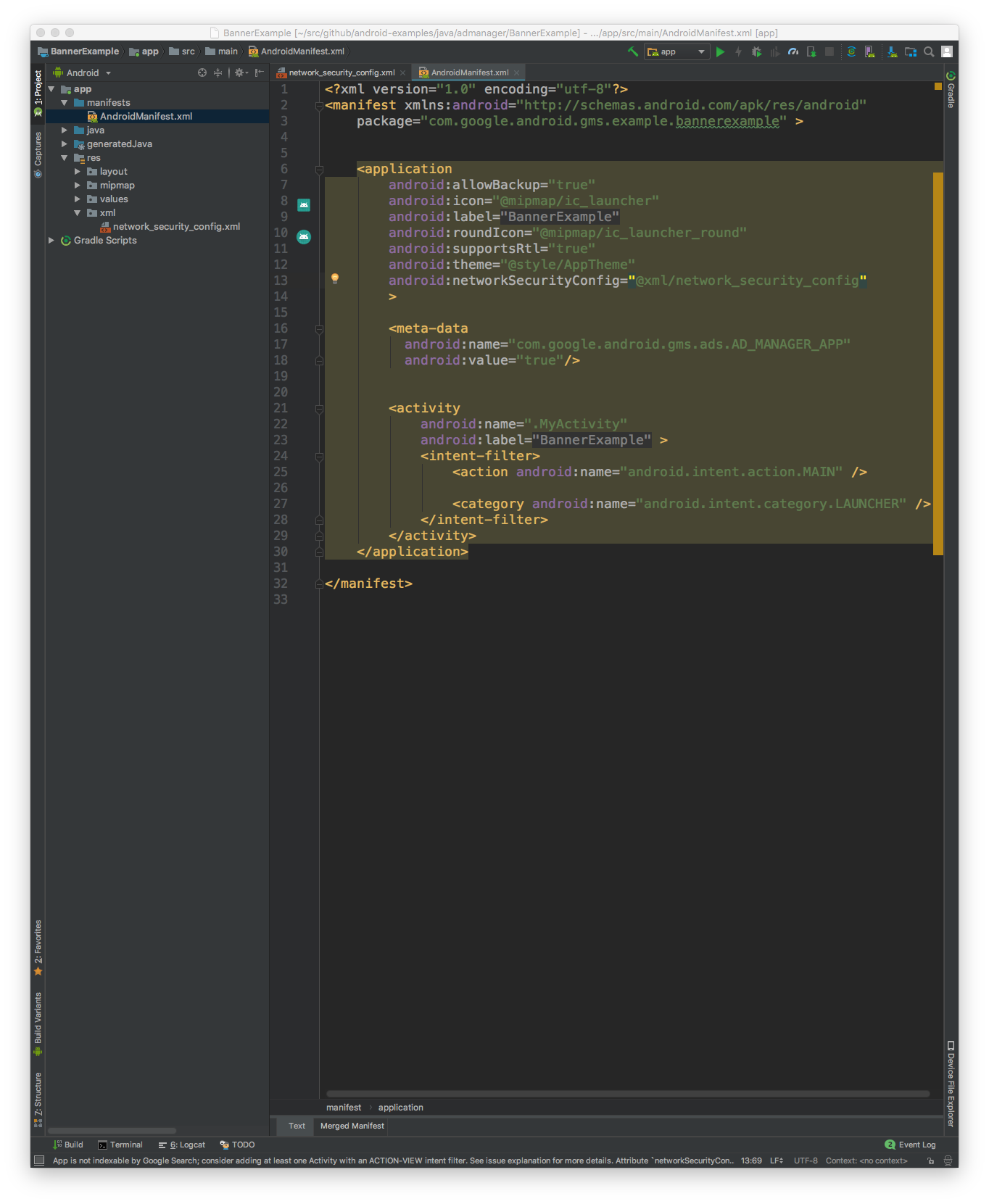
После этого вы можете запустить мобильное приложение и просмотреть запросы рекламы в журнале Charles.
