Android N বা উচ্চতর, চার্লস প্রক্সিতে বিজ্ঞাপন কলগুলি তখনই দৃশ্যমান হয় যখন নিম্নলিখিত পদক্ষেপগুলি সম্পাদন করা হয়:
- মোবাইল ডিভাইসে Google Play পরিষেবাগুলি আপডেট করুন৷
- মোবাইল ডিভাইসে নেটওয়ার্ক ট্রেসিং সক্ষম করুন৷
- আপনার ডিভাইসে চার্লস SSL সার্টিফিকেট ইনস্টল করুন এবং প্রক্সি সেট আপ করুন।
- আপনার মোবাইল অ্যাপের জন্য SSL প্রক্সি সক্ষম করুন৷
মোবাইল ডিভাইসে Google Play পরিষেবাগুলি আপডেট করুন৷
একটি এমুলেটরের জন্য, যদি আপনি পাশের মেনুতে Google Play বিভাগটি দেখতে না পান, তাহলে আপনাকে Android Studio আপডেট করতে হবে এবং ভার্চুয়াল ডিভাইস কনফিগারেশনে সর্বশেষ সিস্টেমের ছবি ডাউনলোড করতে হবে। Google Play এর লক্ষ্যে একটি সিস্টেম ইমেজ ব্যবহার করা নিশ্চিত করুন।
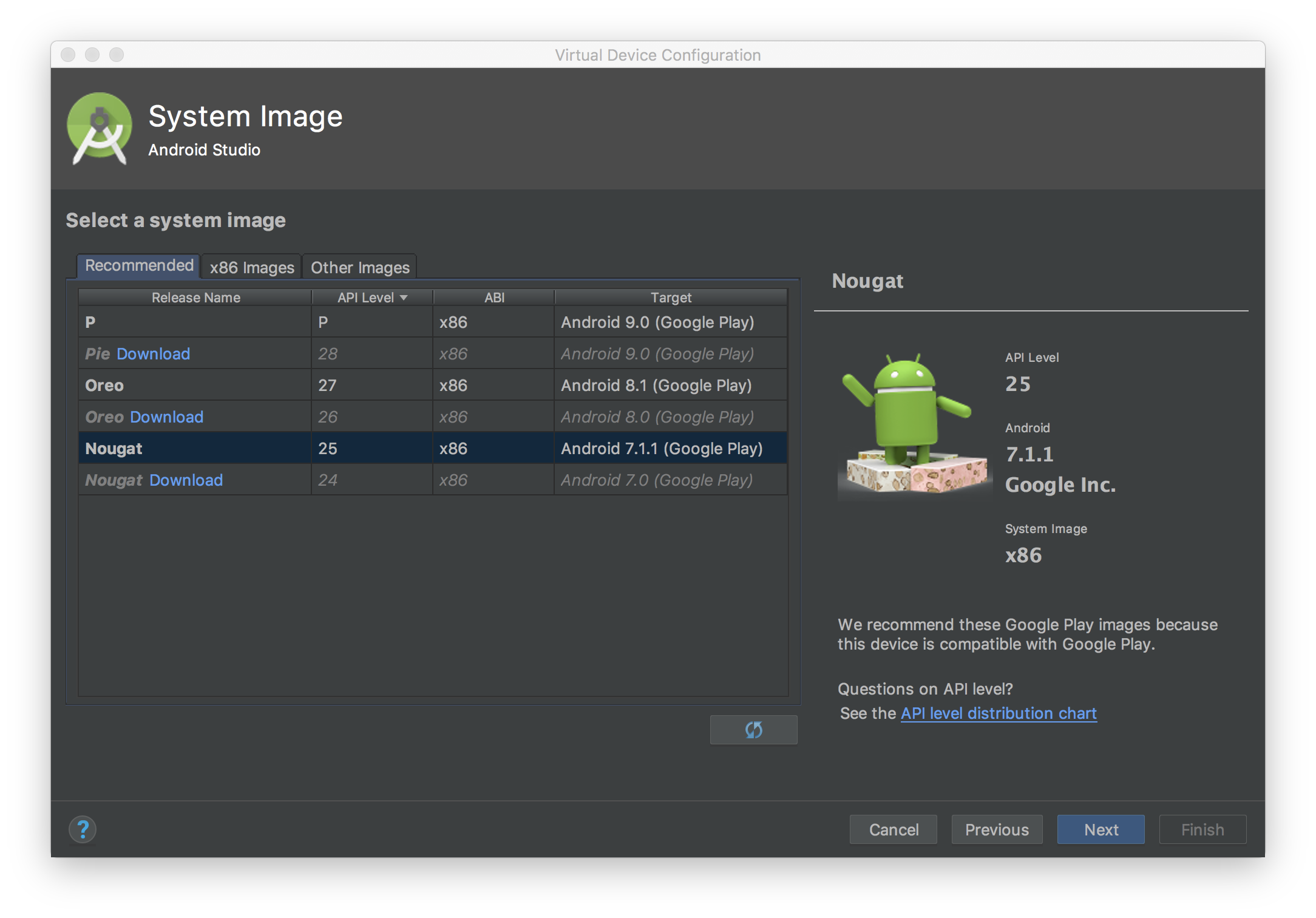
সর্বশেষ সংস্করণে Google Play পরিষেবাগুলি পরীক্ষা এবং আপডেট করতে পাশের মেনুটি ব্যবহার করুন৷ Google Play পরিষেবাগুলির সর্বনিম্ন কার্যকারী সংস্করণ হল 14.5.74 ৷
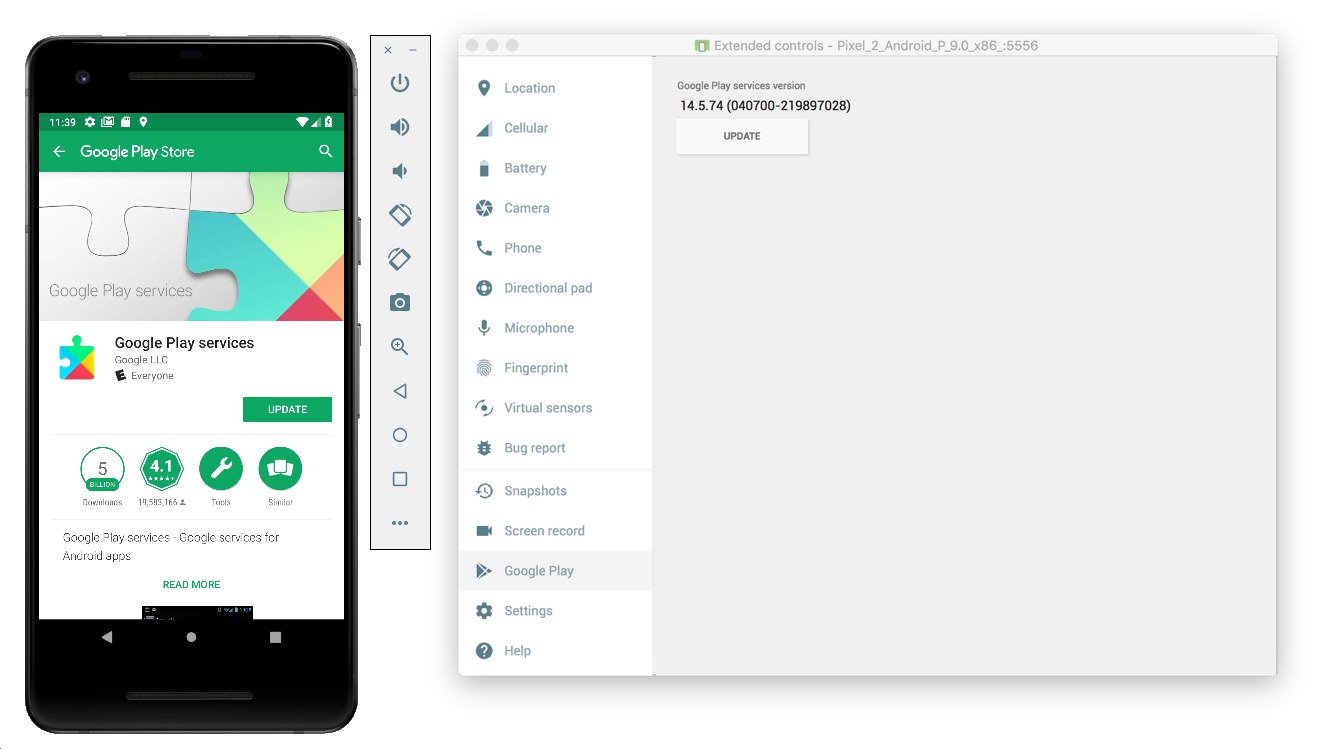
একটি শারীরিক মোবাইল ডিভাইসের জন্য (ফোন বা ট্যাবলেট), আপনি Google Play অনুসন্ধান করতে পারেন বা সরাসরি Google Play খুলতে এই লিঙ্কটি অনুসরণ করতে পারেন।
মোবাইল ডিভাইসে নেটওয়ার্ক ট্রেসিং সক্ষম করুন৷
নেটওয়ার্ক ট্রেসিং সক্ষম করতে, আপনাকে আপনার ডিভাইসের জন্য বিকাশকারী বিকল্পগুলি সক্ষম করতে হবে৷ Google সেটিংস অ্যাপ চালু করুন এবং Google > বিজ্ঞাপন > বিজ্ঞাপনের জন্য ডিবাগ লগিং সক্ষম করুন নির্বাচন করুন। AdMob এবং Google Ad Manager প্রকাশক উভয়ের জন্যই আরও বিস্তারিত নির্দেশিকা উপলব্ধ।
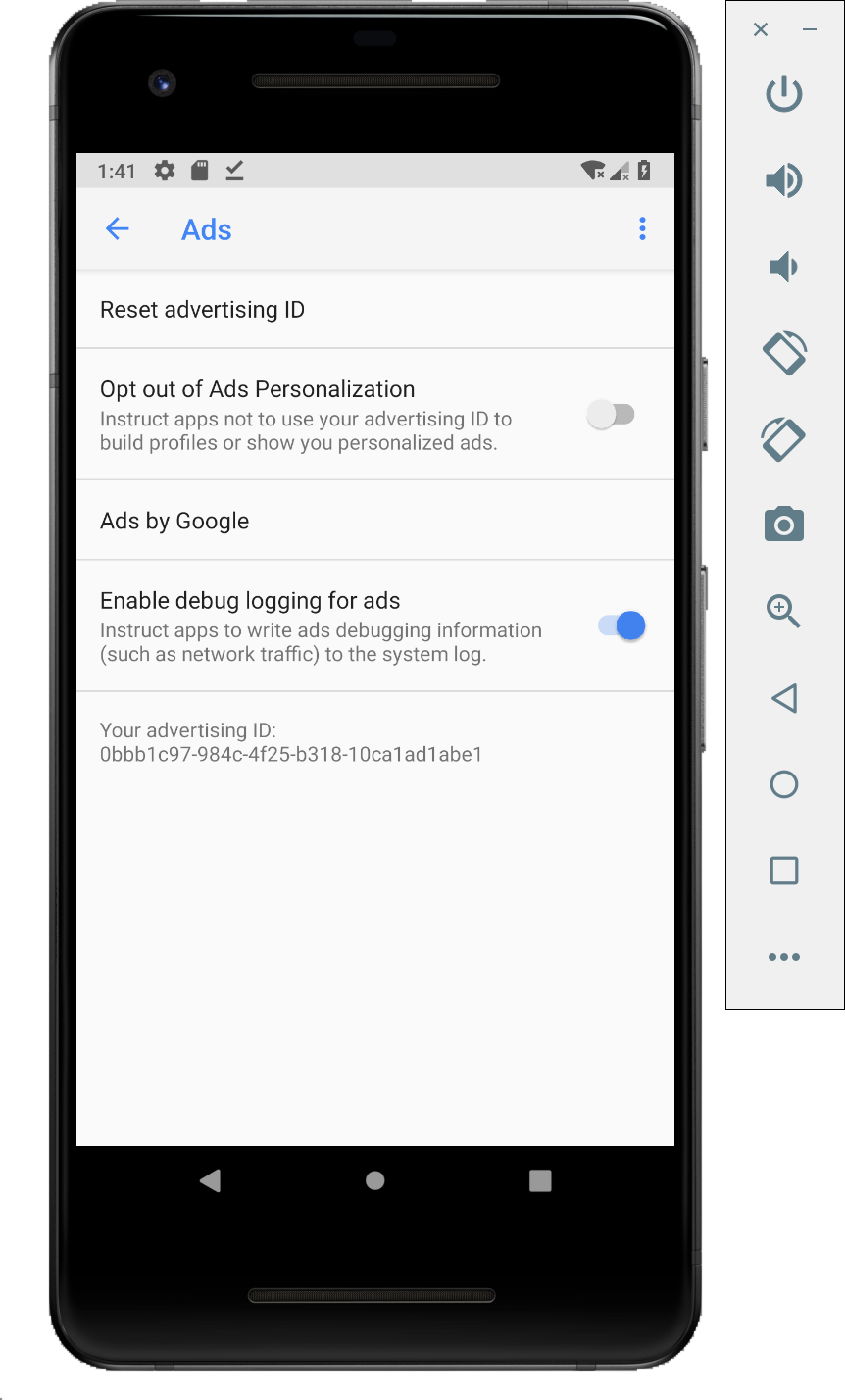
আপনার ডিভাইসে চার্লস SSL সার্টিফিকেট ইনস্টল করুন এবং প্রক্সি সেট আপ করুন
আপনার মোবাইল অ্যাপের জন্য চার্লসকে প্রক্সি হিসাবে ব্যবহার করতে, আপনাকে একটি কম্পিউটারে চার্লস ডাউনলোড এবং ইনস্টল করতে হবে৷ অ্যান্ড্রয়েড এমুলেটর বা মোবাইল ডিভাইসে একটি SSL শংসাপত্র ইনস্টল করতে চার্লসের নির্দেশাবলী অনুসরণ করুন৷
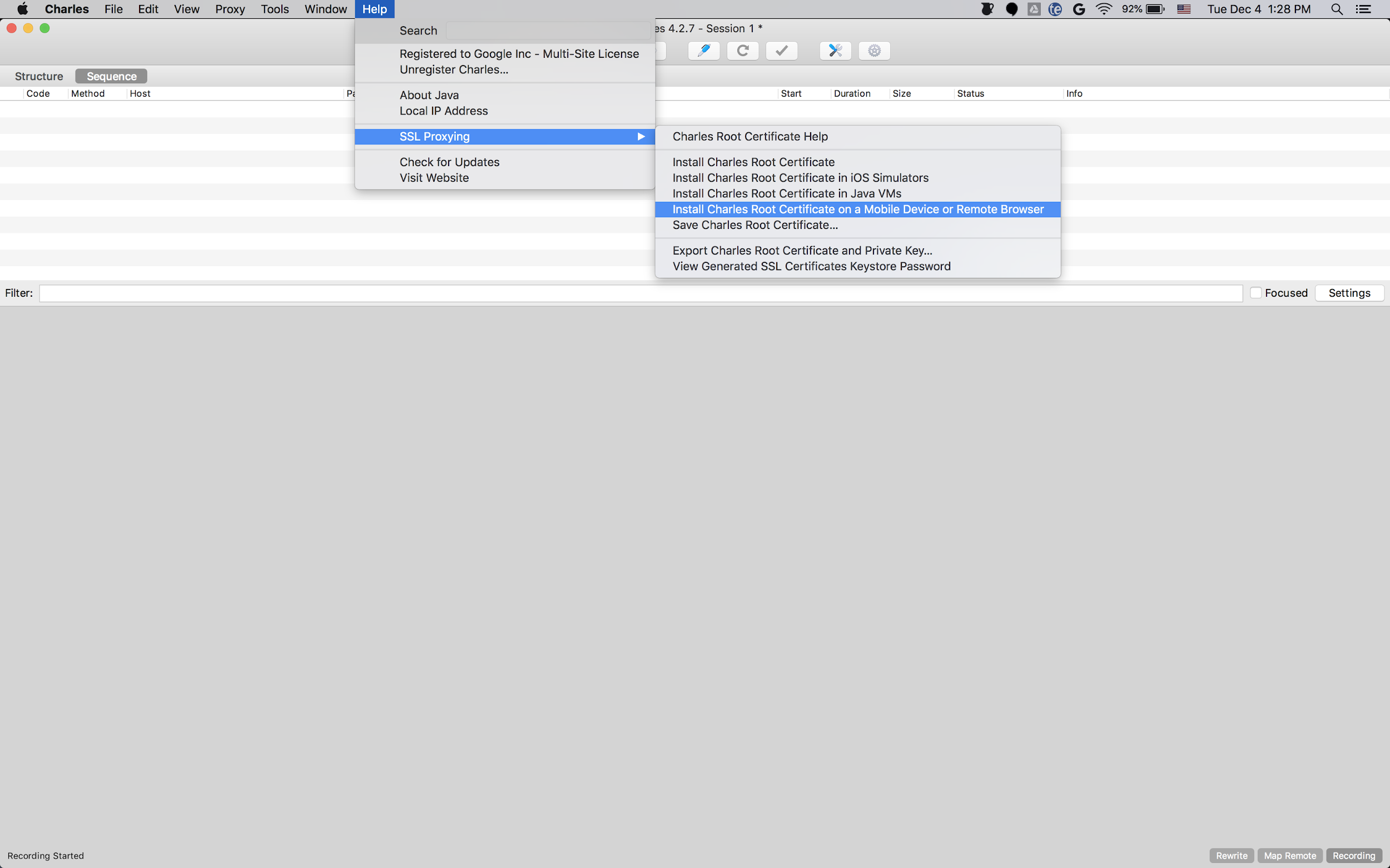
প্রক্সি সহ এমুলেটর ব্যবহার করা সহজ কারণ এমুলেটরটি ইতিমধ্যেই চার্লস চালিত কম্পিউটারের সাথে একই Wi-Fi নেটওয়ার্কের সাথে সংযুক্ত রয়েছে। প্রক্সির সাথে এমুলেটর ব্যবহার করার সময়, প্রক্সিটিকে লোকালহোস্টে সেট করুন ( http://127.0.0.1 ) এবং চার্লস প্রক্সি যে পোর্টে চলছে (চার্লস মেনু বিকল্প প্রক্সি > প্রক্সি সেটিংসে পাওয়া যায়)।
আপনি যদি একটি ফিজিক্যাল মোবাইল ডিভাইস (ফোন বা ট্যাবলেট) ব্যবহার করেন, তাহলে আপনাকে উন্নত নেটওয়ার্ক সেটিংস ব্যবহার করে চার্লস চালানোর জন্য আপনার কম্পিউটারের সাথে একই Wi-Fi নেটওয়ার্কে মোবাইল ডিভাইসটি সংযুক্ত করতে হবে। আপনার শারীরিক ডিভাইসের জন্য প্রক্সি সেটিংস সেট আপ করার সময়, আপনার কম্পিউটারের আইপি ঠিকানা পেতে চার্লস মেনু বিকল্প সাহায্য > স্থানীয় আইপি ঠিকানা ব্যবহার করুন, আপনার ডিভাইসে প্রক্সি ঠিকানা লিখুন (এটি কাজ করার জন্য আপনাকে অবশ্যই একই Wi-Fi নেটওয়ার্কে থাকতে হবে)। চার্লস প্রক্সি যে পোর্টে চলছে সেটি ব্যবহার করুন।
আপনার মোবাইল অ্যাপের জন্য SSL প্রক্সি সক্ষম করুন৷
চার্লস আপনার মোবাইল অ্যাপের SSL ট্র্যাফিককে বাধা দেওয়ার জন্য, আপনাকে ঘোষণা করতে হবে যে আপনার অ্যাপ ব্যবহারকারী-প্রদত্ত SSL শংসাপত্রকে বিশ্বাস করতে পারে৷
প্রথমে, আপনাকে নেটওয়ার্ক নিরাপত্তা কনফিগারেশনের অধীনে একটি নতুন XML রিসোর্স ফাইল যোগ করতে হবে
<network-security-config>
<debug-overrides>
<trust-anchors>
<!-- Trust user added CAs while debuggable only -->
<certificates src="user" />
</trust-anchors>
</debug-overrides>
</network-security-config>

এরপরে, নেটওয়ার্ক নিরাপত্তা কনফিগারেশন ব্যবহার করতে AndroidManifest.xml ফাইলটি আপডেট করুন।
<?xml version="1.0" encoding="utf-8"?>
<manifest ... >
<application ...
android:networkSecurityConfig="@xml/network_security_config"
... >
...
</application>
</manifest>
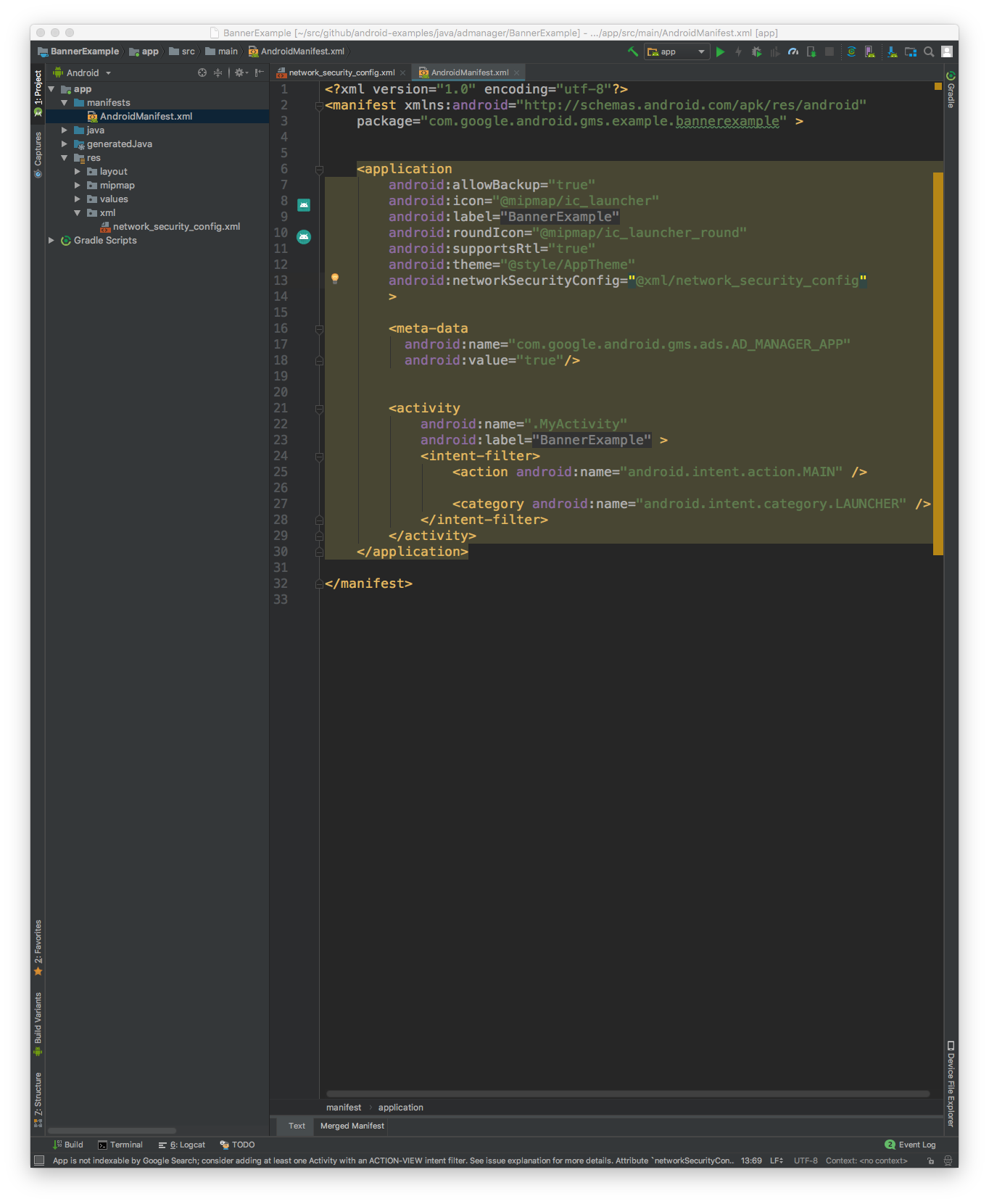
এর পরে, আপনি মোবাইল অ্যাপটি চালু করতে পারেন এবং চার্লস লগে বিজ্ঞাপনের অনুরোধগুলি সন্ধান করতে পারেন৷
