Di Android N atau yang lebih tinggi, panggilan iklan hanya terlihat di proxy Charles jika langkah-langkah berikut dilakukan:
- Update layanan Google Play di perangkat seluler.
- Aktifkan Pelacakan Jaringan di perangkat seluler.
- Instal sertifikat SSL Charles di perangkat Anda, dan siapkan proxy.
- Aktifkan Proxy SSL untuk aplikasi seluler Anda.
Mengupdate layanan Google Play di perangkat seluler
Untuk emulator, jika Anda tidak melihat bagian Google Play di menu samping, Anda mungkin perlu mengupdate Android Studio dan mendownload image sistem terbaru di Konfigurasi Perangkat Virtual. Pastikan untuk menggunakan image sistem dengan Google Play sebagai targetnya.
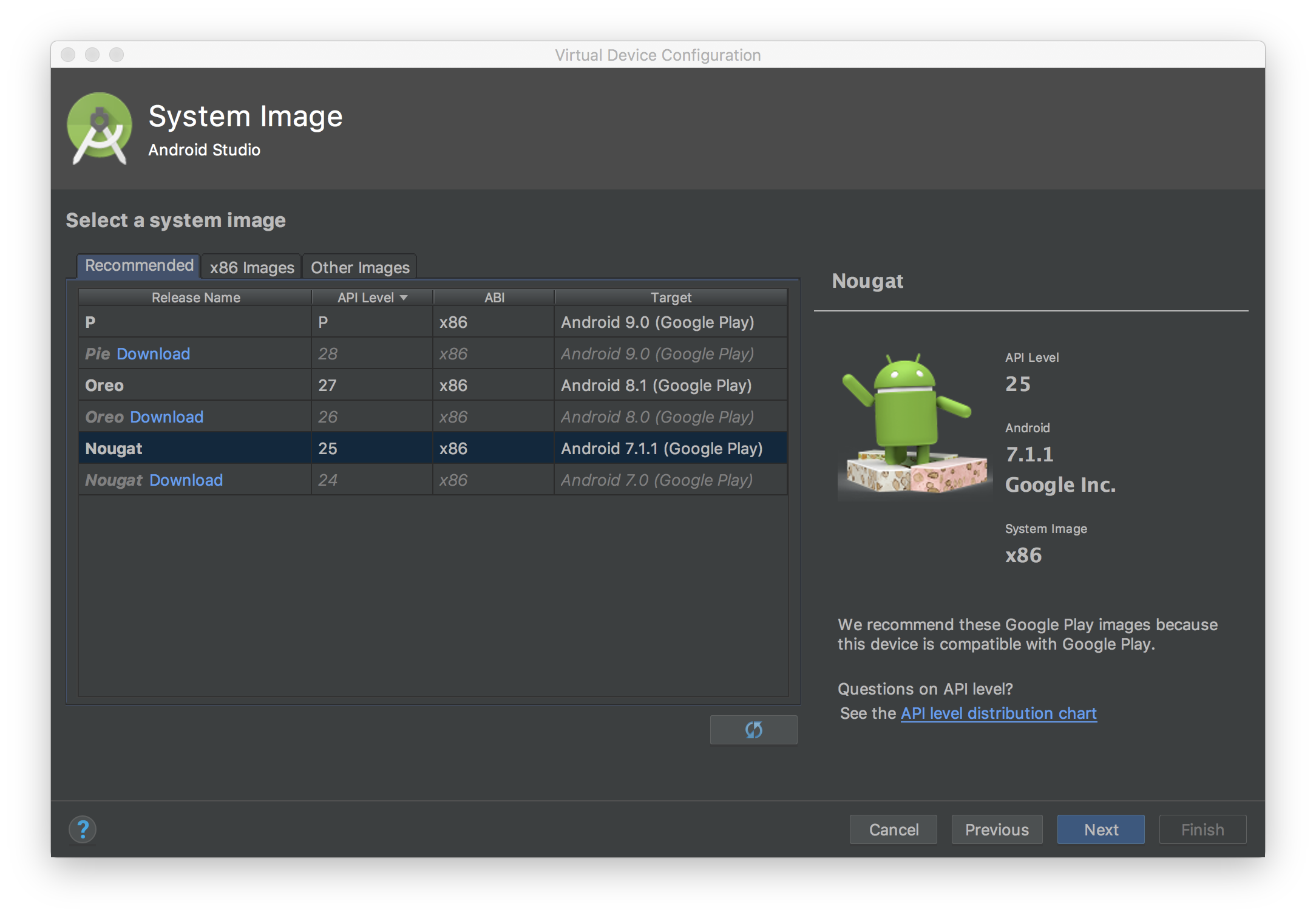
Gunakan menu samping untuk memeriksa dan mengupdate layanan Google Play ke versi terbaru. Versi layanan Google Play minimum yang berfungsi adalah
14.5.74.
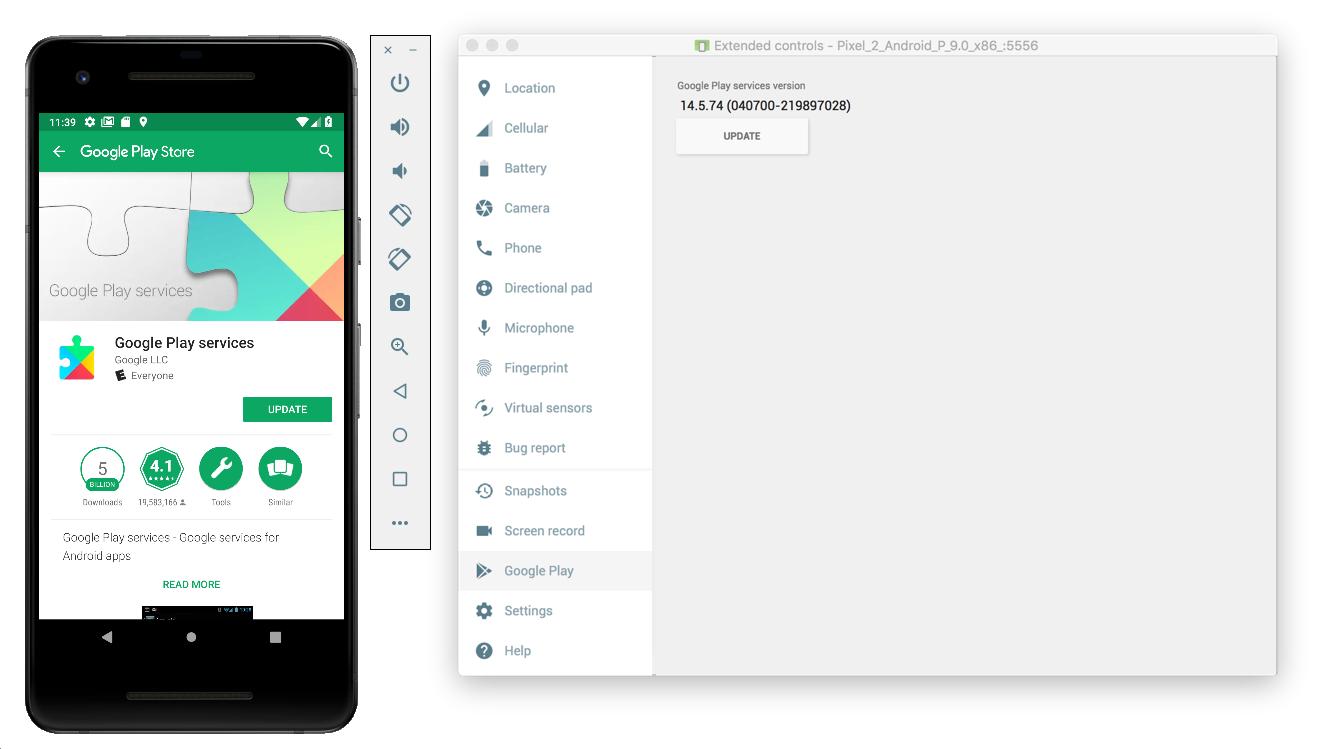
Untuk perangkat seluler fisik (ponsel atau tablet), Anda dapat menelusuri Google Play atau mengikuti link ini untuk membuka Google Play secara langsung.
Aktifkan Pelacakan Jaringan di perangkat seluler
Untuk mengaktifkan pelacakan jaringan, Anda harus mengaktifkan opsi developer untuk perangkat Anda. Luncurkan aplikasi Setelan Google, lalu pilih Google > Iklan > Aktifkan pencatatan debug untuk iklan. Panduan yang lebih mendetail tersedia untuk penayang AdMob dan Google Ad Manager.
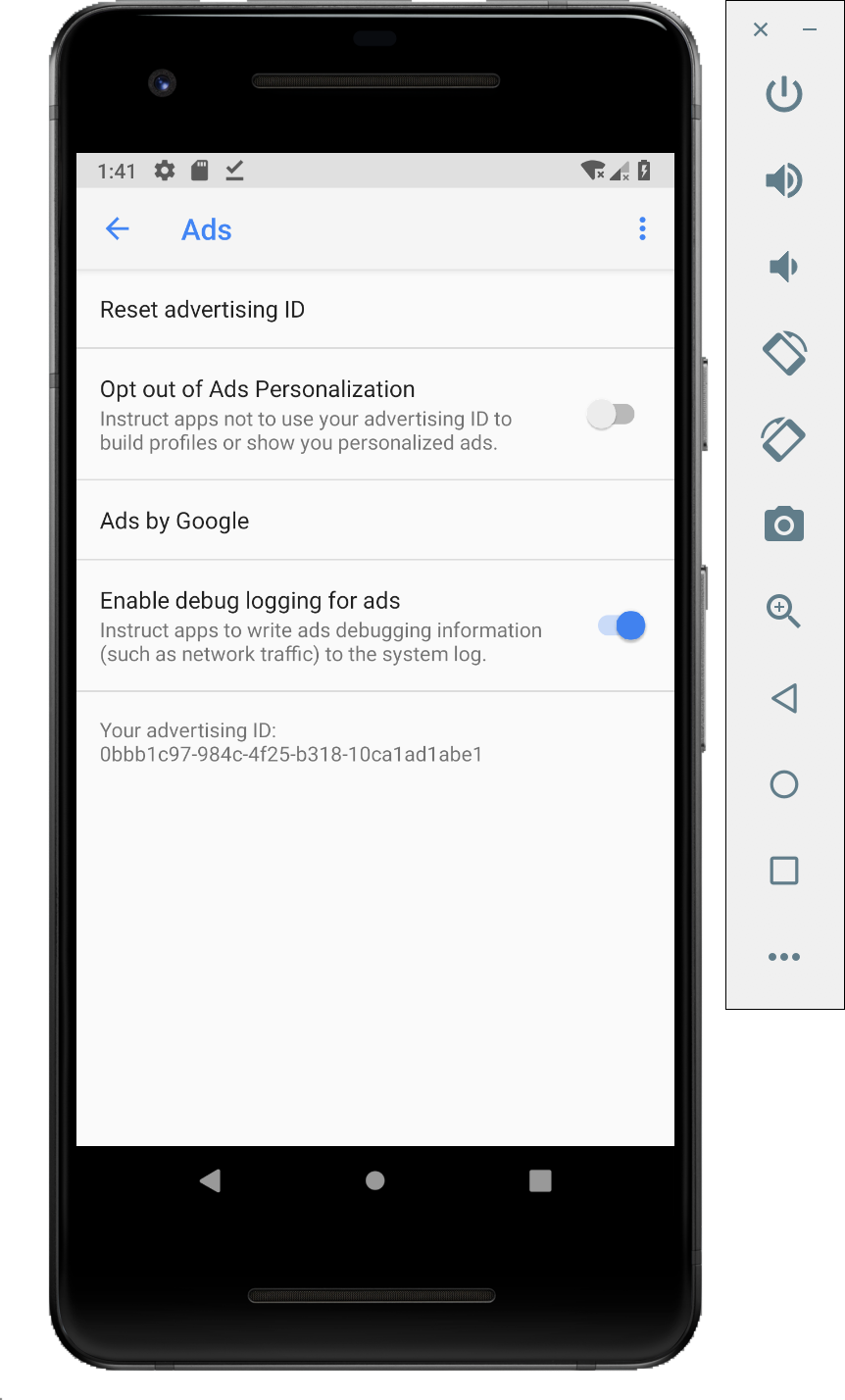
Instal sertifikat SSL Charles di perangkat Anda, dan siapkan proxy
Untuk menggunakan Charles sebagai proxy untuk aplikasi seluler, Anda harus mendownload dan menginstal Charles di komputer. Ikuti petunjuk Charles untuk menginstal sertifikat SSL di emulator Android atau perangkat seluler.
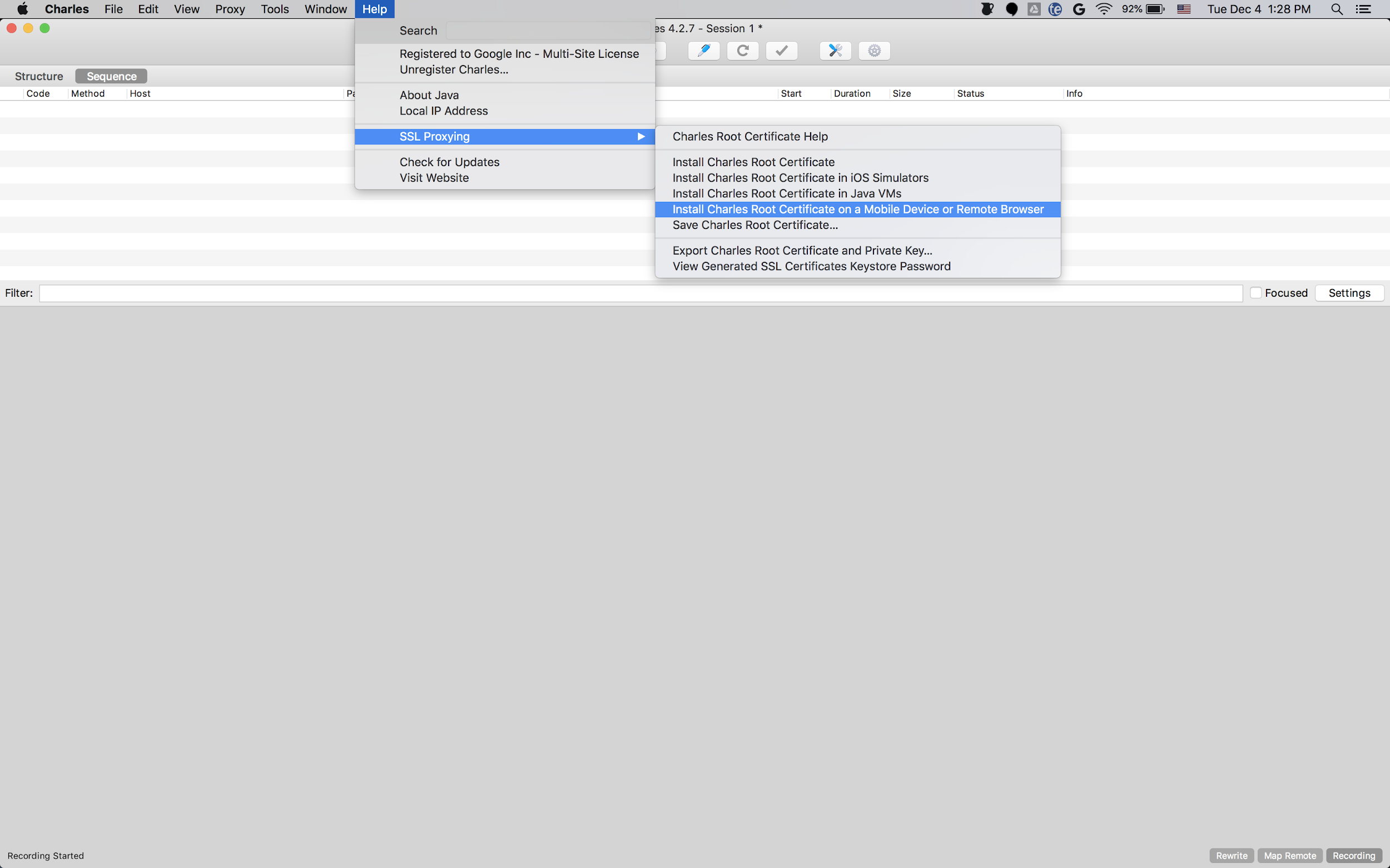
Menggunakan emulator dengan proxy lebih sederhana karena emulator sudah terhubung ke jaringan Wi-Fi yang sama dengan komputer yang menjalankan Charles. Saat menggunakan emulator dengan proxy, tetapkan proxy ke localhost (http://127.0.0.1) dan port tempat proxy Charles berjalan (ditemukan di opsi menu Charles Proxy > Proxy Settings).
Jika Anda menggunakan perangkat seluler fisik (ponsel atau tablet), Anda harus menghubungkan perangkat seluler ke jaringan Wi-Fi yang sama dengan komputer yang menjalankan Charles menggunakan setelan jaringan lanjutan. Saat menyiapkan setelan proxy untuk perangkat fisik, gunakan opsi menu Charles Help > Local IP address untuk mendapatkan alamat IP komputer Anda, yang akan dimasukkan sebagai alamat proxy di perangkat Anda (Anda harus berada di jaringan Wi-Fi yang sama agar ini berfungsi). Gunakan port tempat proxy Charles berjalan.
Mengaktifkan Proxy SSL untuk aplikasi seluler Anda
Agar Charles dapat mencegat traffic SSL aplikasi seluler Anda, Anda harus menyatakan bahwa aplikasi Anda dapat memercayai sertifikat SSL yang disediakan pengguna.
Pertama, Anda harus menambahkan file resource XML baru untuk Konfigurasi Keamanan Jaringan di bagian
<network-security-config>
<debug-overrides>
<trust-anchors>
<!-- Trust user added CAs while debuggable only -->
<certificates src="user" />
</trust-anchors>
</debug-overrides>
</network-security-config>
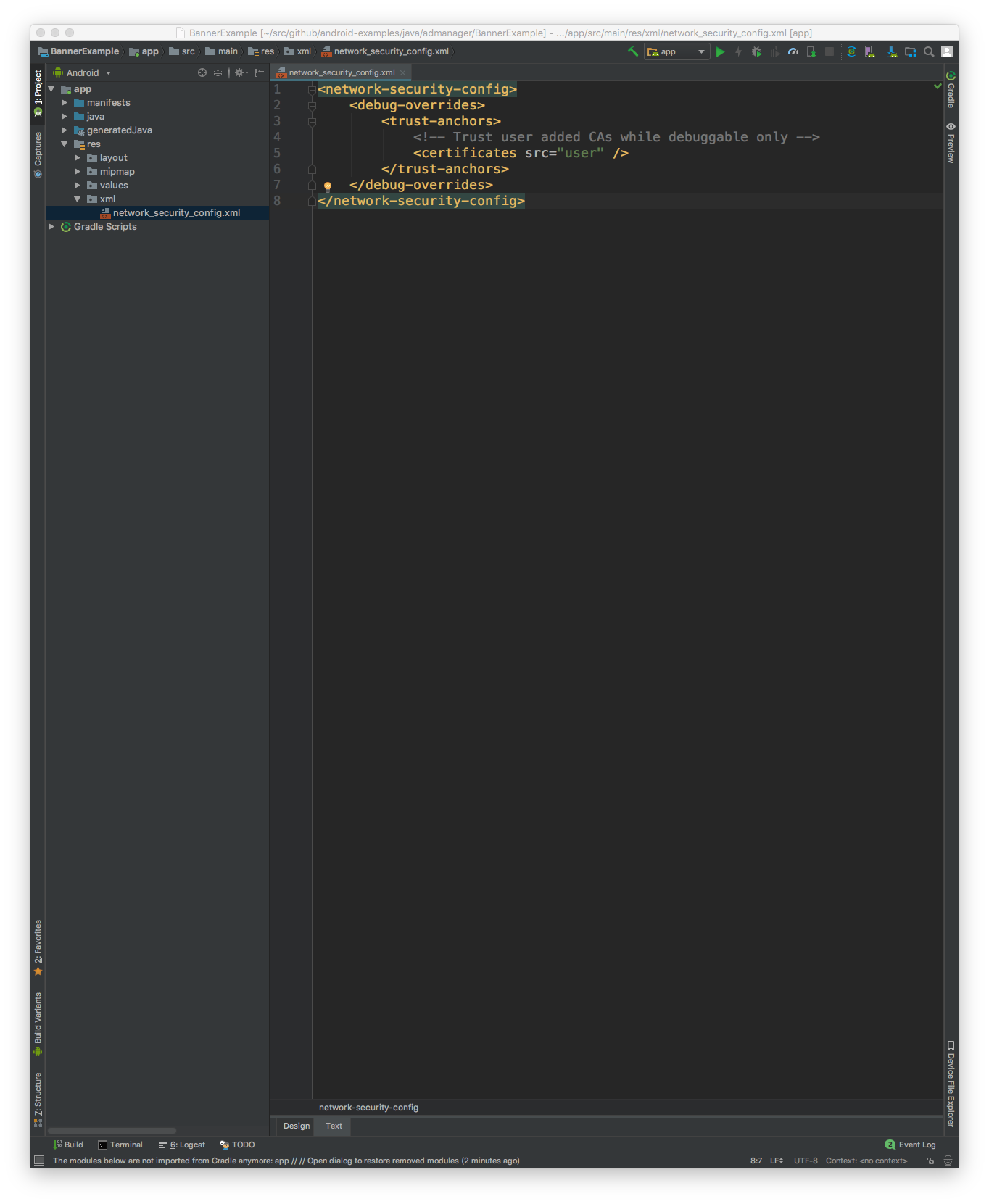
Selanjutnya, update file AndroidManifest.xml untuk menggunakan konfigurasi keamanan jaringan.
<?xml version="1.0" encoding="utf-8"?>
<manifest ... >
<application ...
android:networkSecurityConfig="@xml/network_security_config"
... >
...
</application>
</manifest>
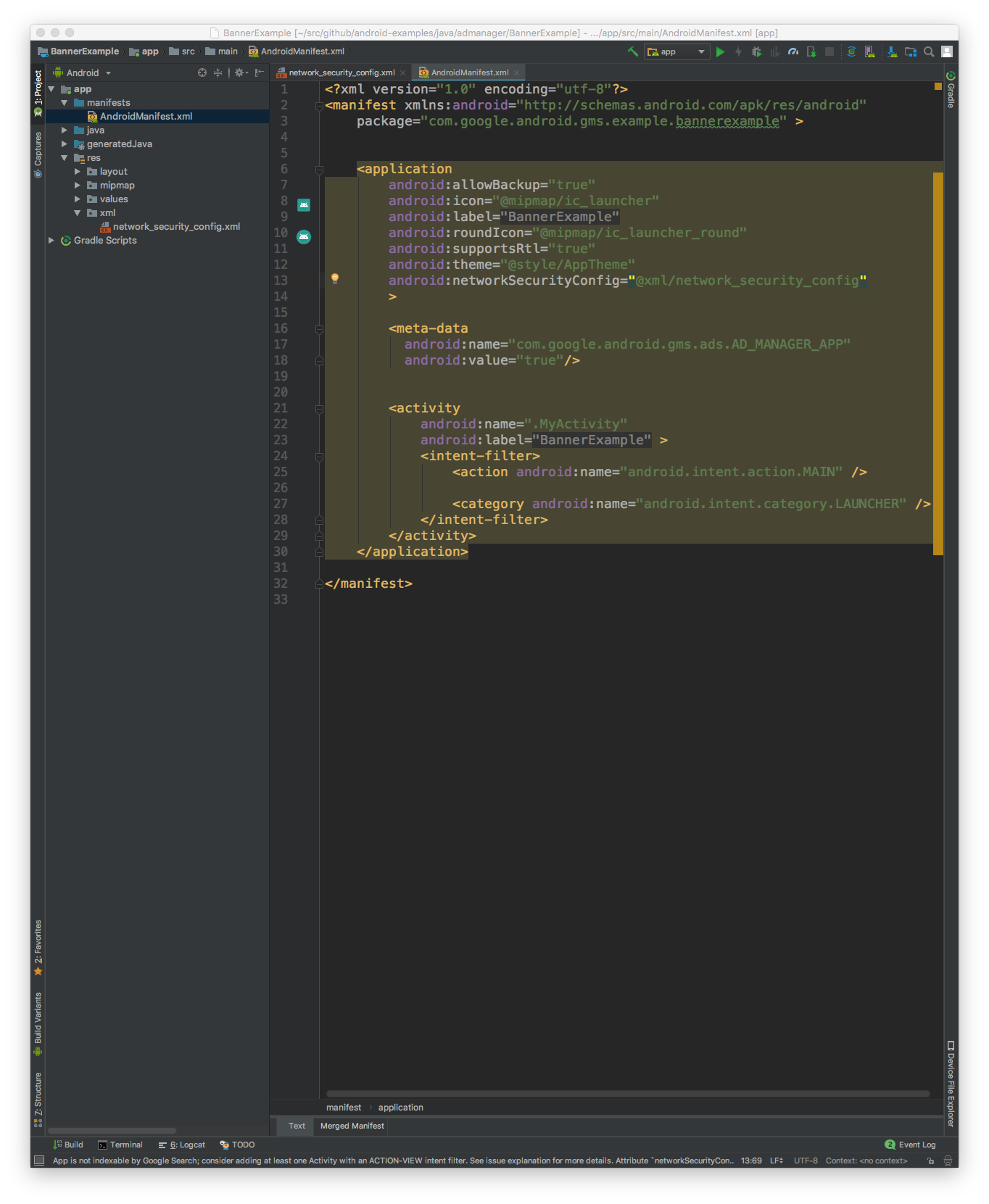
Setelah itu, Anda dapat meluncurkan aplikasi seluler dan mencari permintaan iklan di log Charles.
