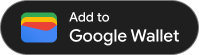Nachdem Sie eine Karte/ein Ticket erstellt und in einem JWT codiert haben, können Sie es in Ihrer Android-App ausstellen. Dazu müssen Sie prüfen, ob die Google Wallet API auf dem Gerät des Nutzers verfügbar ist, ihm die Schaltfläche „Zu Google Wallet hinzufügen“ präsentieren und die Karte/das Ticket in seinem Google Wallet speichern, sobald er auf die Schaltfläche tippt.
Vorbereitung
Bevor Sie versuchen, ein Ticket auszustellen, müssen Sie Folgendes erledigt haben:
- Sie haben alle Schritte im Onboarding-Leitfaden ausgeführt.
- Erstellen Sie mindestens eine Karten-/Ticketklasse.
- Erstellen Sie mindestens ein Karten-/Ticketobjekt.
- Sie haben Ihre Karten-/Ticketklasse und Ihr Karten-/Ticketobjekt in einem JWT codiert.
1. Google Wallet Android SDK installieren
Wenn Sie das Google Wallet Android SDK verwenden möchten, fügen Sie com.google.android.gms:play-services-pay dem Abschnitt dependencies Ihrer Datei build.gradle auf App-Ebene hinzu:
implementation "com.google.android.gms:play-services-pay:16.5.0"
2. Verfügbarkeit der Google Wallet API prüfen
Bevor Sie das neue Objekt speichern, muss die Google Wallet API auf dem Zielgerät verfügbar sein. Rufen Sie dazu die Methode getPayApiAvailabilityStatus in der Klasse PayClient auf.
Füge der Aktivität, in der die Schaltfläche angezeigt werden soll, eine Mitgliedervariable hinzu und instanziiere sie, wenn die Aktivität erstellt wird:
Kotlin
import com.google.android.gms.pay.PayClient
private lateinit var walletClient: PayClient
override fun onCreate(savedInstanceState: Bundle?) {
super.onCreate(savedInstanceState)
walletClient = Pay.getClient(this)
// Additional logic in your onCreate method
}Java
import com.google.android.gms.pay.PayClient;
private final PayClient walletClient;
@Override
protected void onCreate(Bundle savedInstanceState) {
super.onCreate(savedInstanceState);
walletClient = Pay.getClient(application);
// Additional logic in your onCreate method
}Wenn Sie andere Designmuster verwenden, sollten Sie die domainspezifische Geschäftslogik entsprechend platzieren. Wenn du beispielsweise das MVVM-Muster verwendest, platziere die UI-bezogene Geschäftslogik in deiner Aktivität oder deinem Fragment (z. B. UI-Elemente, Aktivitätsergebnisse) und die operative Logik im Ansichtsmodell (z. B. Client-Instanziierung, Trigger für Netzwerkaufrufe).
Prüfe als Nächstes mithilfe von PayClient, ob die API verfügbar ist:
Kotlin
import com.google.android.gms.pay.PayApiAvailabilityStatus
private fun fetchCanUseGoogleWalletApi() {
walletClient
.getPayApiAvailabilityStatus(PayClient.RequestType.SAVE_PASSES)
.addOnSuccessListener { status ->
if (status == PayApiAvailabilityStatus.AVAILABLE) {
// The API is available, show the button in your UI
} else {
// The user or device is not eligible for using the Pay API
}
}
.addOnFailureListener {
// Hide the button and optionally show an error message
}
}Java
import com.google.android.gms.pay.PayApiAvailabilityStatus;
private void fetchCanAddPassesToGoogleWallet() {
walletClient
.getPayApiAvailabilityStatus(PayClient.RequestType.SAVE_PASSES)
.addOnSuccessListener(status -> {
if (status == PayApiAvailabilityStatus.AVAILABLE) {
// The API is available, show the button in your UI
} else {
// The user or device is not eligible for using the Pay API
};
})
.addOnFailureListener(exception -> {
// Google Play Services is too old, or API availability not verified
// Hide the button and optionally show an error message
});
}Rufen Sie schließlich die gerade definierte Methode in Ihrer Anwendung auf, wenn Sie die Verfügbarkeit der API ermitteln möchten.
Umgang mit nicht verfügbarer API
Einer der Gründe, weshalb die API nicht verfügbar ist, kann beispielsweise eine veraltete Version von Android oder der Google Play-Dienste sein. Möglicherweise ist Google Wallet auch derzeit im Land des Nutzers nicht verfügbar.
Falls die API nicht verfügbar ist, blende die Schaltfläche aus und kehre zu einer anderen Einbindung zurück (z.B. mithilfe eines JWT-Links). Hinweis: Der Nutzer kann die API möglicherweise in Zukunft verwenden.
3. Schaltfläche „Zu Google Wallet hinzufügen“ einfügen
Für Google Wallet gibt es eine vertraute Schaltfläche, mit der du den Vorgang „Zu Google Wallet hinzufügen“ in deiner Anwendung auslösen kannst. Vektor-Assets für die Schaltfläche sind in den Richtlinien für Schaltflächen verfügbar.
Du kannst Vektor-Assets in Android Studio unter File > New > Vector Asset importieren. Wähle im Assistenten „Lokale Datei“ aus, gib einen Namen ein (z. B.
add_to_google_wallet_button.xml) und suchen Sie die Datei auf dem lokalen Laufwerk, um sie zu importieren.
Jetzt kannst du das importierte Drawable verwenden, um die Schaltfläche deiner Benutzeroberfläche hinzuzufügen:
<ImageButton android:id="@+id/addToGoogleWalletButton" android:layout_width="match_parent" android:layout_height="48dp" android:minWidth="200dp" android:clickable="true" android:src="@drawable/add_to_google_wallet_button" />
Die Schaltfläche hat eine layout_height von 48 dp und muss mindestens 200 dp breit sein.
4. Karte/Ticket zum Google Wallet eines Nutzers hinzufügen
Sie können das FlightObject hinzufügen, indem Sie ein unsigniertes JWT an die Methode savePasses übergeben.
Sie können den Vorgang starten, indem Sie auf die Schaltfläche für Google Wallet klicken.
Kotlin
import android.os.Bundle
import android.view.View
import com.google.android.gms.samples.wallet.databinding.ActivityCheckoutBinding
private val addToGoogleWalletRequestCode = 1000
private lateinit var layout: ActivityCheckoutBinding
private lateinit var addToGoogleWalletButton: View
override fun onCreate(savedInstanceState: Bundle?) {
super.onCreate(savedInstanceState)
// Use view binding to access the UI elements
layout = ActivityCheckoutBinding.inflate(layoutInflater)
setContentView(layout.root)
addToGoogleWalletButton = layout.addToGoogleWalletButton
addToGoogleWalletButton.setOnClickListener {
walletClient.savePasses(newObjectJson, this, addToGoogleWalletRequestCode)
}
// Additional logic in your onCreate method
}Java
import android.os.Bundle;
import android.view.View;
import com.google.android.gms.samples.wallet.databinding.ActivityCheckoutBinding;
private static final int ADD_TO_GOOGLE_WALLET_REQUEST_CODE = 999;
private ActivityCheckoutBinding layout:
private View addToGoogleWalletButton;
@Override
protected void onCreate(Bundle savedInstanceState) {
super.onCreate(savedInstanceState);
// Use view binding to access the UI elements
layout = ActivityCheckoutBinding.inflate(getLayoutInflater());
setContentView(layout.getRoot());
addToGoogleWalletButton = layout.addToGoogleWalletButton;
addToGoogleWalletButton.setOnClickListener(v -> {
walletClient.savePasses(newObjectJson, this, ADD_TO_GOOGLE_WALLET_REQUEST_CODE);
});
// Additional logic in your onCreate method
}Umgang mit Ergebnissen
Die Methode savePasses löst den Speichervorgang aus und ruft die Methode onActivityResult auf, wenn der Vorgang abgeschlossen ist. Die Implementierung von onActivityResult sollte in etwa so aussehen:
Kotlin
import android.content.Intent
override fun onActivityResult(requestCode: Int, resultCode: Int, data: Intent?) {
super.onActivityResult(requestCode, resultCode, data)
if (requestCode == addToGoogleWalletRequestCode) {
when (resultCode) {
RESULT_OK -> {
// Pass saved successfully
}
RESULT_CANCELED -> {
// Save operation canceled
}
PayClient.SavePassesResult.SAVE_ERROR -> data?.let { intentData ->
val errorMessage = intentData.getStringExtra(PayClient.EXTRA_API_ERROR_MESSAGE)
// Handle error
}
else -> {
// Handle unexpected (non-API) exception
}
}
}
}Java
import android.content.Intent;
@Override
protected void onActivityResult(int requestCode, int resultCode, @Nullable Intent data) {
super.onActivityResult(requestCode, resultCode, data);
if (requestCode == ADD_TO_GOOGLE_WALLET_REQUEST_CODE) {
switch (resultCode) {
case RESULT_OK: {
// Pass saved successfully
break;
}
case RESULT_CANCELED: {
// Save operation canceled
break;
}
case PayClient.SavePassesResult.SAVE_ERROR: {
if (data != null) {
String apiErrorMessage = data.getStringExtra(PayClient.EXTRA_API_ERROR_MESSAGE);
// Handle error
}
break;
}
default: {
// Handle unexpected (non-API) exception
}
}
}
}Wenn die Karte bzw. das Ticket erfolgreich hinzugefügt wurde, enthält resultCode den Wert Activity.RESULT_OK.