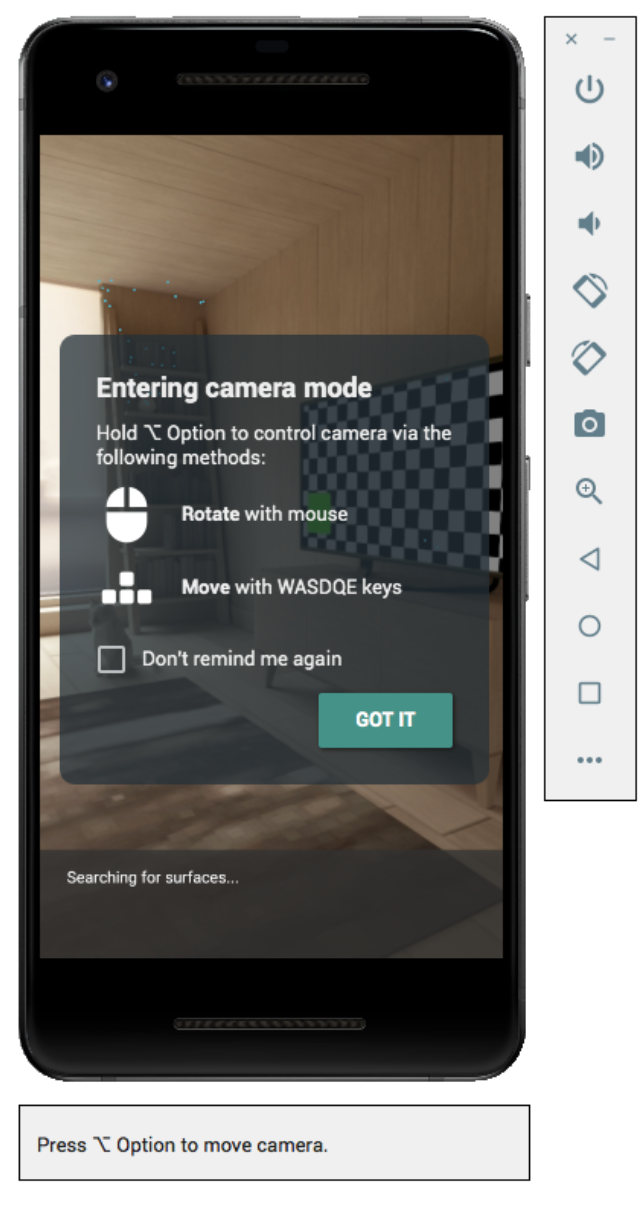Android Emulator를 사용하여 실제 기기 없이 AR 시나리오를 테스트합니다. Android Emulator를 사용하면 에뮬레이션된 에뮬레이션된 기기를 사용하여 가상 환경에서 ARCore 앱을 실행할 수 있습니다.
개발 환경 설정
소프트웨어 요구사항:
Android 스튜디오 3.1 이상
Android Emulator 27.2.9 이상
하드웨어 요구사항:
- 또한 앱에서 Backgroundform을 사용하려면 OpenGL ES 3.0 이상을 지원하는 개발 머신이 필요합니다.
ARCore용 Android 스튜디오 및 SDK 도구 다운로드
Android 스튜디오 3.1 이상을 설치합니다.
Android 스튜디오에서 Preferences > Appearance and Behavior > System Settings > Android SDK로 이동합니다.
SDK Platforms 탭을 선택하고 Show Package Details를 선택합니다.
Android 8.1 (Oreo)에서 다음을 선택합니다.
Google API Intel x86 Atom System Image API 수준 27, 버전 4 이상SDK Tools 탭을 선택하고 Android Emulator 27.2.9 이상을 추가합니다.
확인을 클릭하여 선택한 패키지와 도구를 설치합니다.
확인을 다시 클릭하여 변경사항을 확인합니다.
구성요소 설치 프로그램의 라이선스 계약에 동의합니다.
마침을 클릭합니다.
AR 지원으로 가상 기기 만들기
Android 스튜디오 안내에 따라 AR 지원으로 가상 기기를 만들 수 있습니다.
가상 기기 구성
- Pixel 또는 Pixel 2 하드웨어 프로필을 선택합니다.
- Oreo: API 수준 27: x86: Android 8.1 (Google API) 시스템 이미지를 선택합니다.
가상 기기가 올바르게 구성되었는지 확인합니다.
- 구성 확인 > 고급 설정 표시로 이동합니다.
- Camera Back이 VirtualScenario로 설정되어 있는지 확인합니다.
장면 양식을 지원하도록 에뮬레이터 구성
장면 양식을 사용하려면 OpenGL ES 3.0 이상이 필요합니다.
에뮬레이터가 최신 버전의 OpenGL ES를 사용하도록 구성되어 있는지 확인합니다.
- 실행 중인 에뮬레이터 툴바에서
를 클릭합니다.
- Settings > Advanced > OpenGL ES API level > Renderer max (up to OpenGL ES 3.1)를 선택합니다.
- 에뮬레이터를 다시 시작합니다. 메시지가 표시되면 현재 상태를 저장하지 마세요.
- 실행 중인 에뮬레이터 툴바에서
에뮬레이터를 다시 시작한 후 에뮬레이션된 derivce와 잠시 상호작용한 다음 기기 로그를 grep하여 OpenGL ES 3.0 이상이 사용되고 있는지 확인합니다.
adb logcat | grep eglMakeCurrent
ver 3 0이상 버전이 표시되면 에뮬레이터에서 장면 앱을 실행할 수 있습니다.… … … … D EGL_emulation: eglMakeCurrent: 0xebe63540: ver 3 0 (tinfo 0xd104cb40)
하위 버전이 표시되면 데스크톱 GPU가 OpenGL ES 3.0을 지원하지 않으며, 대신 실제 지원되는 기기를 사용하여 장면 양식 앱을 실행해야 합니다.
앱 실행
에뮬레이터의 AR 지원 가상 기기에서 ARCore 앱을 테스트합니다. 이렇게 하려면 Android 스튜디오 안내에 따라 Android Emulator에서 앱을 실행하면 됩니다.
AR용 Google Play 서비스 업데이트
에뮬레이터의 Google Play AR 서비스 버전이 오래되었을 수 있습니다. 업데이트하려면 다음 안내를 따르세요.
GitHub 출시 페이지에서 최신 Google_Play_Services_for_AR_1.15.0_x86_for_webmasters.apk를 다운로드합니다.
다운로드한 APK를 사용하려는 각 AVD에 설치합니다.
원하는 AVD를 시작한 다음 다운로드한 APK를 실행 중인 에뮬레이터로 드래그하거나 가상 기기가 실행되는 동안
adb를 사용하여 설치합니다.adb install -r Google_Play_Services_for_AR_1.15.0_x86_for_emulator.apk
사용하려는 추가 AVD에 이 단계를 반복합니다.
가상 장면 제어
앱이 ARCore에 연결되면 에뮬레이터 창 아래에 카메라와 상태 표시줄을 제어하는 방법을 설명하는 오버레이가 표시됩니다.
가상 카메라 이동
Option (macOS) 또는 Alt (Linux 또는 Windows)를 길게 눌러 카메라 이동 컨트롤에 액세스합니다. 카메라를 이동하려면 다음 컨트롤을 사용하세요.
| 플랫폼 | 작업 | 필요한 조치 |
|---|---|---|
| macOS | 왼쪽 또는 오른쪽으로 이동 | Option을 누른 상태에서 A 또는 D를 누름 |
| 아래 또는 위로 이동 | Option을 누른 상태에서 Q 또는 E를 누름 | |
| 앞으로 또는 뒤로 이동 | Option을 누른 상태에서 W 또는 S를 누름 | |
| 기기 방향 변경 | Option + 마우스 이동 | |
| Linux 또는 Windows | 왼쪽 또는 오른쪽으로 이동 | Alt를 누른 상태에서 A 또는 D를 누름 |
| 아래 또는 위로 이동 | Alt를 누른 상태에서 Q 또는 E를 누름 | |
| 앞으로 또는 뒤로 이동 | Alt를 누른 상태에서 W 또는 S를 누름 | |
| 기기 방향 변경 | Alt 키를 누른 상태에서 마우스 이동 |
Option 또는 Alt를 해제하여 에뮬레이터의 대화형 모드로 돌아갑니다.
기기 위치를 더 정확하게 지정하려면 Extended controls의 Virtual Sensors 탭을 사용합니다.
문제해결 도움말
ARCore 앱이 실행되고 'AR Core 지원되지 않음' 메시지가 표시되면 시스템 이미지에서 버전을 확인하세요. API 수준 27 버전 4를 사용 중인지 확인하세요.
ARCore 앱이 카메라를 열 때 카메라를 열지 못하는 경우 위의 구성 단계에 설명된 대로 Camera Back이 VirtualScenario로 설정되어 있는지 확인합니다.

 를 클릭합니다.
를 클릭합니다.