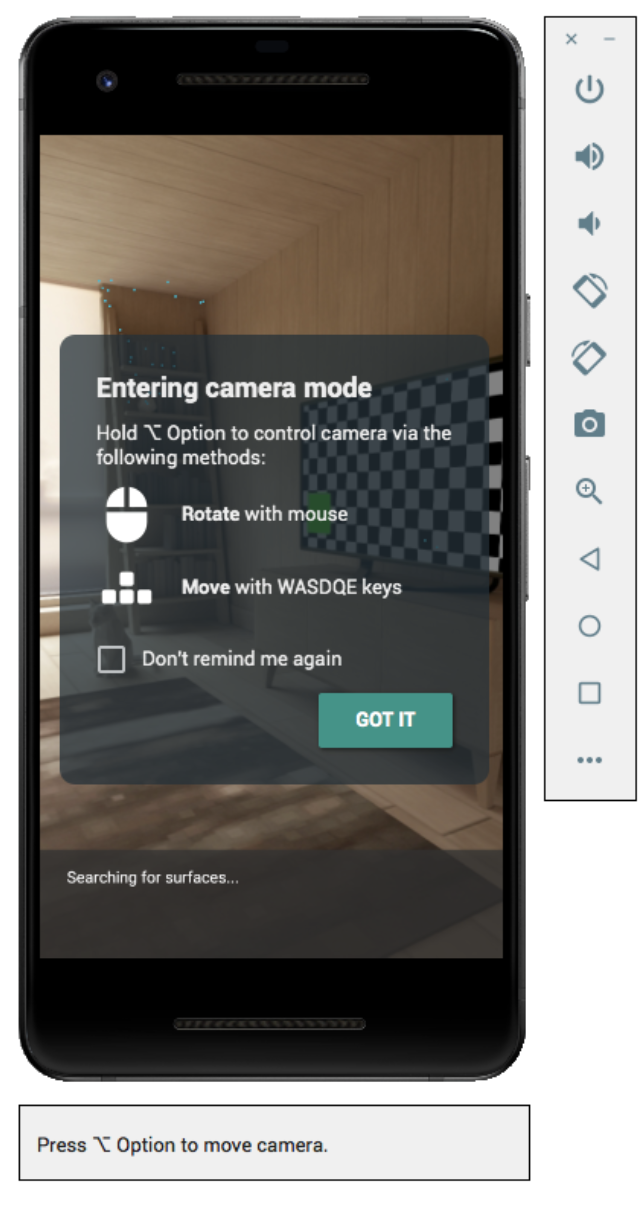Utilisez l'émulateur Android pour tester des scénarios de RA sans appareil physique. Android Emulator vous permet d'exécuter des applications ARCore dans un environnement virtuel avec un appareil émulé que vous contrôlez.
Configurer l'environnement de développement
Configuration logicielle requise:
Android Studio 3.1 ou version ultérieure
Android Emulator 27.2.9 ou version ultérieure.
Configuration matérielle requise:
- Pour pouvoir utiliser Sceneform dans votre application, vous aurez également besoin d'un ordinateur de développement compatible avec OpenGL ES 3.0 ou version ultérieure.
Télécharger les outils Android Studio et SDK pour ARCore
Installez Android Studio 3.1 ou une version ultérieure.
Dans Android Studio, accédez à Preferences > Apparence and Behavior > System Settings > Android SDK.
Sélectionnez l'onglet SDK Platforms (Plates-formes du SDK), puis cochez la case Show Package Details (Afficher les détails du package).
Sous Android 8.1 (Oreo), sélectionnez :
API Google Intel x86 Atom System Image niveau 27, version 4 ou ultérieure.Sélectionnez l'onglet SDK Tools (Outils du SDK), puis ajoutez Android Emulator 27.2.9 ou une version ultérieure.
Cliquez sur OK pour installer les outils et outils sélectionnés.
Cliquez à nouveau sur OK pour confirmer les modifications.
Acceptez le contrat de licence pour le programme d'installation du composant.
Cliquez sur Finish (Terminer).
Créer un appareil virtuel compatible avec la RA
Vous pouvez suivre les instructions d'Android Studio pour créer un appareil virtuel compatible avec la RA.
Configurer l'appareil virtuel
- Sélectionnez le profil matériel Pixel ou Pixel 2.
- Sélectionnez l'image système Oreo: API Level 27: x86: Android 8.1 (Google APIs).
Vérifiez que votre appareil virtuel est correctement configuré:
- Consultez Vérifier la configuration > ; Afficher les paramètres avancés.
- Assurez-vous que le champ Caméra arrière est défini sur VirtualScene (Scène virtuelle).
Configurer l'émulateur pour qu'il soit compatible avec Sceneform
Sceneform nécessite OpenGL ES 3.0 ou une version ultérieure.
Assurez-vous que votre émulateur est configuré pour utiliser la dernière version d'OpenGL ES:
- Cliquez sur
dans la barre d'outils de l'émulateur en cours d'exécution.
- Sélectionnez Settings > Advanced > OpenGL ES API level > Renderer maximum (jusqu'à OpenGL ES 3.1).
- Redémarrez l'émulateur. Lorsque vous y êtes invité, n'enregistrez pas l'état actuel.
- Cliquez sur
Après avoir redémarré l'émulateur, interagissez brièvement avec l'appareil émulé, puis vérifiez si OpenGL ES 3.0 ou version ultérieure est utilisé en récupérant les journaux de l'appareil:
adb logcat | grep eglMakeCurrent
Si vous voyez
ver 3 0ou une version ultérieure, vous pouvez exécuter des applications Sceneform dans l'émulateur :… … … … D EGL_emulation: eglMakeCurrent: 0xebe63540: ver 3 0 (tinfo 0xd104cb40)
Si vous voyez une version antérieure, cela signifie que votre GPU pour ordinateur n'est pas compatible avec OpenGL ES 3.0. Vous devez utiliser un appareil compatible physique pour exécuter les applications Sceneform.
Exécuter l'application
Tester une application ARCore sur un appareil virtuel compatible avec la RA dans l'émulateur. Pour ce faire, suivez les instructions Android Studio pour exécuter une application dans Android Emulator.
Mettre à jour Services Google Play pour la RA
La version des services Google Play pour la RA sur l'émulateur est probablement obsolète. Pour le modifier:
Téléchargez la dernière version de Google_Play_Services_for_AR_1.15.0_x86_for_emulator.apk sur la page des versions de GitHub.
Installez l'APK téléchargé dans chaque AVD que vous souhaitez utiliser:
Démarrez l'AVD souhaité, puis faites glisser l'APK téléchargé sur l'émulateur en cours d'exécution ou installez-le à l'aide de
adbpendant que l'appareil virtuel est en cours d'exécution :adb install -r Google_Play_Services_for_AR_1.15.0_x86_for_emulator.apk
.
Répétez ces étapes pour tous les autres AVD que vous souhaitez utiliser.
Contrôler la scène virtuelle
Lorsque votre application se connecte à ARCore, une superposition décrivant comment contrôler la caméra et une barre d'état sous la fenêtre de l'émulateur s'affichent.
Déplacer la caméra virtuelle
Appuyez de manière prolongée sur Option (macOS) ou Alt (Linux ou Windows) pour accéder aux commandes de déplacement de la caméra. Utilisez les commandes suivantes pour déplacer la caméra:
| Plate-forme | Action | Que devez-vous faire ? |
|---|---|---|
| Mac OS | Déplacer le curseur vers la gauche ou la droite | Maintenir la touche Option enfoncée, puis appuyer sur A ou D |
| Déplacer vers le bas ou vers le haut | Maintenir la touche Option enfoncée, puis appuyer sur Q ou E | |
| Avancer ou reculer | Maintenir la touche Option enfoncée, puis appuyer sur W ou S | |
| Modifier l'orientation de l'appareil | Maintenir la touche Option enfoncée et déplacer la souris | |
| Linux ou Windows | Déplacer le curseur vers la gauche ou la droite | Maintenir les touches Alt+A ou D enfoncées |
| Déplacer vers le bas ou vers le haut | Maintenir les touches Alt+E ou E enfoncées | |
| Avancer ou reculer | Maintenir les touches Alt+S ou S enfoncées | |
| Modifier l'orientation de l'appareil | Maintenir les touches Alt+Déplacer la souris |
Relâchez Option ou Alt pour revenir au mode interactif dans l'émulateur.
Utilisez l'onglet Capteurs virtuels sous Contrôles étendus pour positionner l'appareil avec plus de précision.
Conseils de dépannage
Si votre application ARCore s'affiche et qu'un message "AR Core non compatible" s'affiche, vérifiez la révision sur votre image système. Assurez-vous d'utiliser la révision 4 de l'API niveau 27.
Si votre application ARCore ne parvient pas à ouvrir la caméra au lancement, assurez-vous que l'option Caméra arrière est définie sur VirtualScene, comme décrit dans la procédure de configuration ci-dessus.

 dans la barre d'outils de l'émulateur en cours d'exécution.
dans la barre d'outils de l'émulateur en cours d'exécution.