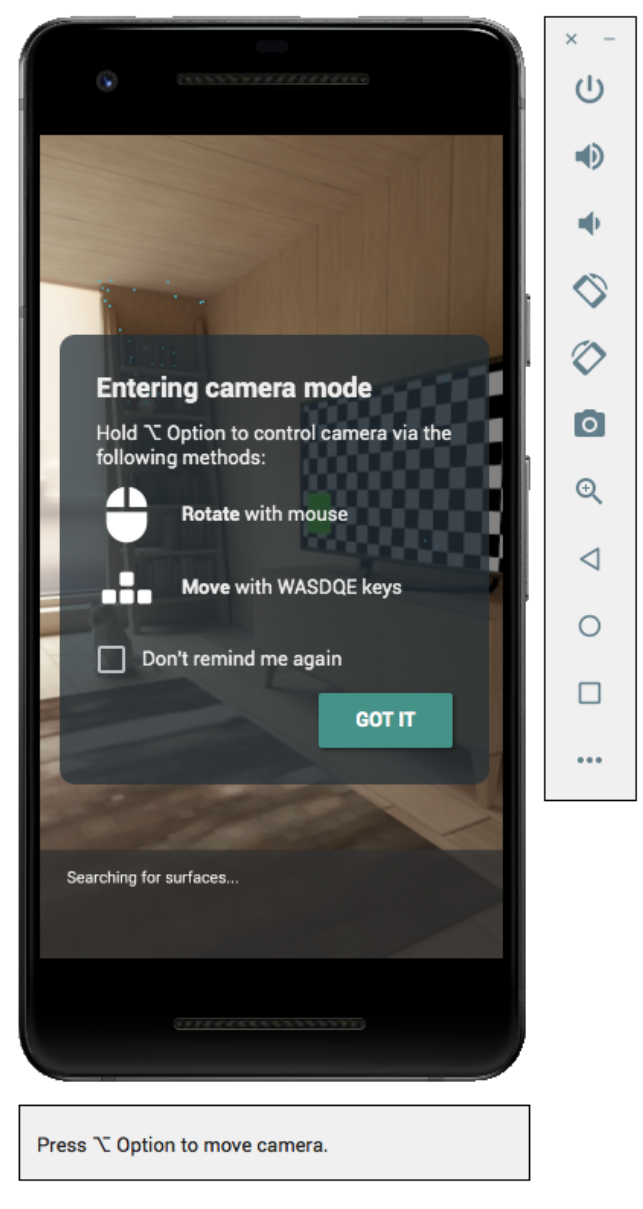Fiziksel bir cihaz olmadan artırılmış gerçeklik (AR) senaryolarını test etmek için Android Emülatörü'nü kullanın. Android Emülatör, kontrol ettiğiniz emülasyonu yapılan bir cihazla ARCore uygulamalarını sanal bir ortamda çalıştırmanızı sağlar.
Geliştirme ortamınızı ayarlama
Yazılım gereksinimleri:
Android Studio 3.1 veya sonraki sürümler.
Android Emülatör 27.2.9 veya sonraki sürümler.
Donanım gereksinimleri:
- Uygulamanızda Sceneform'u kullanmak için OpenGL ES 3.0 veya sonraki bir sürümü destekleyen bir geliştirme makinesine de ihtiyacınız olacaktır.
ARCore için Android Studio ve SDK araçları edinme
Android Studio 3.1 veya sonraki bir sürümünü yükleyin.
Android Studio'da, Tercihler > Görünüm ve Davranış > Sistem Ayarları > Android SDK'sı bölümüne gidin.
SDK Platformları sekmesini seçin ve Paket Ayrıntılarını Göster'i işaretleyin.
Android 8.1 (Oreo) bölümünün altından şunları seçin:
Google API'leri Intel x86 Atom Sistem Resmi API düzeyi 27, sürüm 4 veya sonraki sürümler.SDK Tools (SDK Araçları) sekmesini seçin ve Android Emulator 27.2.9 veya sonraki bir sürümü ekleyin.
Seçilen paketleri ve araçları yüklemek için Tamam'ı tıklayın.
Değişiklikleri onaylamak için Tamam'ı tekrar tıklayın.
Bileşen Yükleyici için lisans sözleşmesini kabul edin.
Son'u tıklayın.
Artırılmış gerçeklik (AR) desteğiyle sanal cihaz oluşturma
Artırılmış gerçeklik (AR) desteğiyle Sanal Cihaz oluşturma Android Studio talimatlarını uygulayabilirsiniz.
Sanal cihazı yapılandırın
- Pixel veya Pixel 2 donanım profilini seçin.
- Oreo: API Seviyesi 27: x86: Android 8.1 (Google API'leri) sistem resmini seçin.
Sanal cihazınızın doğru şekilde yapılandırıldığından emin olun:
- Yapılandırmayı doğrula ve > Gelişmiş Ayarları Göster'e gidin.
- Kamera Arkası'nın Sanal Sahne'ye ayarlandığından emin olun.
Emülatörü Sceneform'u destekleyecek şekilde yapılandırma
Sceneform için OpenGL ES 3.0 veya daha sonraki bir sürüm gereklidir.
Emülatörünüzün OpenGL ES'nin en son sürümünü kullanacak şekilde yapılandırıldığından emin olun:
- Çalışan emülatör araç çubuğunda
'yi tıklayın.
- Ayarlar > Gelişmiş > OpenGL ES API düzeyi > Oluşturma maksimum (en fazla OpenGL ES 3.1) seçeneğini belirleyin.
- Emülatörü yeniden başlatın. İstendiğinde geçerli durumu kaydetme.
- Çalışan emülatör araç çubuğunda
Emülatörü yeniden başlattıktan sonra, emüle edilmiş sürümle kısa bir şekilde etkileşime geçin, ardından cihaz günlüklerini grp ile OpenGL ES 3.0 veya üstünün kullanılıp kullanılmadığını kontrol edin:
adb logcat | grep eglMakeCurrent
ver 3 0veya sonraki bir sürümü görüyorsanız emülatörde Sceneform uygulamaları çalıştırabilirsiniz:… … … … D EGL_emulation: eglMakeCurrent: 0xebe63540: ver 3 0 (tinfo 0xd104cb40)
Daha düşük bir sürüm görürseniz masaüstü GPU'nuz OpenGL ES 3.0'ı desteklemiyor ve bunun yerine Sceneform uygulamalarını çalıştırmak için fiziksel desteklenen bir cihaz kullanmanız gerekir.
Uygulamanızı çalıştırma
Artırılmış gerçeklik (AR) destekli bir sanal cihazda emülatörde bir ARCore uygulaması test edin. Bunu yapmak için Android Emülatör'de uygulama çalıştırmak üzere Android Studio talimatlarını uygulayabilirsiniz.
Artırılmış Gerçeklik (AR) için Google Play Hizmetleri'ni güncelleme
Artırılmış gerçeklik (AR) için Google Play Hizmetleri'nin emülatördeki sürümü büyük olasılıkla güncel değil. Güncellemek için şu talimatları uygulayın:
En son Google_Play_Services_for_AR_1.15.0_x86_for_emulator.apk dosyasını GitHub sürümleri sayfasından indirin.
İndirilen APK'yı, kullanmak istediğiniz her AVD'ye yükleyin:
İstenen AVD'yi başlatın, ardından indirilen APK'yı çalışan emülatöre sürükleyin veya sanal cihaz çalışırken
adbile yükleyin:adb install -r Google_Play_Services_for_AR_1.15.0_x86_for_emulator.apk
Kullanmak istediğiniz diğer AVD'ler için bu adımları tekrarlayın.
Sanal sahneyi kontrol edin
Uygulamanız ARCore'a bağlandığında emülatör penceresinin altından kamerayı nasıl kontrol edeceğinizi açıklayan bir yer paylaşımı ve durum çubuğu görürsünüz.
Sanal kamerayı hareket ettirin
Kamera hareket denetimlerine erişmek için Option (macOS) veya Alt (Linux veya Windows) tuşunu basılı tutun. Kamerayı hareket ettirmek için aşağıdaki kontrolleri kullanın:
| Platform | İşlem | Yapılması gerekenler |
|---|---|---|
| macOS | Sola veya sağa git | Seçenek tuşunu basılı tutarken A veya D'ye basın |
| Aşağı veya yukarı taşı | Option tuşunu basılı tutup Q veya E tuşuna basın | |
| İleri veya geri gitme | Seçenek tuşunu basılı tutarken W veya S tuşuna basın | |
| Cihaz yönünü değiştirme | Seçenek tuşunu basılı tutup fareyi hareket ettirin | |
| Linux veya Windows | Sola veya sağa git | Alt tuşunu basılı tutarken A veya D'ye basın |
| Aşağı veya yukarı taşı | Alt tuşunu basılı tutarken Q veya E tuşuna basın | |
| İleri veya geri gitme | Alt tuşunu basılı tutarken W veya S tuşuna basın | |
| Cihaz yönünü değiştirme | Alt tuşunu basılı tutup fareyi hareket ettirin |
Emülatördeki etkileşimli moda dönmek için Option veya Alt tuşuna basın.
Daha hassas cihaz konumlandırma için Genişletilmiş denetimler'deki Sanal Sensörler sekmesini kullanın.
Sorun giderme ipuçları
ARCore uygulamanız başlarsa ve "AR Core desteklenmiyor" mesajını görürseniz sistem görüntünüzdeki revizyonu kontrol edin. API Seviyesi 27 Düzeltme 4'ü kullandığınızdan emin olun.
ARCore uygulaması açıldığında kamerayı açamıyorsa yukarıdaki yapılandırma adımlarında açıklandığı gibi, Kamera Arkası'nın SanalScene olarak ayarlandığından emin olun.

 'yi tıklayın.
'yi tıklayın.