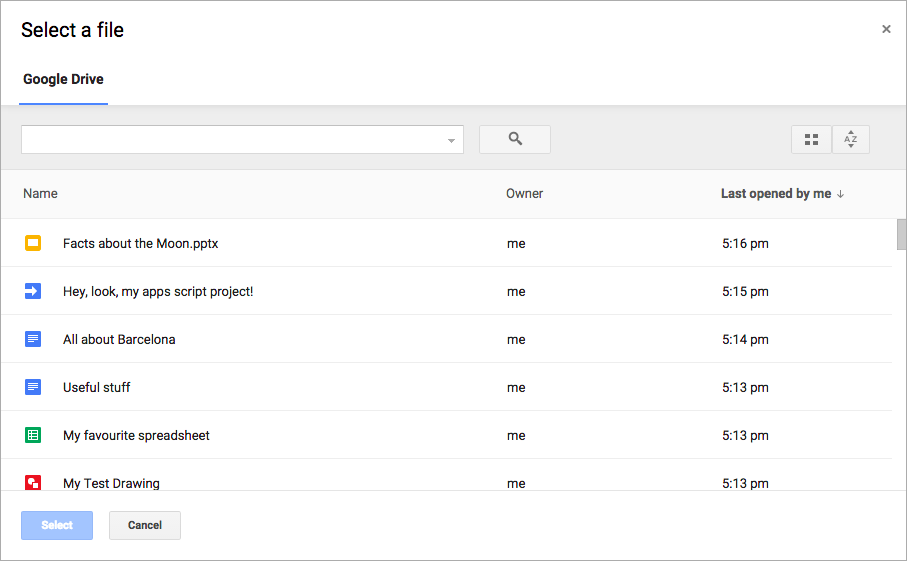
A API Google Picker é uma API JavaScript que pode ser usada em apps da Web para permitir que os usuários selecionem ou façam upload de arquivos do Google Drive. Os usuários podem conceder permissão aos seus apps para acessar os dados do Drive, oferecendo uma maneira segura e autorizada de interagir com os arquivos.
O Google Picker funciona como uma caixa de diálogo "Abrir arquivo" para informações armazenadas no Drive e tem vários recursos:
- Uma aparência semelhante à interface do Google Drive.
- Várias visualizações mostrando prévias e miniaturas de arquivos do Drive.
- Uma janela modal inline para que os usuários nunca saiam do app principal.
O Google Picker não permite que os usuários organizem, movam ou copiem arquivos de uma pasta para outra. Para gerenciar arquivos, use a API Google Drive ou a interface do Drive.
Pré-requisitos
Os apps que usam o Google Picker precisam obedecer a todos os Termos de Serviço. O mais importante é se identificar corretamente nas solicitações.
Você também precisa ter um projeto do Google Cloud.
Configurar o ambiente
Para começar a usar a API Google Picker, configure seu ambiente.
Ativar a API
Antes de usar as APIs do Google, é necessário ativá-las em um projeto do Google Cloud. É possível ativar uma ou mais APIs em um único projeto do Google Cloud.No console do Google Cloud, ative a API Google Picker.
Criar uma chave de API
Uma chave de API é uma string longa que contém letras maiúsculas e minúsculas, números,
sublinhados e hifens, como AIzaSyDaGmWKa4JsXZ-HjGw7ISLn_3namBGewQe.
Esse método de autenticação é usado para acessar anonimamente dados disponíveis publicamente, como arquivos do Google Workspace compartilhados com a configuração "Qualquer pessoa na Internet com este link". Para mais detalhes, consulte Gerenciar chaves de API.
Para criar uma chave de API, siga estas etapas:
- No console do Google Cloud, acesse Menu > APIs e serviços > Credenciais.
- Clique em Criar credenciais > Chave de API.
- Sua nova chave de API é exibida.
- Clique em Copiar para copiar a chave de API e usar no código do app. A chave de API também pode ser encontrada na seção "Chaves de API" das credenciais do seu projeto.
- Para evitar o uso não autorizado, recomendamos restringir os locais e as APIs em que a chave de API pode ser usada. Para mais detalhes, consulte Adicionar restrições de API.
Autorizar credenciais para um app da Web
Para autenticar usuários finais e acessar dados de usuários no app, crie um ou mais IDs do cliente OAuth 2.0. Um ID do cliente é usado para identificar um único app nos servidores OAuth do Google. Se o app for executado em várias plataformas, crie um ID do cliente separado para cada uma delas.- Apps do lado do cliente (JavaScript): em Origens JavaScript autorizadas, clique em Adicionar URI. Em seguida, insira um URI para usar em solicitações do navegador. Identifica os domínios de que seu aplicativo pode enviar solicitações de API ao servidor OAuth 2.0.
- Apps do lado do servidor (Java, Python e outros): em URIs de redirecionamento autorizados, clique em Adicionar URI. Em seguida, insira um URI de endpoint ao qual o servidor OAuth 2.0 pode enviar respostas.
A credencial recém-criada aparece em IDs do cliente OAuth 2.0.
Anote o ID do cliente. As chaves secretas do cliente não são usadas para aplicativos da Web.
Importante:seu app precisa enviar um token de acesso do OAuth 2.0 com visualizações que
acessem dados particulares do usuário ao criar um objeto Picker. Para solicitar um token de acesso, consulte Como usar o OAuth 2.0 para acessar as APIs do Google.
Gerenciar o Google Picker
O restante deste guia mostra como carregar e exibir o Google Picker em um app da Web, além de implementar o callback. Para conferir o exemplo completo, consulte Exemplo de código para apps da Web.
Carregar a biblioteca do Google Picker
Para carregar a biblioteca do Google Picker, chame
gapi.load
com o nome da biblioteca e uma função de callback para invocar após um carregamento bem-sucedido:
<script>
let tokenClient;
let accessToken = null;
let pickerInited = false;
let gisInited = false;
// Use the API Loader script to load google.picker.
function onApiLoad() {
gapi.load('picker', onPickerApiLoad);
}
function onPickerApiLoad() {
pickerInited = true;
}
function gisLoaded() {
// Replace with your client ID and required scopes.
tokenClient = google.accounts.oauth2.initTokenClient({
client_id: 'CLIENT_ID',
scope: 'SCOPES',
callback: '', // defined later
});
gisInited = true;
}
</script>
<!-- Load the Google API Loader script. -->
<script async defer src="https://apis.google.com/js/api.js" onload="onApiLoad()"></script>
<script async defer src="https://accounts.google.com/gsi/client" onload="gisLoaded()"></script>
Substitua:
CLIENT_ID: o ID do cliente do seu web app.SCOPES: um ou mais escopos do OAuth 2.0 que você precisa solicitar para acessar as APIs do Google, dependendo do nível de acesso necessário. Para mais informações, consulte Escopos do OAuth 2.0 para APIs do Google.
A biblioteca JavaScript google.accounts.oauth2 ajuda você a pedir o consentimento do usuário e a receber um token de acesso para trabalhar com os dados dele. O método initTokenClient
inicializa um novo cliente de token com o ID do cliente do seu app da Web. Para mais informações, consulte Como usar o modelo de token.
A função onApiLoad carrega as bibliotecas do Google Picker. A função de callback onPickerApiLoad é chamada depois que a biblioteca do Google Picker é carregada.
Observação:se você estiver usando o TypeScript, instale
@types/google.picker para
usar window.google.picker. Para informar um problema com esses tipos, abra um tíquete de suporte.
Mostrar o Google Picker
A função createPicker garante que a API Google Picker termine de carregar e
que um token OAuth 2.0 seja criado. Use o método PickerBuilder.setAppId para definir o ID do app do Drive usando o número do projeto do Cloud e permitir que o app acesse os arquivos do usuário. Em seguida, essa função cria e mostra uma instância do
Google Picker:
// Create and render a Google Picker object for selecting from Drive.
function createPicker() {
const showPicker = () => {
// Replace with your API key and App ID.
const picker = new google.picker.PickerBuilder()
.addView(google.picker.ViewId.DOCS)
.setOAuthToken(accessToken)
.setDeveloperKey('API_KEY')
.setCallback(pickerCallback)
.setAppId('APP_ID')
.build();
picker.setVisible(true);
}
// Request an access token.
tokenClient.callback = async (response) => {
if (response.error !== undefined) {
throw (response);
}
accessToken = response.access_token;
showPicker();
};
if (accessToken === null) {
// Prompt the user to select a Google Account and ask for consent to share their data
// when establishing a new session.
tokenClient.requestAccessToken({prompt: 'consent'});
} else {
// Skip display of account chooser and consent dialog for an existing session.
tokenClient.requestAccessToken({prompt: ''});
}
}
Substitua:
API_KEY: sua chave de API.APP_ID: o número do seu projeto do Cloud.
Para criar uma instância do Google Picker, crie um objeto Picker usando o PickerBuilder. O PickerBuilder usa um View, um token do OAuth 2.0, uma chave de desenvolvedor e uma
função de callback para chamar em caso de sucesso (pickerCallback).
O objeto Picker renderiza um View por vez. Especifique pelo menos uma visualização
usando ViewId
(google.picker.ViewId.*) ou criando uma instância de DocsView para ter mais controle sobre como a visualização é
renderizada.
Se mais de uma visualização for adicionada ao Google Picker, os usuários poderão alternar entre elas
clicando em uma guia à esquerda. As guias podem ser agrupadas logicamente com objetos ViewGroup.
Para uma lista de visualizações válidas, consulte ViewId na
referência do Google Picker. Para receber o token de qualquer uma dessas visualizações, use
o escopo https://www.googleapis.com/auth/drive.file.
Implementar o callback do Google Picker
Um callback do Google Picker pode ser usado para reagir a interações do usuário no
Google Picker, como selecionar um arquivo ou pressionar "Cancelar". A interface
ResponseObject transmite
informações sobre as seleções do usuário.
// A callback implementation.
function pickerCallback(data) {
let url = 'nothing';
if (data[google.picker.Response.ACTION] == google.picker.Action.PICKED) {
const doc = data[google.picker.Response.DOCUMENTS][0];
url = doc[google.picker.Document.URL];
}
const message = `You picked: ${url}`;
document.getElementById('result').textContent = message;
}
O callback recebe um objeto de dados codificado em JSON. Esse objeto contém uma
Action que o usuário realiza com o
Google Picker (google.picker.Response.ACTION). Se o usuário selecionar um item,
a matriz google.picker.Response.DOCUMENTS também será preenchida. Neste exemplo, o google.picker.Document.URL é mostrado na página principal. Para detalhes sobre campos de dados, consulte a interface ResponseObject.
Filtrar tipos de arquivo específicos
Use um ViewGroup como uma forma de filtrar
itens específicos. O exemplo de código a seguir mostra como a subvisualização "Drive"
mostra apenas documentos e apresentações.
const picker = new google.picker.PickerBuilder()
.addViewGroup(
new google.picker.ViewGroup(google.picker.ViewId.DOCS)
.addView(google.picker.ViewId.DOCUMENTS)
.addView(google.picker.ViewId.PRESENTATIONS))
.setOAuthToken(oauthToken)
.setDeveloperKey(developerKey)
.setAppId(cloudProjectNumber)
.setCallback(pickerCallback)
.build();
Para ver uma lista de tipos de visualização válidos, consulte
ViewId.
Ajustar a aparência do Google Picker
Você pode usar o objeto Feature para ativar ou desativar recursos em várias visualizações. Para ajustar a aparência da janela do
Google Picker, use o método PickerBuilder.enableFeature ou
PickerBuilder.disableFeature. Por exemplo, se você tiver apenas uma vista, talvez queira ocultar o painel de navegação (Feature.NAV_HIDDEN) para dar mais espaço aos usuários.
O exemplo de código a seguir mostra um exemplo do seletor de pesquisa de uma planilha usando esse recurso:
const picker = new google.picker.PickerBuilder()
.addView(google.picker.ViewId.SPREADSHEETS)
.enableFeature(google.picker.Feature.NAV_HIDDEN)
.setDeveloperKey(developerKey)
.setCallback(pickerCallback)
.build();
