Cloud Monitoring จะรวบรวมเมตริกสำหรับ API และบริการของคุณ รวมถึงทรัพยากร Google Cloud ที่คุณใช้ เอกสารนี้อธิบายวิธีกำหนดค่า Cloud Monitoring และวิธีใช้เพื่อตรวจสอบการใช้งาน API สร้างแดชบอร์ด และสร้างการแจ้งเตือน
Cloud Monitoring มีฟีเจอร์และตัวเลือกมากมาย เอกสารนี้ จะแนะนํา Cloud Monitoring และแสดงตัวอย่างพื้นฐาน ดูข้อมูลเกี่ยวกับฟีเจอร์ทั้งหมด รวมถึงตัวอย่างอื่นๆ อีกมากมายได้ในเอกสารประกอบของ Cloud Monitoring
กำหนดค่า Cloud Monitoring
Monitoring ช่วยให้คุณดูและจัดการเมตริกได้ดังนี้
- สำหรับโปรเจ็กต์เดียว
- สำหรับหลายโปรเจ็กต์ภายในองค์กรเดียว
- สำหรับหลายโปรเจ็กต์ในหลายองค์กร
หากต้องการให้มั่นใจว่าเมตริกสำหรับโปรเจ็กต์พร้อมใช้งาน ให้ทำดังนี้
- ในคอนโซล Google Cloud ให้เลือก Monitoring
- โปรดตรวจสอบว่าคุณได้เลือกโปรเจ็กต์ที่ถูกต้อง
- ในแผงการนำทางของการตรวจสอบ ให้คลิก > ทางด้านขวาของขอบเขตเมตริก
ภาพหน้าจอต่อไปนี้แสดงหน้าเว็บที่แสดงเมื่อเลือกโปรเจ็กต์ AllEnvironments

ตารางที่มีป้ายกำกับว่าเมตริกที่โปรเจ็กต์นี้ตรวจสอบจะแสดงรายการโปรเจ็กต์ที่ขอบเขตเมตริกปัจจุบันเข้าถึงเมตริกได้ แต่ละแถวในตารางจะแสดงโปรเจ็กต์ และบทบาทของโปรเจ็กต์นั้นๆ
- การกำหนดขอบเขตโปรเจ็กต์: โปรเจ็กต์นี้จะจัดเก็บการตรวจสอบระยะเวลาทำงาน นโยบายการแจ้งเตือน กลุ่ม และแดชบอร์ดที่คุณกำหนดค่า ขอบเขตเมตริกและโปรเจ็กต์การกำหนดขอบเขตมีความสัมพันธ์แบบ 1:1 ในตัวอย่างนี้ โปรเจ็กต์ AllEnvironments เป็นโปรเจ็กต์ขอบเขต
- โปรเจ็กต์ที่ตรวจสอบ: ขอบเขตเมตริกปัจจุบันจะเห็นเมตริกของโปรเจ็กต์ ในตัวอย่างนี้ โปรเจ็กต์ Staging และ Production เป็นโปรเจ็กต์ที่ตรวจสอบ
ตารางที่มีป้ายกำกับว่า โปรเจ็กต์ที่ระบุไว้ด้านล่างจะดูเมตริกของโปรเจ็กต์นี้ได้ แสดงรายการโปรเจ็กต์ที่มีขอบเขตเมตริกรวมโปรเจ็กต์ปัจจุบัน ภาพหน้าจอก่อนหน้าแสดงว่าไม่มีโปรเจ็กต์อื่นใดเข้าถึง เมตริกที่จัดเก็บโดยโปรเจ็กต์ AllEnvironments ได้
ดูข้อมูลเพิ่มเติม รวมถึงวิธีเพิ่มและนำโปรเจ็กต์ออกได้ที่กำหนดค่า Cloud Monitoring
สำรวจเมตริก
หากต้องการสํารวจข้อมูลเมตริก ให้สร้างแผนภูมิโดยใช้เครื่องมือสํารวจเมตริก ซึ่งรวมอยู่ใน Cloud Monitoring เช่น หากต้องการดูการใช้โควต้าของ API คุณสามารถใช้ตัวสํารวจเมตริกเพื่อสร้างแผนภูมิที่แสดงข้อมูลล่าสุดได้
รูปภาพต่อไปนี้แสดงแผนภูมิที่ให้รายละเอียดการใช้โควต้าสำหรับ Maps API
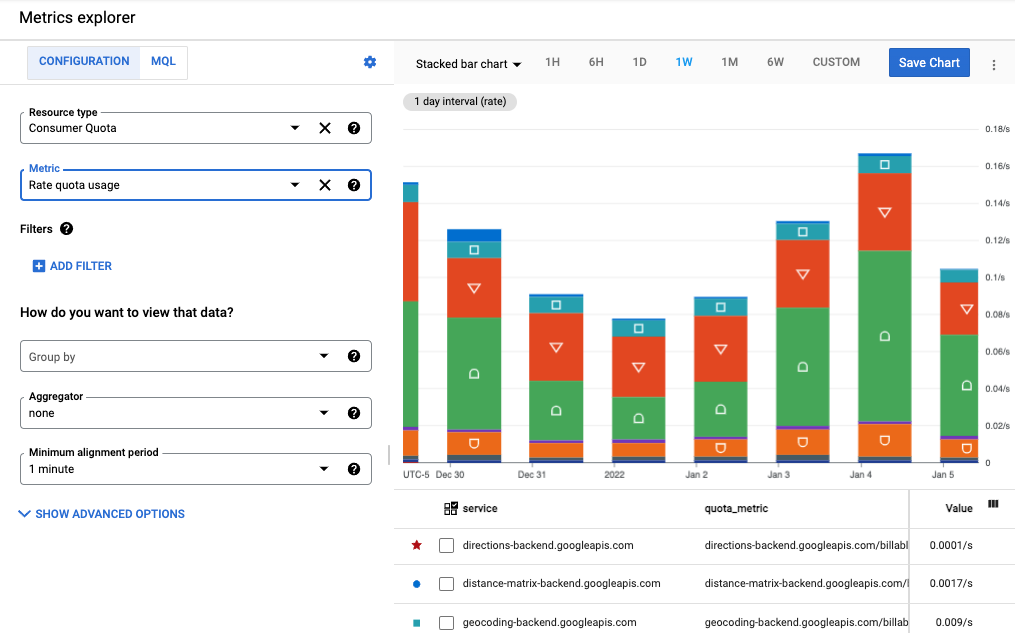
ตัวอย่างนี้แสดงแผนภูมิแท่งแบบซ้อนที่แต่ละ API แสดงด้วย ส่วนของแท่ง คุณสร้างแผนภูมิประเภทต่างๆ ได้ เช่น แผนภูมิเส้น แผนภูมิแท่ง และฮีตแมป นอกจากนี้ คุณยังสร้างแผนภูมิเดียวที่แสดงเมตริกที่แตกต่างกันได้สูงสุด 10 รายการด้วย
ในรูปภาพนี้
- ฟิลด์ประเภททรัพยากรและเมตริก ทางด้านซ้ายของแผนภูมิจะกำหนดข้อมูลเมตริกที่แสดงในแผนภูมิ
- เมนูแบบเลื่อนลงประเภทแผนภูมิเหนือแผนภูมิช่วยให้คุณเลือกประเภทแผนภูมิได้ ในตัวอย่างนี้ เราตั้งค่าเป็นแผนภูมิแท่งแบบซ้อน
- ช่วงเวลาเหนือแผนภูมิถูกตั้งค่าเป็น 1W (1 สัปดาห์)
- ด้านล่างแผนภูมิคือรายการบริการ quota_metrics, method ของ API และค่าเมตริก ที่กำหนดข้อมูลของแผนภูมิ เลือกเพิ่ม ตัวกรองเพื่อใช้ข้อมูลนี้ในการปรับแต่งข้อมูลที่แสดง
เมื่อออกจากหน้าเครื่องมือสํารวจเมตริก ระบบจะทิ้งแผนภูมิ เพื่อให้คุณไม่ต้องลบอาร์ติแฟกต์ที่ไม่ต้องการ หรือจะบันทึกแผนภูมิไปยังแดชบอร์ดที่กำหนดเองหรือแชร์ก็ได้ ดูข้อมูลเพิ่มเติมเกี่ยวกับการเพิ่มแผนภูมิลงในแดชบอร์ดได้ที่หัวข้อสร้างแดชบอร์ดด้านล่าง
สร้างแผนภูมิเมตริกเดียว
หากต้องการกำหนดค่าแผนภูมิโดยใช้เครื่องมือสำรวจเมตริก ให้ทำดังนี้
- ใน Cloud Console ให้เลือก Monitoring
- เลือกเครื่องมือสํารวจเมตริกในแผงการนําทาง
- ในแถบเครื่องมือ ให้เลือกแผนภูมิแท่งแบบซ้อนกันจากเมนูแบบเลื่อนลงประเภทแผนภูมิ เพื่อดูข้อมูลเมตริกเป็นแผนภูมิแท่ง
- เลือกช่วงเวลา เช่น 1W (1 สัปดาห์)
- ระบุข้อมูลที่จะปรากฏในแผนภูมิ หากต้องการใช้อินเทอร์เฟซที่ขับเคลื่อนด้วยเมนูหรือ ป้อนตัวกรอง ให้เลือกแท็บการกำหนดค่า หากต้องการใช้ ภาษาการค้นหาการตรวจสอบ (MQL) ให้เลือกแท็บ MQL
- หากต้องการสร้างแผนภูมิการใช้โควต้า ให้เลือกโควต้าผู้ใช้เป็น ประเภททรัพยากร หรือหากต้องการสร้างแผนภูมิ สำหรับการใช้งาน API ให้เลือก API ที่ใช้หรือ Google Maps API (ดูรายละเอียดเพิ่มเติมเกี่ยวกับเมตริกการใช้งานที่ใช้ได้กับ Google Maps Platform API ในส่วนเมตริกการใช้งาน ) วางเมาส์เหนือทรัพยากรแต่ละประเภทเพื่อดูคำอธิบาย
- สำหรับเมตริก ให้เลือกการใช้งานโควต้าระดับ แผนภูมิจะอัปเดตโดยอัตโนมัติเพื่อแสดงข้อมูลเมตริก โปรดทราบว่าเมตริกนี้มีตัวเลือกโควต้าอื่นๆ ด้วย วางเมาส์เหนือเมตริกแต่ละรายการเพื่อดูคำอธิบาย ดูข้อมูลเพิ่มเติมเกี่ยวกับ ฟิลด์ในเครื่องมือสำรวจเมตริกได้ที่ การเลือกเมตริก และการเลือกวิธีแสดงข้อมูลในแผนภูมิ
- (ไม่บังคับ) ใช้ตัวเลือกต่อไปนี้เพื่อปรับแต่งการแสดงผล
- หากต้องการระบุชุดข้อมูลย่อยที่จะแสดง ให้เพิ่มตัวกรอง หากต้องการเพิ่ม ตัวกรอง ให้เลือกเพิ่มตัวกรอง แล้วทําตามกล่องโต้ตอบ ดูข้อมูลเพิ่มเติมได้ที่ กรองข้อมูลที่สร้างแผนภูมิ เช่น หากต้องการดูข้อมูลสำหรับ API รายการเดียว ให้ทำดังนี้
- เลือก method ในช่องป้ายกำกับ
- ในช่องการเปรียบเทียบ ให้เลือก = (เท่ากับ)
- ในช่องค่า ให้เลือกชื่อของเมธอดที่ต้องการ ระบบจะแจ้งให้คุณเลือกชื่อของวิธีการที่มีข้อมูลที่จะแสดง
- เลือกเสร็จสิ้น เพื่ออัปเดตแผนภูมิ
- หากต้องการจัดกลุ่มอนุกรมเวลาตามป้ายกำกับ ให้ใช้ช่องจัดกลุ่มตาม การเลือกค่าสำหรับช่องนี้จะเลือกค่าสำหรับช่องผู้รวบรวมข้อมูลโดยอัตโนมัติ
- หากต้องการระบุวิธีรวมอนุกรมเวลา ให้ตั้งค่าฟิลด์ตัวรวบรวม ตัวอย่างเช่น หากฟิลด์จัดกลุ่มตามว่างเปล่าและตั้งค่าฟิลด์ ตัวรวบรวมเป็นค่าเฉลี่ย แผนภูมิจะแสดง ค่าเฉลี่ยของอนุกรมเวลา
- หากต้องการกำหนดค่าวิธีประมวลผลอนุกรมเวลาแต่ละรายการ ให้เลือก ตัวเลือกขั้นสูง ดูข้อมูลเพิ่มเติมได้ที่การเลือก เมตริกเมื่อใช้เครื่องมือสำรวจเมตริก
เลือกเพิ่มลงในแดชบอร์ดหรือไม่เพิ่มก็ได้
เมื่อคุณออกจากหน้าเครื่องมือสำรวจเมตริก ระบบจะทิ้งแผนภูมิ คุณเลือกบันทึกแผนภูมิเพื่อบันทึกแผนภูมิลงในแดชบอร์ดใหม่หรือ ที่มีอยู่ได้ (ไม่บังคับ) ดูข้อมูลเพิ่มเติมเกี่ยวกับการเพิ่มแผนภูมิลงในแดชบอร์ดได้ที่การสร้างแดชบอร์ด ด้านล่าง
สร้างแผนภูมิเมตริกหลายรายการ
ในบางสถานการณ์ คุณอาจต้องการแสดงเมตริกหลายรายการในแผนภูมิเดียวกัน เช่น คุณอาจต้องการแสดงโควต้าที่จำกัดในแผนภูมิเดียวกันกับที่แสดงการใช้งานโควต้า แผนภูมิแสดงเมตริกได้สูงสุด 10 รายการ
หากต้องการเพิ่มเมตริกลงในแผนภูมิที่มีอยู่ ให้ทำดังนี้
- ในแผนภูมิที่มีอยู่ ให้เลือกเพิ่มเมตริกอื่นที่ด้านล่างของหน้าจอ
- เลือกเมตริก แล้วระบุวิธีแสดงอนุกรมเวลาสำหรับเมตริกนั้น ในลักษณะเดียวกับที่คุณกำหนดค่าเมตริกเดิมด้านบน
แหล่งข้อมูลที่เกี่ยวข้อง
ดูข้อมูลเพิ่มเติมเกี่ยวกับการสํารวจเมตริกได้ที่
- สร้างแผนภูมิด้วยเครื่องมือสำรวจเมตริก
- การเลือกเมตริกเมื่อใช้โปรแกรมสำรวจเมตริก
- เมตริกที่พร้อมใช้งานสำหรับ Google Cloud APIs ทั้งหมด
- เมตริกที่เฉพาะเจาะจงสำหรับ Google Maps Platform API
- เมตริกการกระจายของแผนภูมิ
- ดูตัวเลือก
สร้างแดชบอร์ด
แดชบอร์ดช่วยให้คุณดูและตรวจสอบข้อมูลอนุกรมเวลาเป็นคอลเล็กชันของ แผนภูมิได้ Cloud Monitoring รองรับแดชบอร์ดที่กำหนดไว้ล่วงหน้าและแดชบอร์ดที่กำหนดเอง ดังนี้
- ระบบจะติดตั้งแดชบอร์ดที่กำหนดไว้ล่วงหน้าโดยอัตโนมัติสำหรับ บริการ Google Cloud ที่คุณใช้ แดชบอร์ดเหล่านี้กำหนดค่าไม่ได้
- แดชบอร์ดที่กำหนดเองคือแดชบอร์ดที่คุณสร้างขึ้น แดชบอร์ดที่กำหนดเองช่วยให้คุณกำหนดข้อมูลที่ต้องการดูและวิธีดูข้อมูลนั้นได้ เช่น คุณสามารถแสดงข้อมูลเมตริก นโยบายการแจ้งเตือน และบันทึก ที่จัดเก็บไว้ในโปรเจ็กต์ คุณแสดงข้อมูลอนุกรมเวลาใน แผนภูมิ เกจ หรือตารางสรุปสถิติ หรือในรูปแบบตารางได้
หากต้องการสร้างแดชบอร์ดที่กำหนดเอง คุณสามารถใช้ Cloud Console หรือ Cloud Monitoring API รูปภาพต่อไปนี้แสดงแดชบอร์ดที่กำหนดเองซึ่งมีแผนภูมิ 2 รายการ
- แผนภูมิโควต้าทางด้านซ้าย
- แผนภูมิการนับ API ทางด้านขวา
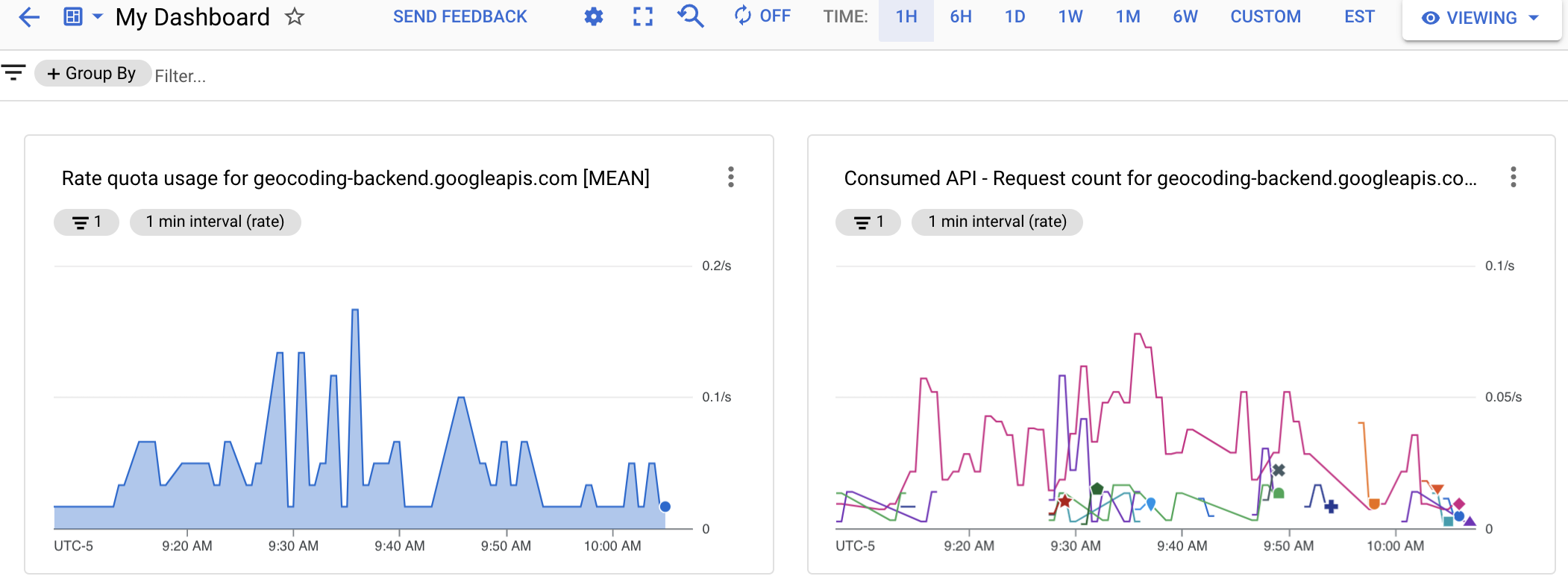
สร้างแดชบอร์ดที่กําหนดเองโดยสร้างแผนภูมิเมตริก แล้วเพิ่ม แผนภูมิลงในแดชบอร์ด คุณสร้างแผนภูมิได้ในเครื่องมือสํารวจเมตริก จากนั้นเพิ่มลงในแดชบอร์ดใหม่หรือที่มีอยู่ หรือจะ สร้างแดชบอร์ด แล้วแก้ไขแดชบอร์ดเพื่อเพิ่มแผนภูมิก็ได้
หากเลือกจัดการแดชบอร์ดที่กำหนดเองโดยใช้ Cloud Monitoring API เครื่องมือสำรวจเมตริกจะมีเครื่องมือที่มีประโยชน์ 2 อย่างให้คุณใช้งาน ดังนี้
- หากต้องการสร้างการแสดง JSON สำหรับแผนภูมิที่คุณวางแผนจะเพิ่มลงใน แดชบอร์ด ให้กำหนดค่าแผนภูมิด้วยเครื่องมือสำรวจเมตริก จากนั้นคุณจะเข้าถึง การแสดง JSON ได้จากรายการเมนู ตัวเลือกเพิ่มเติม ในแถบเครื่องมือของเครื่องมือสำรวจเมตริก
- หากต้องการระบุไวยากรณ์ของตัวกรองการตรวจสอบซึ่งใช้กับ Cloud Monitoring API ให้ใช้อินเทอร์เฟซแบบเมนูของเครื่องมือสำรวจเมตริกเพื่อกำหนดค่าแผนภูมิ หลังจากเลือกเมตริกและตัวกรองแล้ว ให้เปลี่ยนไปใช้ โหมดตัวกรองโดยตรง เพื่อดูตัวกรองการตรวจสอบที่เทียบเท่า
สร้างแดชบอร์ดที่กำหนดเอง
หากต้องการสร้างแดชบอร์ดที่กําหนดเอง ให้ทําดังนี้
- ใน Cloud Console ให้เลือก Monitoring
- เลือกแดชบอร์ดในแผงการนำทาง
- ในหน้าภาพรวมของแดชบอร์ด ให้คลิกสร้างแดชบอร์ด
- สำหรับแผนภูมิแต่ละรายการที่ต้องการเพิ่มลงในแดชบอร์ด ให้ทำดังนี้
เลือกประเภทแผนภูมิจากเพิ่มแผนภูมิ หรือลากจาก คลังไปยังพื้นที่กราฟ
ระบบจะแสดงแผนภูมิที่กำหนดค่าไว้ล่วงหน้าของประเภทที่เลือก ตัวอย่างต่อไปนี้แสดงแผนภูมิเส้น และแผงการกำหนดค่า
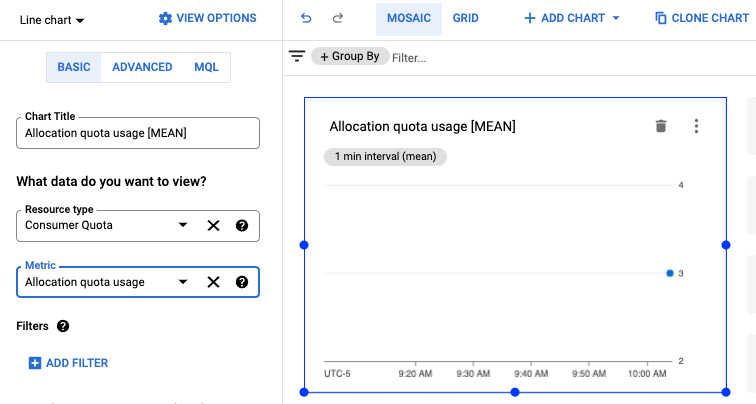
- เลือกประเภททรัพยากรและเมตริก แล้ว
ใช้ตัวกรองเช่นเดียวกับที่ทำด้านบนเมื่อสร้างแผนภูมิ
ดูข้อมูลเพิ่มเติมเกี่ยวกับตัวเลือกของคุณได้ที่ เพิ่มวิดเจ็ตแดชบอร์ด
- (ไม่บังคับ) ในแถบเครื่องมือแดชบอร์ด ให้คลิกเพิ่มแผนภูมิ เพื่อเพิ่มแผนภูมิอื่น แล้วทำตามขั้นตอนก่อนหน้าซ้ำเพื่อปรับแต่ง แผนภูมิ
- เมื่อแก้ไขเสร็จแล้ว ให้เลือกลูกศรซ้ายเพื่อออกจากแดชบอร์ด หรือ เลือกรายการเมนูการตรวจสอบอื่นๆ ระบบจะบันทึกแดชบอร์ดของคุณ โดยอัตโนมัติ
ดูแดชบอร์ด
หากต้องการดูแดชบอร์ด ให้ทำดังนี้
- ใน Cloud Console ให้เลือก Monitoring
- เลือกแดชบอร์ดในแผงการนำทาง
- เลือกแดชบอร์ดที่กําหนดเองหรือแดชบอร์ดที่กําหนดไว้ล่วงหน้าจากรายการ
แหล่งข้อมูลที่เกี่ยวข้อง
ดูข้อมูลเพิ่มเติมเกี่ยวกับการสร้างแดชบอร์ดได้ที่
เมตริกการใช้งาน
มีเมตริก 2 กลุ่มให้ใช้ตรวจสอบการใช้งาน Google Maps Platform API ได้แก่ เมตริก Serviceruntime (ประเภททรัพยากร consumed_api) พร้อมใช้งานสำหรับ Google Cloud API ส่วนใหญ่ และเมตริก Google Maps Platform เมตริกเฉพาะของ Google Maps Platform API (ประเภททรัพยากร maps.googleapis.com/Api)
เมตริกทั้ง 2 รายการรองรับชุดป้ายกำกับทรัพยากรเดียวกันสำหรับการแยกการเข้าชมการใช้งาน API ดังนี้
project_id, service, method, version
location และ credential_id ดูคำอธิบายของป้ายกำกับทรัพยากร
ในเอกสารประกอบสำหรับทรัพยากรเมตริกที่เกี่ยวข้อง
กลุ่มเมตริกแต่ละกลุ่มมีเมตริก 2 ประเภทสำหรับการตรวจสอบการใช้งาน ได้แก่ จำนวนคำขอ และเวลาในการตอบสนองของคำขอ
ในเมตริกจํานวนคําขอ คุณสามารถแยกการเข้าชมการใช้งานตาม
protocol, grpc_status_code, response_code
และป้ายกํากับเมตริก response_code_class นอกจากนี้ คุณยังแยกตาม
platform_type ในเมตริก Google Maps Platform ได้ด้วย
ในเมตริกเวลาในการตอบสนองของคำขอ คุณสามารถแยกการเข้าชมการใช้งานตามป้ายกำกับเมตริก protocol, platform_type, response_code และ response_code_class ในเมตริก Google Maps Platform เท่านั้น
ดูรายละเอียดเพิ่มเติมเกี่ยวกับประเภทเมตริกและป้ายกำกับได้ในเอกสารประกอบสำหรับกลุ่มเมตริกที่เกี่ยวข้อง
การแมปป้ายกำกับสถานะการตอบกลับและโค้ดตอบกลับ
ตารางด้านล่างแสดงการเชื่อมโยงระหว่างรหัสสถานะการตอบกลับและรหัสการตอบกลับ HTTP ที่ส่งกลับเพื่อตอบสนองต่อคำขอ API ของ Google Maps Platform และป้ายกำกับรหัสการตอบกลับที่มีใน Cloud Monitoring ได้แก่ รหัสการตอบกลับ HTTP, คลาสรหัสการตอบกลับ HTTP และรหัสสถานะ gRPC รหัสสถานะ GRPC คือรหัสการตอบกลับ gRPC แบบตัวเลขสำหรับคำขอ gRPC หรือรหัสที่เทียบเท่า gRPC สำหรับคำขอ HTTP
| โค้ดตอบกลับที่แสดงในการตอบกลับ API | โค้ดตอบกลับที่รายงานไปยังการตรวจสอบ | |||
|---|---|---|---|---|
| สถานะ Maps API | รหัสการตอบกลับ HTTP | รหัสการตอบกลับ HTTP | คลาสของรหัสการตอบกลับ HTTP | รหัสสถานะ GRPC |
| ตกลง | 200, 204, 302 |
200, 204, 302 |
2xx, 3xx |
0 (ตกลง) |
| DATA_NOT_AVAILABLE, NOT_FOUND, ZERO_RESULTS |
200 | 200, 404(1) | 2xx, 4xx(1) |
5 (NOT_FOUND)(1) |
| INVALID_REQUEST (ค่าพารามิเตอร์ไม่ถูกต้อง) MAX_ROUTE_LENGTH_EXCEEDED MAX_WAYPOINTS_EXCEEDED ฯลฯ |
200, 400 |
400 | 4xx | 3 (INVALID_ARGUMENT) |
| INVALID_REQUEST (พารามิเตอร์ไม่ถูกต้อง/ขาดหายไป ข้อผิดพลาดในการแยกวิเคราะห์คำขอ) | 200, 400 |
400 | 4xx | 3 (INVALID_ARGUMENT) |
| REQUEST_DENIED | 200, 403, 200, 400 |
403, 401(1) |
4xx(1) | 7 (PERMISSION_DENIED), 16 (UNAUTHENTICATED) |
| OVER_DAILY_LIMIT, OVER_QUERY_LIMIT, RESOURCE_EXHAUSTED, dailyLimitExceeded, rateLimitExceeded, userRateLimitExceeded |
200, 403, 429 |
429(1) | 4xx(1) | 8 (RESOURCE_EXHAUSTED) |
| UNKNOWN_ERROR | 200, 500, 503 |
500(1), 503 |
5xx(1) | 2 (ไม่รู้จัก)/13 (ภายใน)(1) 14 (ไม่พร้อมใช้งาน) |
1
เพื่อปรับปรุงความสอดคล้องของการรายงานรหัสข้อผิดพลาด Google Maps Platform
API จะย้ายข้อมูล 1) จากรหัส/คลาสการตอบกลับ HTTP 200/2xx ไปยัง
404/4xx (และรหัสสถานะ GRPC จาก 0
(OK) ไปยัง 5 (NOT_FOUND)) สำหรับสถานะ Maps
API: DATA_NOT_AVAILABLE, NOT_FOUND,
ZERO_RESULTS - status,
2) จากรหัส/คลาสการตอบกลับ HTTP 200/2xx,400/4xx ไปยัง
403/4xx (และรหัสสถานะ GRPC 7
(PERMISSION_DENIED)) สำหรับสถานะ Maps API: REQUEST_DENIED,
3) จากรหัส/คลาสการตอบกลับ HTTP 200/2xx,403/4xx ไปยัง
ไปยัง 401/4xx (รหัสสถานะ GRPC 16
(UNAUTHENTICATED)) สำหรับสถานะ Maps API: REQUEST_DENIED,
4) จากรหัส/คลาสการตอบกลับ HTTP 200/2xx,403/4xx ไปยัง
429/4xx สำหรับสถานะ Maps API: OVER_QUERY_LIMIT,
dailyLimitExceeded, rateLimitExceeded,
userRateLimitExceeded,
5) จากรหัส/คลาสการตอบกลับ HTTP 200/2xx ไปยัง
500/5xx (และรหัสสถานะ GRPC 2
(UNKNOWN), 13 (INTERNAL)) สำหรับ
สถานะ Maps API: UNKNOWN_ERROR
คุณจะเห็นโค้ดตอบกลับทั้ง 2 รายการในช่วงระยะเวลาการเปลี่ยนผ่าน โค้ด
การตอบกลับที่ส่งคืนในการตอบกลับของ Maps API จะไม่เปลี่ยนแปลง คุณสามารถ
ดูรายละเอียดของโค้ดตอบกลับที่รายงานในช่วงระยะเวลาหนึ่งได้ในเครื่องมือสํารวจเมตริก
|
||||
สร้างการแจ้งเตือน
การแจ้งเตือนจะช่วยให้คุณทราบปัญหาในแอปพลิเคชันได้ทันท่วงที เพื่อให้คุณแก้ไขปัญหาได้อย่างรวดเร็ว ใน Cloud Monitoring นโยบายการแจ้งเตือนจะอธิบาย สถานการณ์ที่คุณต้องการรับการแจ้งเตือนและวิธีที่คุณต้องการรับ การแจ้งเตือน
นโยบายการแจ้งเตือนอาจเรียบง่ายหรือซับซ้อนก็ได้ นโยบายการแจ้งเตือนช่วยให้คุณ กำหนดค่าได้ว่าอนุกรมเวลาเดียวทำให้เป็นไปตามเงื่อนไขได้หรือไม่ หรือ อนุกรมเวลาหลายรายการต้องเป็นไปตามเงื่อนไขก่อนจึงจะถือว่าตรงตามเงื่อนไขหรือไม่ เช่น
- แจ้งเตือนฉันเมื่อจำนวนคำขอสำหรับ API ที่เฉพาะเจาะจงเกิน 1,000 คำขอต่อช่วงเวลา 5 นาที
- แจ้งทีมที่พร้อมให้บริการเมื่อเปอร์เซ็นไทล์ที่ 90 ของการตอบกลับ HTTP 200 มีเวลาในการตอบสนองเกิน 100 มิลลิวินาทีสำหรับ API อย่างน้อย 3 รายการ
รูปภาพต่อไปนี้แสดงคำจำกัดความของการแจ้งเตือนเพื่อสร้างการแจ้งเตือนเมื่อ จำนวนคำขอสำหรับ API เกิน 20 คำขอในกรอบเวลา 5 นาที
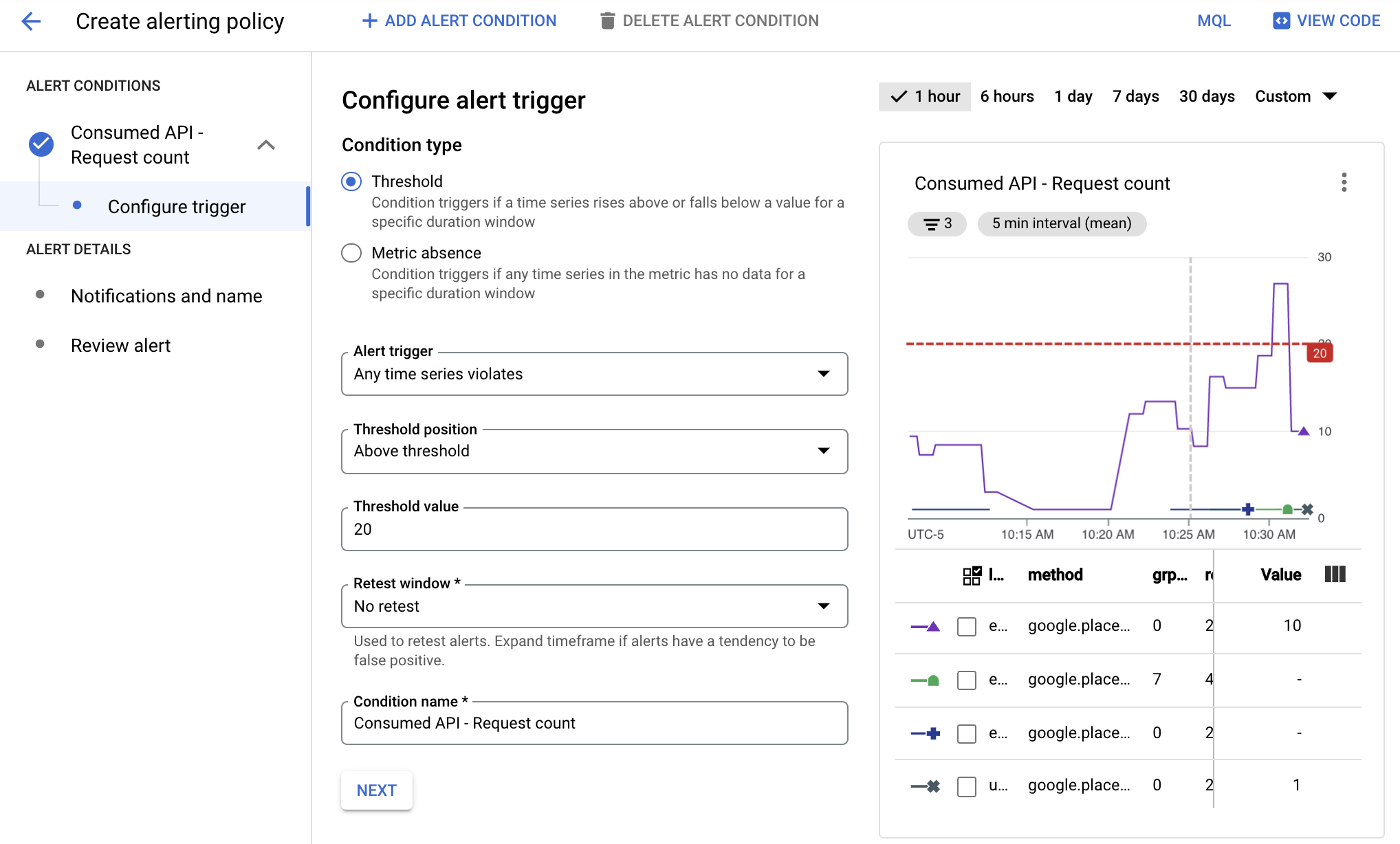
ในรูปภาพนี้
- แผนภูมิแสดงจำนวนการเรียก API ในช่วงระยะเวลาหนึ่งสำหรับ API ต่างๆ
- เส้นสีแดงแสดงเกณฑ์การแจ้งเตือน การเรียก API ที่เกินเกณฑ์นี้ ในกรอบเวลา 5 นาทีจะทริกเกอร์การแจ้งเตือน ในตัวอย่างนี้ คุณจะเห็นว่า API หนึ่ง รายการเกินขีดจำกัด
เมื่อเป็นไปตามเงื่อนไขของนโยบายการแจ้งเตือน Cloud Monitoring จะเปิด เหตุการณ์และส่งการแจ้งเตือน ดังนี้
- เหตุการณ์คือบันทึกถาวรที่จัดเก็บข้อมูลเกี่ยวกับ ทรัพยากรที่ตรวจสอบเมื่อเป็นไปตามเงื่อนไข เมื่อไม่มีเหตุการณ์ตรงกับเงื่อนไขอีกต่อไป ระบบจะปิดเหตุการณ์โดยอัตโนมัติ คุณดูเหตุการณ์ทั้งหมด ทั้งที่เปิดอยู่และปิดแล้วได้โดยใช้แดชบอร์ดการแจ้งเตือน
- คุณจะเป็นผู้ระบุผู้ที่จะได้รับการแจ้งเตือนเมื่อกำหนดค่านโยบายการแจ้งเตือน การตรวจสอบรองรับช่องทางการแจ้งเตือนทั่วไป ซึ่งรวมถึงอีเมล แอป Cloud บนอุปกรณ์เคลื่อนที่ และบริการต่างๆ เช่น PagerDuty หรือ Slack ดูรายการช่องทางการแจ้งเตือนทั้งหมดได้ที่ตัวเลือกการแจ้งเตือน
ประเภทการแจ้งเตือน
Cloud Monitoring รองรับการแจ้งเตือนหลายประเภท ตัวอย่างเช่น คุณสามารถกำหนดค่าต่อไปนี้ได้
- การแจ้งเตือนเกณฑ์เมตริก: ทริกเกอร์การแจ้งเตือนหากเมตริกสูงหรือต่ำกว่าค่าสำหรับ กรอบระยะเวลาที่เฉพาะเจาะจง หรือเมตริกเพิ่มขึ้นหรือลดลงตามเปอร์เซ็นต์ที่กำหนดไว้ล่วงหน้า
- การแจ้งเตือนเรื่องงบประมาณ: ตั้งกฎเกณฑ์ที่จะเรียกให้ระบบส่งการแจ้งเตือนเมื่อต้นทุน (ต้นทุนจริงหรือต้นทุนที่คาดการณ์ไว้) เกินเปอร์เซ็นต์ของงบประมาณ (อิงตามกฎที่คุณตั้งไว้) การแจ้งเตือนไม่ได้จำกัดการใช้ API แต่จะแจ้งเตือนคุณเมื่อจำนวนการใช้จ่ายใกล้ถึงจำนวนที่ระบุเท่านั้น
- การแจ้งเตือนโควต้า: Google Cloud กำหนดโควต้าต่างๆ ที่คุณใช้เพื่อ ติดตามและจำกัดทรัพยากรที่โปรเจ็กต์หรือองค์กรใช้ ใช้การแจ้งเตือน เพื่อส่งการแจ้งเตือนเมื่อการใช้งานใกล้ถึงโควต้าที่จำกัด
ดูข้อมูลเพิ่มเติมได้ที่ประเภทของนโยบายการแจ้งเตือน
จัดการนโยบายการแจ้งเตือน
คุณเพิ่มนโยบายการแจ้งเตือนลงในโปรเจ็กต์ได้โดยใช้ Cloud Console หรือ Cloud Monitoring API ดูข้อมูลเกี่ยวกับวิธีดูรายการนโยบายการแจ้งเตือนตามเมตริกของโปรเจ็กต์และวิธีแก้ไขนโยบายเหล่านั้นได้ที่หัวข้อต่อไปนี้
- การจัดการ นโยบายการแจ้งเตือนโดยใช้ Cloud Console
- การจัดการ นโยบายการแจ้งเตือนโดยใช้ Cloud Monitoring API
สร้างข้อความแจ้งเตือน
เมื่อสร้างการแจ้งเตือน คุณจะทำสิ่งต่อไปนี้ได้
- กำหนดเงื่อนไขที่ทริกเกอร์การแจ้งเตือนโดยอิงตามข้อมูลเมตริก
- กำหนดช่องทางการแจ้งเตือนที่จะส่งการแจ้งเตือน
ตัวอย่างด้านล่างแสดงวิธีตั้งค่าการทริกเกอร์การแจ้งเตือนเมื่ออัตราการใช้งานบริการ Google Maps Platform สำหรับ API ใดก็ตามเกิน 2 คำขอ สำหรับช่วงเวลา 5 นาที
วิธีสร้างการแจ้งเตือนมีดังนี้
- ใน Cloud Console ให้เลือก Monitoring
- เลือกการแจ้งเตือน
- เลือกแก้ไขช่องการแจ้งเตือนเพื่อกำหนดวิธีที่การแจ้งเตือน จะส่งการแจ้งเตือน ในตัวอย่างนี้ คุณจะใช้อีเมล
- สำหรับแชแนลอีเมล ให้เลือกเพิ่ม ใหม่
- ป้อนอีเมลและชื่อที่แสดง
- เลือกบันทึก
- เลือกการแจ้งเตือน
- เลือกสร้างนโยบาย
- เลือกช่วงเวลา เช่น 7 วัน
- ในส่วนเงื่อนไขการแจ้งเตือน ให้เลือกเงื่อนไขใหม่
- คลิกเลือกเมตริก แล้วเลือก API ที่ใช้ เป็นทรัพยากร และจํานวนคําขอเป็นเมตริก จากนั้นเลือกใช้
- (ไม่บังคับ) ใต้แผนภูมิคือรายการบริการ quota_metrics, method API และค่าเมตริก value เลือกเพิ่มตัวกรองเพื่อกรองข้อมูล ตามข้อมูลนี้ เช่น คุณสามารถใช้ตัวกรองเพื่อระบุว่า method ต้องเท่ากับ google.places.Autocomplete.http เพื่อทริกเกอร์การแจ้งเตือน
- ในส่วนเปลี่ยนรูปแบบข้อมูล ให้เลือก 5 นาทีสําหรับ กรอบเวลาแบบเลื่อน และ mean สําหรับ ฟังก์ชันกรอบเวลาแบบเลื่อน
- เลือกถัดไป
- ในส่วนกำหนดค่าทริกเกอร์การแจ้งเตือน ให้ตั้งค่าเกณฑ์ เป็น 2 เพื่อระบุให้ทริกเกอร์การแจ้งเตือนเมื่อมีคำขอมากกว่า 2 รายการในกรอบเวลา 5 นาที โปรดสังเกตว่าตอนนี้แผนภูมิแสดง เส้นสีแดงที่ระบุขีดจำกัดของการแจ้งเตือนสำหรับช่วงเวลาที่เลือก จากแผนภูมิ คุณจะเห็นว่าการแจ้งเตือนจะทริกเกอร์ที่ใด คุณใช้แผนภูมินี้ เพื่อช่วยปรับขีดจํากัดได้ตามต้องการ
- คลิกถัดไป
- ในหน้ากำหนดค่าการแจ้งเตือนและสรุปการแจ้งเตือน ให้ทำดังนี้
- เลือกอีเมลที่คุณสร้างไว้สำหรับช่อง การแจ้งเตือน
- ในส่วนตั้งชื่อการแจ้งเตือน ให้ป้อนการแจ้งเตือน การทดสอบของฉัน
- เลือกสร้างนโยบาย
- ส่งคำขอ API ตรวจสอบว่าคุณส่งคำขอ API มากกว่า 2 รายการ ภายใน 5 นาทีเพื่อสร้างการแจ้งเตือนทางอีเมล
- หลังจากได้รับอีเมลสำหรับการแจ้งเตือนแล้ว ให้ไปที่หน้าการแจ้งเตือน
- ในตารางที่แสดงการแจ้งเตือน ให้คลิกการแจ้งเตือนเพื่อดูข้อมูลเพิ่มเติม
- คลิกชื่อการแจ้งเตือนเพื่อดูข้อมูลเกี่ยวกับการแจ้งเตือน รวมถึงแผนภูมิ ที่แสดงเหตุการณ์ที่ทริกเกอร์การแจ้งเตือน
แหล่งข้อมูลที่เกี่ยวข้อง
ดูข้อมูลเพิ่มเติมเกี่ยวกับการแจ้งเตือนได้ที่
- ข้อมูลเบื้องต้นเกี่ยวกับการแจ้งเตือน
- สร้าง แก้ไข หรือลบงบประมาณและการแจ้งเตือนงบประมาณ
- การตั้งค่าสำหรับนโยบายการแจ้งเตือนทั่วไป
- สร้างแผนภูมิและตรวจสอบเมตริกโควต้า

