Cloud Monitoring, आपके एपीआई और सेवा के साथ-साथ आपके इस्तेमाल किए गए Google Cloud संसाधनों के लिए मेट्रिक इकट्ठा करता है. इस दस्तावेज़ में, Cloud Monitoring को कॉन्फ़िगर करने का तरीका बताया गया है. साथ ही, इसमें एपीआई के इस्तेमाल को मॉनिटर करने, डैशबोर्ड बनाने, और सूचनाएं बनाने के लिए इसका इस्तेमाल करने का तरीका बताया गया है.
Cloud Monitoring में कई सुविधाएं और विकल्प उपलब्ध हैं. इस दस्तावेज़ में, Cloud Monitoring के बारे में बताया गया है. साथ ही, इसके बुनियादी उदाहरण दिए गए हैं. सभी सुविधाओं के बारे में जानने के लिए, Cloud Monitoring के दस्तावेज़ देखें. इसमें कई अन्य उदाहरण भी शामिल हैं.
Cloud Monitoring को कॉन्फ़िगर करना
मॉनिटरिंग की सुविधा से, इन मेट्रिक को देखा और मैनेज किया जा सकता है:
- किसी एक प्रोजेक्ट के लिए
- एक ही संगठन के कई प्रोजेक्ट के लिए
- एक से ज़्यादा संगठनों के कई प्रोजेक्ट के लिए
यह पक्का करने के लिए कि आपके प्रोजेक्ट की मेट्रिक उपलब्ध हैं, यह तरीका अपनाएं:
- Google Cloud Console में, Monitoring को चुनें:
- पक्का करें कि आपने सही प्रोजेक्ट चुना हो.
- मॉनिटरिंग नेविगेशन पैनल में, मेट्रिक का दायरा के दाईं ओर मौजूद, > पर क्लिक करें.
इस स्क्रीनशॉट में, AllEnvironments प्रोजेक्ट चुने जाने पर दिखने वाला पेज दिखाया गया है:

इस प्रोजेक्ट से मॉनिटर की गई मेट्रिक लेबल वाली टेबल में, उन प्रोजेक्ट की सूची दी गई है जिनकी मेट्रिक, मेट्रिक के मौजूदा स्कोप के लिए ऐक्सेस की जा सकती हैं. टेबल की हर लाइन में, किसी प्रोजेक्ट और उस प्रोजेक्ट में आपकी भूमिका के बारे में जानकारी दी गई है:
- स्कोपिंग प्रोजेक्ट: इस प्रोजेक्ट में, अपटाइम की जांच, सूचना देने से जुड़ी नीतियां, ग्रुप, और कॉन्फ़िगर किए गए डैशबोर्ड सेव होते हैं. मेट्रिक स्कोप और स्कोपिंग प्रोजेक्ट के बीच 1:1 का संबंध होता है. इस उदाहरण में, AllEnvironments प्रोजेक्ट, स्कोपिंग प्रोजेक्ट है.
- मॉनिटर किया गया प्रोजेक्ट: इस प्रोजेक्ट की मेट्रिक, मौजूदा मेट्रिक स्कोप में दिखती हैं. इस उदाहरण में, स्टेजिंग और प्रोडक्शन प्रोजेक्ट, मॉनिटर किए गए प्रोजेक्ट हैं.
नीचे दिए गए प्रोजेक्ट, इस प्रोजेक्ट की मेट्रिक देख सकते हैं लेबल वाली टेबल में, उन प्रोजेक्ट की सूची होती है जिनके मेट्रिक स्कोप में मौजूदा प्रोजेक्ट शामिल है. पिछले स्क्रीनशॉट में दिखाया गया है कि AllEnvironments प्रोजेक्ट में सेव की गई मेट्रिक को कोई अन्य प्रोजेक्ट ऐक्सेस नहीं कर सकता.
प्रोजेक्ट जोड़ने और हटाने के तरीके के बारे में ज़्यादा जानने के लिए, Cloud Monitoring को कॉन्फ़िगर करना लेख पढ़ें.
मेट्रिक एक्सप्लोर करना
मेट्रिक डेटा एक्सप्लोर करने के लिए, Cloud Monitoring में शामिल मेट्रिक एक्सप्लोरर का इस्तेमाल करके एक चार्ट बनाएं. उदाहरण के लिए, अगर आपको किसी एपीआई के कोटे के इस्तेमाल की जानकारी देखनी है, तो मेट्रिक एक्सप्लोरर का इस्तेमाल करके ऐसा चार्ट बनाया जा सकता है जिसमें सबसे नया डेटा दिखता हो.
इस इमेज में, Maps API के लिए कोटा के इस्तेमाल की जानकारी देने वाला चार्ट दिखाया गया है:
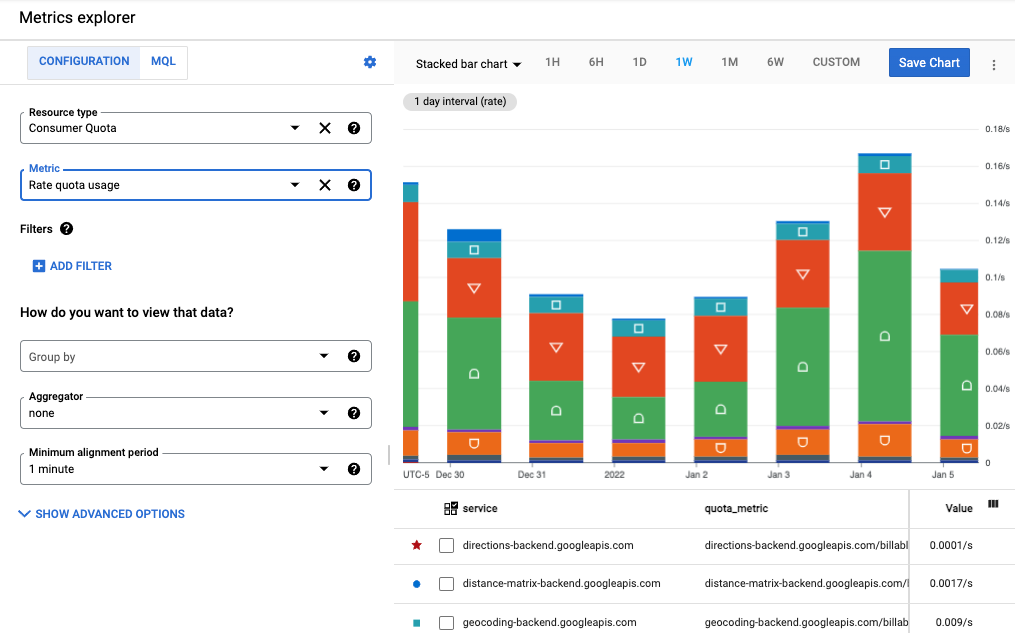
इस उदाहरण में, स्टैक किया गया बार चार्ट दिखाया गया है. इसमें हर एपीआई को बार के एक सेक्शन के तौर पर दिखाया गया है. अलग-अलग तरह के चार्ट बनाए जा सकते हैं. जैसे, लाइन चार्ट, बार चार्ट, और हीट मैप. ऐसा चार्ट भी बनाया जा सकता है जिसमें ज़्यादा से ज़्यादा 10 अलग-अलग मेट्रिक दिखें.
इस इमेज में:
- चार्ट के बाईं ओर मौजूद संसाधन का टाइप और मेट्रिक फ़ील्ड, चार्ट में दिखने वाले मेट्रिक डेटा को तय करते हैं.
- चार्ट के ऊपर मौजूद चार्ट टाइप ड्रॉप-डाउन से, चार्ट का टाइप चुना जा सकता है. इस उदाहरण में, इसे स्टैक किया गया बार चार्ट पर सेट किया गया है.
- चार्ट के ऊपर मौजूद समय अंतराल को 1W (एक हफ़्ता) पर सेट किया गया है.
- चार्ट के नीचे, सेवा, कोटा_मेट्रिक, एपीआई तरीका, और मेट्रिक वैल्यू की सूची दी गई है. इनसे चार्ट का डेटा तय होता है. दिखाए गए डेटा को बेहतर बनाने के लिए, फ़िल्टर जोड़ें को चुनें.
Metrics Explorer पेज से बाहर निकलने पर, चार्ट को खारिज कर दिया जाता है. इसलिए, आपको मिटाने के लिए कोई अनचाहा आर्टफ़ैक्ट नहीं मिलता. इसके अलावा, चार्ट को कस्टम डैशबोर्ड में सेव किया जा सकता है या शेयर किया जा सकता है. डैशबोर्ड में चार्ट जोड़ने के बारे में ज़्यादा जानने के लिए, नीचे दिया गया डैशबोर्ड बनाना लेख पढ़ें.
किसी एक मेट्रिक का चार्ट बनाना
मेट्रिक एक्सप्लोरर का इस्तेमाल करके, किसी चार्ट को कॉन्फ़िगर करने के लिए यह तरीका अपनाएं:
- Cloud Console में, Monitoring चुनें:
- नेविगेशन पैनल में, मेट्रिक एक्सप्लोरर चुनें.
- मेट्रिक के डेटा को बार चार्ट के तौर पर देखने के लिए, टूलबार में मौजूद चार्ट टाइप ड्रॉप-डाउन से स्टैक किया गया बार चार्ट चुनें.
- समय अंतराल चुनें, जैसे कि 1W (एक हफ़्ता).
- चार्ट पर दिखने वाला डेटा तय करें. मेन्यू के हिसाब से इंटरफ़ेस का इस्तेमाल करने या फ़िल्टर डालने के लिए, कॉन्फ़िगरेशन टैब चुनें. Monitoring Query Language (MQL) का इस्तेमाल करने के लिए, MQL टैब चुनें.
- कोटा इस्तेमाल करने का चार्ट बनाने के लिए, संसाधन टाइप के तौर पर उपयोगकर्ता कोटा चुनें. इसके अलावा, अगर आपको एपीआई के इस्तेमाल के लिए कोई चार्ट बनाना है, तो इस्तेमाल किया गया एपीआई या Google Maps API चुनें. Google Maps Platform API के लिए उपलब्ध इस्तेमाल के आंकड़ों के बारे में ज़्यादा जानने के लिए, इस्तेमाल के आंकड़े सेक्शन देखें. हर रिसॉर्स टाइप की जानकारी देखने के लिए, उस पर कर्सर घुमाएं.
- मेट्रिक के लिए, रेट कोटा का इस्तेमाल चुनें. मेट्रिक का डेटा दिखाने के लिए, चार्ट अपने-आप अपडेट हो जाता है. ध्यान दें कि मेट्रिक के लिए, कोटे के अन्य विकल्प भी उपलब्ध हैं. हर मेट्रिक के बारे में जानकारी देखने के लिए, उस पर कर्सर घुमाएं. मेट्रिक एक्सप्लोरर फ़ील्ड के बारे में ज़्यादा जानने के लिए, मेट्रिक चुनना और चार्ट में दिखाए गए डेटा को दिखाने का तरीका चुनना लेख पढ़ें.
- (ज़रूरी नहीं) डिसप्ले को बेहतर बनाने के लिए, इन विकल्पों का इस्तेमाल करें:
- दिखाने के लिए डेटा का सबसेट तय करने के लिए, फ़िल्टर जोड़ें. फ़िल्टर जोड़ने के लिए, फ़िल्टर जोड़ें को चुनें और डायलॉग बॉक्स में जानकारी डालें. ज़्यादा जानकारी के लिए, चार्ट किए गए डेटा को फ़िल्टर करना लेख पढ़ें. उदाहरण के लिए, किसी एक एपीआई का डेटा देखने के लिए:
- लेबल फ़ील्ड में, तरीका चुनें.
- तुलना फ़ील्ड में, = (बराबर है) चुनें.
- वैल्यू फ़ील्ड में, किसी खास तरीके का नाम चुनें. आपको डेटा दिखाने के लिए, डेटा वाले किसी तरीके का नाम चुनने के लिए कहा जाएगा.
- चार्ट को अपडेट करने के लिए, हो गया चुनें.
- किसी लेबल के हिसाब से टाइम सीरीज़ को ग्रुप करने के लिए, इसके हिसाब से ग्रुप करें फ़ील्ड का इस्तेमाल करें. इस फ़ील्ड के लिए कोई वैल्यू चुनने पर, एग्रीगेटर फ़ील्ड के लिए कोई वैल्यू अपने-आप चुन ली जाती है.
- टाइम सीरीज़ को कैसे कंबाइन करना है, यह तय करने के लिए Aggregator फ़ील्ड सेट करें. उदाहरण के लिए, अगर इसके हिसाब से ग्रुप करें फ़ील्ड खाली है और एग्रीगेटर फ़ील्ड को औसत पर सेट किया गया है, तो चार्ट में टाइम सीरीज़ का औसत दिखेगा.
- हर टाइम सीरीज़ को प्रोसेस करने का तरीका कॉन्फ़िगर करने के लिए, ऐडवांस विकल्प चुनें. ज़्यादा जानकारी के लिए, मेट्रिक एक्सप्लोरर का इस्तेमाल करते समय मेट्रिक चुनना लेख पढ़ें.
डैशबोर्ड में जोड़ने का विकल्प.
मेट्रिक एक्सप्लोरर पेज से हटने पर, चार्ट खारिज कर दिया जाता है. आपके पास चार्ट को नए या मौजूदा डैशबोर्ड में सेव करने का विकल्प होता है. इसके लिए, चार्ट सेव करें को चुनें. डैशबोर्ड में चार्ट जोड़ने के बारे में ज़्यादा जानने के लिए, नीचे डैशबोर्ड बनाना लेख पढ़ें.
एक से ज़्यादा मेट्रिक को चार्ट करना
कुछ स्थितियों में, आपको एक ही चार्ट पर कई मेट्रिक दिखानी पड़ सकती हैं. उदाहरण के लिए, हो सकता है कि आपको कोटा के इस्तेमाल के साथ-साथ, कोटा की सीमा भी उसी चार्ट पर दिखानी हो. चार्ट में ज़्यादा से ज़्यादा 10 मेट्रिक दिखाई जा सकती हैं.
किसी मौजूदा चार्ट में मेट्रिक जोड़ने के लिए, यह तरीका अपनाएं:
- मौजूदा चार्ट में, स्क्रीन पर सबसे नीचे मौजूद दूसरी मेट्रिक जोड़ें को चुनें.
- मेट्रिक चुनें. इसके बाद, तय करें कि उस मेट्रिक के लिए टाइम सीरीज़ को कैसे दिखाया जाए. इसके लिए, उसी तरीके का इस्तेमाल करें जिसका इस्तेमाल आपने ऊपर ओरिजनल मेट्रिक को कॉन्फ़िगर करने के लिए किया था.
इसी विषय से जुड़े लिंक
मेट्रिक एक्सप्लोर करने के बारे में ज़्यादा जानने के लिए, यह लेख पढ़ें:
- मेट्रिक एक्सप्लोरर की मदद से चार्ट बनाना
- मेट्रिक एक्सप्लोरर का इस्तेमाल करते समय मेट्रिक चुनना
- सभी Google Cloud API के लिए उपलब्ध मेट्रिक
- Google Maps Platform API से जुड़ी मेट्रिक
- चार्ट डिस्ट्रिब्यूशन मेट्रिक
- देखने के विकल्प
डैशबोर्ड बनाना
डैशबोर्ड की मदद से, टाइम सीरीज़ डेटा को चार्ट के कलेक्शन के तौर पर देखा और मॉनिटर किया जा सकता है. Cloud Monitoring में, पहले से तय किए गए डैशबोर्ड और कस्टम डैशबोर्ड इस्तेमाल किए जा सकते हैं:
- पहले से तय किए गए डैशबोर्ड, Google Cloud की उन सेवाओं के लिए अपने-आप इंस्टॉल हो जाते हैं जिनका इस्तेमाल किया जाता है. इन डैशबोर्ड को कॉन्फ़िगर नहीं किया जा सकता.
- कस्टम डैशबोर्ड ऐसे डैशबोर्ड होते हैं जिन्हें आपने बनाया है. कस्टम डैशबोर्ड की मदद से, यह तय किया जा सकता है कि आपको कौन-सा डेटा देखना है और उसे कैसे देखना है. उदाहरण के लिए, अपने प्रोजेक्ट में सेव किया गया मेट्रिक डेटा, सूचना देने से जुड़ी नीतियां, और लॉग दिखाए जा सकते हैं. टाइम-सीरीज़ डेटा को चार्ट, गेज या स्कोरकार्ड पर दिखाया जा सकता है. इसके अलावा, इसे टेबल के फ़ॉर्मैट में भी दिखाया जा सकता है.
कस्टम डैशबोर्ड बनाने के लिए, Cloud Console या Cloud Monitoring API का इस्तेमाल किया जा सकता है. इस इमेज में, दो चार्ट वाला कस्टम डैशबोर्ड दिखाया गया है:
- बाईं ओर एक कोटा चार्ट
- दाईं ओर एपीआई के इस्तेमाल की संख्या दिखाने वाला चार्ट
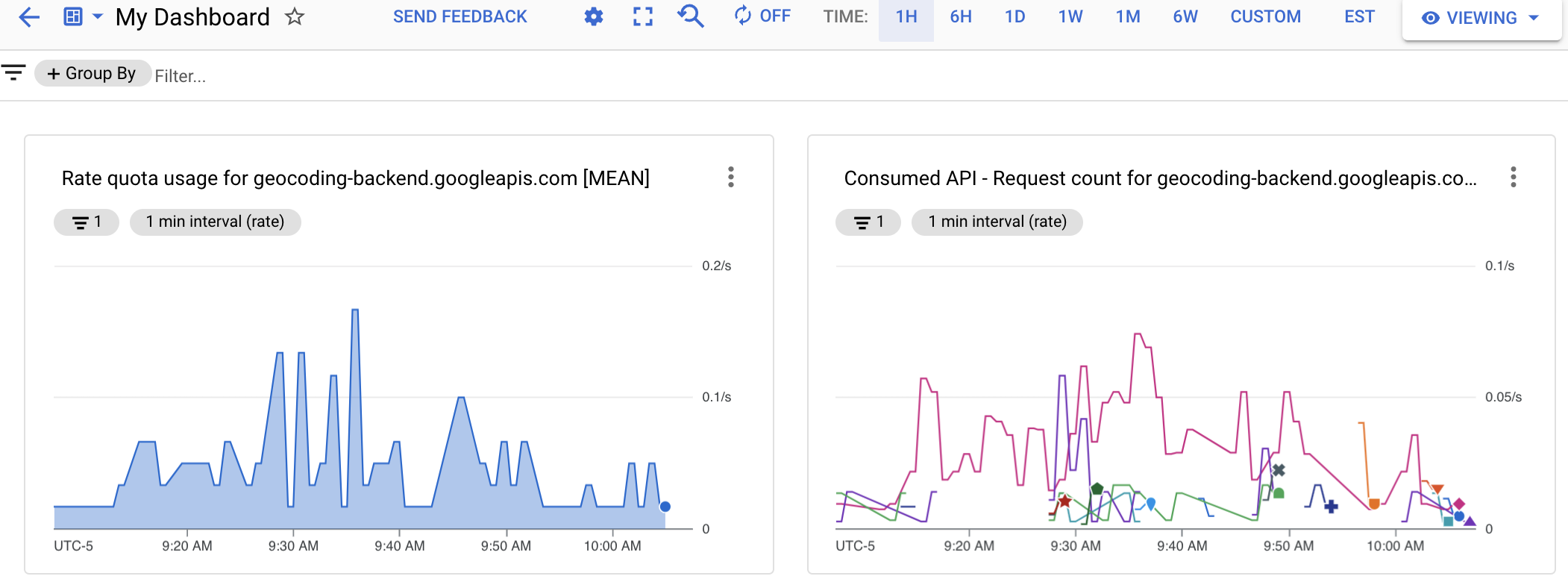
मेट्रिक चार्ट बनाकर, अपनी पसंद के मुताबिक डैशबोर्ड बनाएं. इसके बाद, चार्ट को डैशबोर्ड में जोड़ें. मेट्रिक एक्सप्लोरर में चार्ट बनाया जा सकता है. इसके बाद, उसे किसी नए या मौजूदा डैशबोर्ड में जोड़ा जा सकता है. इसके अलावा, डैशबोर्ड बनाया जा सकता है. इसके बाद, चार्ट जोड़ने के लिए डैशबोर्ड में बदलाव किया जा सकता है.
अगर आपको Cloud Monitoring API का इस्तेमाल करके कस्टम डैशबोर्ड मैनेज करने हैं, तो Metrics explorer आपको दो काम के टूल उपलब्ध कराता है:
- डैशबोर्ड में जोड़ने के लिए, चार्ट का JSON फ़ॉर्मैट जनरेट करने के लिए, मेट्रिक एक्सप्लोरर की मदद से चार्ट को कॉन्फ़िगर करें. इसके बाद, मेट्रिक एक्सप्लोरर टूलबार में मौजूद ज़्यादा विकल्प मेन्यू आइटम से, जेएसओएन के कोड में दिखाया गया डेटा ऐक्सेस किया जा सकता है.
- Cloud Monitoring API के साथ इस्तेमाल किए जाने वाले मॉनिटरिंग फ़िल्टर के सिंटैक्स की पहचान करने के लिए, मेट्रिक एक्सप्लोरर के मेन्यू-ड्रिवन इंटरफ़ेस का इस्तेमाल करके चार्ट को कॉन्फ़िगर करें. मेट्रिक और फ़िल्टर चुनने के बाद, डायरेक्ट फ़िल्टर मोड पर स्विच करें. इससे आपको मॉनिटरिंग फ़िल्टर दिखेगा.
कस्टम डैशबोर्ड बनाना
कस्टम डैशबोर्ड बनाने के लिए, यह तरीका अपनाएं:
- Cloud Console में, Monitoring चुनें:
- नेविगेशन पैनल में, डैशबोर्ड को चुनें.
- डैशबोर्ड की खास जानकारी वाले पेज पर, डैशबोर्ड बनाएं पर क्लिक करें.
- आपको डैशबोर्ड में जो भी चार्ट जोड़ना है उसके लिए, यह तरीका अपनाएं:
चार्ट जोड़ें से कोई चार्ट टाइप चुनें या लाइब्रेरी से किसी चार्ट को ग्राफ़ वाले हिस्से में खींचें और छोड़ें.
चुने गए टाइप का पहले से कॉन्फ़िगर किया गया चार्ट दिखता है. इस उदाहरण में, लाइन चार्ट और उसका कॉन्फ़िगरेशन पैनल दिखाया गया है:
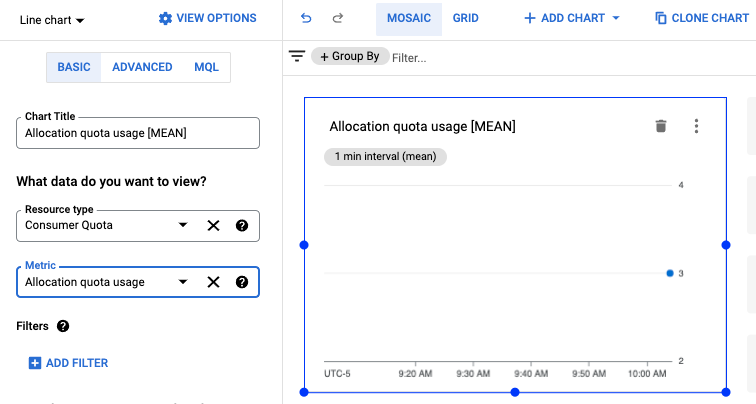
- संसाधन का टाइप और मेट्रिक चुनें. इसके बाद, चार्ट बनाते समय ऊपर बताए गए तरीके से फ़िल्टर लागू करें.
अपने विकल्पों के बारे में ज़्यादा जानने के लिए, डैशबोर्ड में विजेट जोड़ना लेख पढ़ें.
- (ज़रूरी नहीं) डैशबोर्ड टूलबार में, चार्ट जोड़ें पर क्लिक करके कोई दूसरा चार्ट जोड़ें. इसके बाद, चार्ट को पसंद के मुताबिक बनाने के लिए, पिछले चरणों को दोहराएं.
- बदलाव करने के बाद, डैशबोर्ड से बाहर निकलने के लिए, बाईं ओर मौजूद ऐरो को चुनें या निगरानी मेन्यू का कोई दूसरा आइटम चुनें. आपका डैशबोर्ड अपने-आप सेव हो जाता है.
डैशबोर्ड देखना
डैशबोर्ड देखने के लिए, यह तरीका अपनाएं:
- Cloud Console में, Monitoring चुनें:
- नेविगेशन पैनल में, डैशबोर्ड को चुनें.
- सूची से अपना कस्टम डैशबोर्ड या पहले से तय किया गया कोई डैशबोर्ड चुनें.
इसी विषय से जुड़े लिंक
डैशबोर्ड बनाने के बारे में ज़्यादा जानने के लिए, यह लेख पढ़ें:
इस्तेमाल से जुड़ी मेट्रिक
Google Maps Platform API के इस्तेमाल पर नज़र रखने के लिए, मेट्रिक के दो ग्रुप उपलब्ध हैं: Serviceruntime मेट्रिक (संसाधन का टाइप consumed_api). ये मेट्रिक, ज़्यादातर Google Cloud API के लिए उपलब्ध हैं. इसके अलावा, Google Maps Platform मेट्रिक, Google Maps Platform API के लिए खास तौर पर उपलब्ध मेट्रिक (संसाधन का टाइप maps.googleapis.com/Api).
दोनों मेट्रिक, एपीआई के इस्तेमाल से जुड़े ट्रैफ़िक को अलग-अलग हिस्सों में बांटने के लिए, एक ही तरह के संसाधन लेबल का इस्तेमाल करती हैं:
project_id, service, method, version,
location, और credential_id. मेट्रिक रिसोर्स के दस्तावेज़ में, संसाधन के लेबल के बारे में जानकारी देखें:
मेट्रिक के हर ग्रुप में, इस्तेमाल की निगरानी के लिए दो तरह की मेट्रिक होती हैं: अनुरोधों की संख्या और अनुरोधों में लगने वाला समय.
अनुरोधों की संख्या मेट्रिक में, इस्तेमाल किए गए ट्रैफ़िक को protocol, grpc_status_code, response_code, और response_code_class मेट्रिक लेबल के हिसाब से बांटा जा सकता है. इसके अलावा, Google Maps Platform की मेट्रिक में platform_type के हिसाब से डेटा को बांटा जा सकता है.
Google Maps Platform की मेट्रिक में, अनुरोध में लगने वाला समय मेट्रिक में, इस्तेमाल के ट्रैफ़िक को सिर्फ़ protocol, platform_type, response_code, और response_code_class मेट्रिक लेबल के हिसाब से बांटा जा सकता है.
मीट्रिक टाइप और लेबल के बारे में ज़्यादा जानकारी के लिए, इससे जुड़े मेट्रिक ग्रुप का दस्तावेज़ देखें:
जवाब की स्थिति और जवाब के कोड के लेबल की मैपिंग
नीचे दी गई टेबल में, Google Maps Platform API के अनुरोधों के जवाब में मिले रिस्पॉन्स स्टेटस कोड और एचटीटीपी रिस्पॉन्स कोड के बीच मैपिंग दिखाई गई है. साथ ही, Cloud Monitoring में उपलब्ध रिस्पॉन्स कोड के लेबल भी दिखाए गए हैं: एचटीटीपी रिस्पॉन्स कोड, एचटीटीपी रिस्पॉन्स कोड क्लास, GRPC स्टेटस कोड. GRPC स्टेटस कोड, gRPC अनुरोधों के लिए एक संख्यात्मक gRPC रिस्पॉन्स कोड होता है. इसके अलावा, यह एचटीटीपी अनुरोधों के लिए gRPC के बराबर का कोड होता है.
| एपीआई से मिले जवाबों में दिखाए गए रिस्पॉन्स कोड | निगरानी के लिए रिपोर्ट किए गए रिस्पॉन्स कोड | |||
|---|---|---|---|---|
| Maps API की स्थिति | एचटीटीपी रिस्पॉन्स कोड | एचटीटीपी रिस्पॉन्स कोड | एचटीटीपी रिस्पॉन्स कोड क्लास | GRPC स्टेटस कोड |
| ठीक | 200, 204, 302 |
200, 204, 302 |
2xx, 3xx |
0 (ठीक है) |
| DATA_NOT_AVAILABLE, NOT_FOUND, ZERO_RESULTS |
200 | 200, 404(1) | 2xx, 4xx(1) |
5 (NOT_FOUND)(1) |
| INVALID_REQUEST (invalid parameter value), MAX_ROUTE_LENGTH_EXCEEDED, MAX_WAYPOINTS_EXCEEDED, etc. |
200, 400 |
400 | 4xx | 3 (INVALID_ARGUMENT) |
| INVALID_REQUEST (अमान्य/गायब पैरामीटर, अनुरोध पार्स करने में गड़बड़ी) | 200, 400 |
400 | 4xx | 3 (INVALID_ARGUMENT) |
| REQUEST_DENIED | 200, 403, 200, 400 |
403, 401(1) |
4xx(1) | 7 (PERMISSION_DENIED), 16 (UNAUTHENTICATED) |
| OVER_DAILY_LIMIT, OVER_QUERY_LIMIT, RESOURCE_EXHAUSTED, dailyLimitExceeded, rateLimitExceeded, userRateLimitExceeded |
200, 403, 429 |
429(1) | 4xx(1) | 8 (RESOURCE_EXHAUSTED) |
| UNKNOWN_ERROR | 200, 500, 503 |
500(1), 503 |
5xx(1) | 2 (UNKNOWN)/13 (INTERNAL)(1), 14 (UNAVAILABLE) |
1
गड़बड़ी के कोड की रिपोर्टिंग को बेहतर बनाने के लिए, Google Maps Platform API माइग्रेट हो रहे हैं: 1) Maps API के स्टेटस DATA_NOT_AVAILABLE, NOT_FOUND, ZERO_RESULTS - status के लिए, HTTP रिस्पॉन्स कोड/क्लास 200/2xx से 404/4xx (और GRPC स्टेटस कोड 0 (OK) से 5 (NOT_FOUND)) पर, 2) Maps API के स्टेटस REQUEST_DENIED के लिए, HTTP रिस्पॉन्स कोड/क्लास 200/2xx,400/4xx से 403/4xx (और GRPC स्टेटस कोड 7 (PERMISSION_DENIED)) पर, 3) Maps API के स्टेटस REQUEST_DENIED के लिए, HTTP रिस्पॉन्स कोड/क्लास 200/2xx,403/4xx से 401/4xx (GRPC स्टेटस कोड 16 (UNAUTHENTICATED)) पर, 4) Maps API के स्टेटस OVER_QUERY_LIMIT, dailyLimitExceeded, rateLimitExceeded, userRateLimitExceeded के लिए, HTTP रिस्पॉन्स कोड/क्लास 200/2xx,403/4xx से 429/4xx पर, 5) Maps API के स्टेटस UNKNOWN_ERROR के लिए, HTTP रिस्पॉन्स कोड/क्लास 200/2xx से 500/5xx (और GRPC स्टेटस कोड 2 (UNKNOWN), 13 (INTERNAL)) पर.
ट्रांज़िशन की अवधि के दौरान, आपको दोनों रिस्पॉन्स कोड दिख सकते हैं. Maps API के जवाबों में दिखाए गए रिस्पॉन्स कोड में कोई बदलाव नहीं हो रहा है. मेट्रिक एक्सप्लोरर में, समय के साथ रिपोर्ट किए गए रिस्पॉन्स कोड के ब्रेकडाउन को एक्सप्लोर किया जा सकता है.
|
||||
सूचनाएं बनाना
सूचना पाने की सुविधा से, आपको अपने ऐप्लिकेशन में आने वाली समस्याओं के बारे में समय पर पता चलता है. इससे आपको समस्याओं को तुरंत हल करने में मदद मिलती है. Cloud Monitoring में, सूचना देने से जुड़ी नीति में यह बताया जाता है कि आपको किन स्थितियों में सूचना चाहिए और आपको सूचना कैसे चाहिए.
सूचना देने वाली नीतियां आसान या मुश्किल हो सकती हैं. सूचना देने से जुड़ी नीतियों की मदद से, यह कॉन्फ़िगर किया जा सकता है कि किसी शर्त को पूरा करने के लिए, एक टाइम सीरीज़ काफ़ी है या शर्त पूरी होने से पहले, कई टाइम सीरीज़ को शर्त पूरी करनी होगी. उदाहरण के लिए:
- जब किसी एपीआई के लिए अनुरोधों की संख्या, पांच मिनट की अवधि में 1,000 से ज़्यादा हो जाए, तो मुझे सूचना दें.
- जब तीन या इससे ज़्यादा एपीआई के लिए, एचटीटीपी 200 रिस्पॉन्स के 90वें पर्सेंटाइल की लेटेन्सी 100 मि॰से॰ से ज़्यादा हो जाए, तब ऑन-कॉल टीम को सूचना दें.
इस इमेज में, सूचना जनरेट करने के लिए सूचना की परिभाषा दिखाई गई है. यह सूचना तब जनरेट होगी, जब एपीआई के लिए अनुरोधों की संख्या, पांच मिनट की अवधि में 20 से ज़्यादा हो जाएगी:
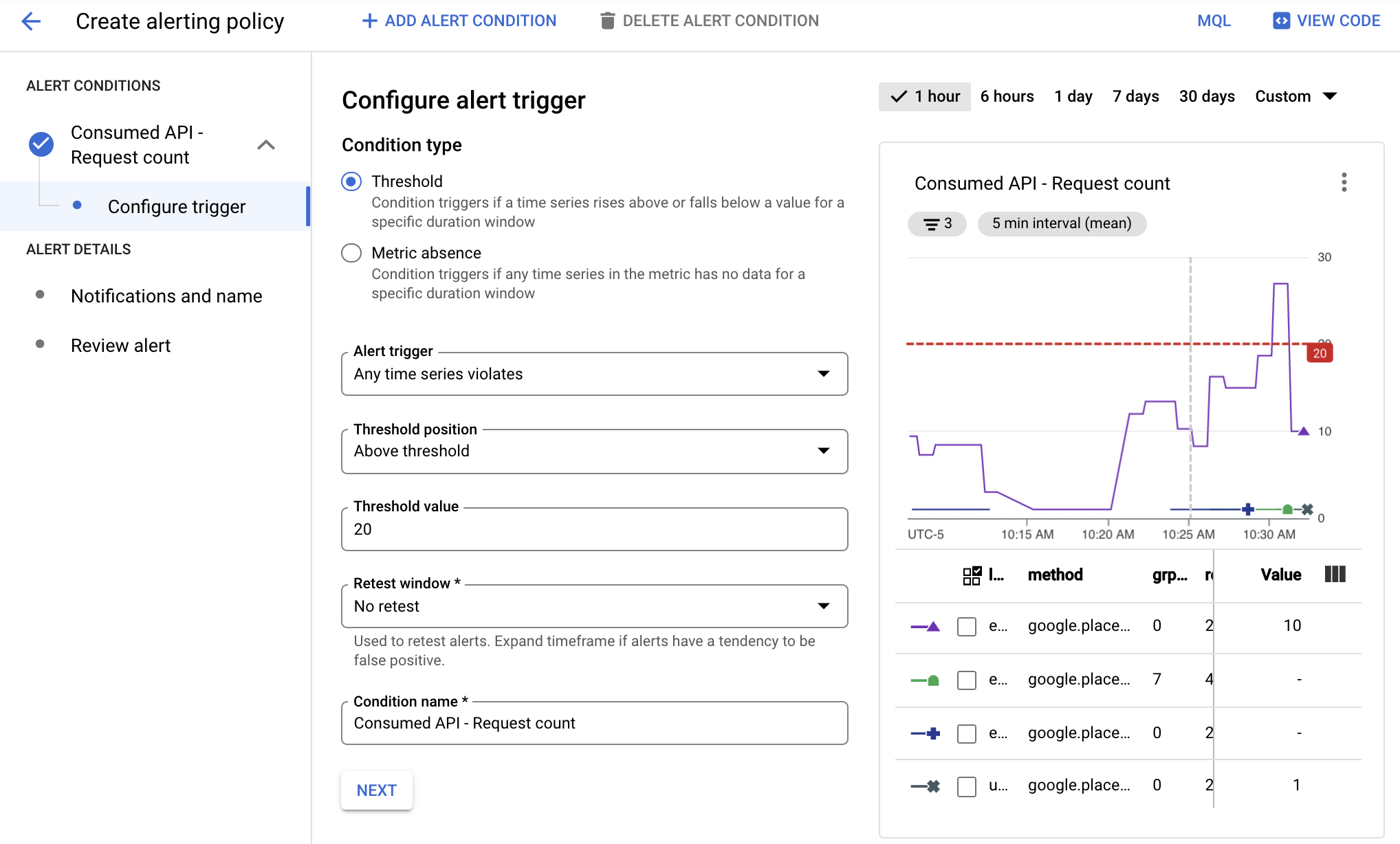
इस इमेज में:
- इस चार्ट में, अलग-अलग एपीआई के लिए समय के साथ एपीआई कॉल की संख्या दिखाई गई है.
- लाल लाइन, सूचना के थ्रेशोल्ड को दिखाती है. अगर पांच मिनट की अवधि में, एपीआई कॉल इस थ्रेशोल्ड से ज़्यादा होते हैं, तो चेतावनी ट्रिगर हो जाती है. इस उदाहरण में, देखा जा सकता है कि एक एपीआई ने सीमा पार कर ली है.
सूचना देने वाली नीति की शर्तें पूरी होने पर, Cloud Monitoring एक घटना खोलता है और सूचनाएं भेजता है:
- घटना एक ऐसा रिकॉर्ड होता है जो शर्त पूरी होने पर, मॉनिटर किए गए संसाधनों के बारे में जानकारी सेव करता है. शर्त पूरी न होने पर, घटना अपने-आप बंद हो जाती है. सूचना देने वाले डैशबोर्ड का इस्तेमाल करके, सभी चालू और बंद घटनाओं को देखा जा सकता है.
- सूचना देने की नीति को कॉन्फ़िगर करते समय, यह तय किया जाता है कि सूचना किसे दी जाएगी. मॉनिटरिंग की सुविधा, सूचनाओं के सामान्य चैनलों के साथ काम करती है. जैसे, ईमेल, क्लाउड मोबाइल ऐप्लिकेशन, और PagerDuty या Slack जैसी सेवाएं. सूचना पाने के चैनलों की पूरी सूची देखने के लिए, सूचना पाने के विकल्प देखें.
सूचनाओं के टाइप
Cloud Monitoring में कई तरह की सूचनाएं पाने की सुविधा उपलब्ध है. उदाहरण के लिए, ये तय किए जा सकते हैं:
- मेट्रिक थ्रेशोल्ड अलर्ट: अगर कोई मेट्रिक, किसी अवधि की विंडो के लिए तय की गई वैल्यू से ज़्यादा या कम हो जाती है, तो अलर्ट ट्रिगर करें. इसके अलावा, अगर कोई मेट्रिक पहले से तय किए गए प्रतिशत से बढ़ती या घटती है, तो भी अलर्ट ट्रिगर करें.
- बजट से जुड़ी सूचनाएं: थ्रेशोल्ड के नियम सेट करें, ताकि जब आपकी लागत (असल लागत या अनुमानित लागत) आपके बजट के किसी प्रतिशत से ज़्यादा हो जाए, तब सूचनाएं ट्रिगर हों. यह प्रतिशत, आपके सेट किए गए नियमों के आधार पर तय होता है. इस सूचना से, एपीआई के इस्तेमाल पर कोई पाबंदी नहीं लगती. इससे सिर्फ़ तब सूचना मिलती है, जब आपका खर्च, तय की गई सीमा के आस-पास पहुंच जाता है.
- कोटे से जुड़ी सूचनाएं: Google Cloud, अलग-अलग तरह के कोटे तय करता है. इनका इस्तेमाल करके, किसी प्रोजेक्ट या संगठन के इस्तेमाल किए गए संसाधनों को ट्रैक किया जा सकता है और उनकी सीमा तय की जा सकती है. कोटा की सीमा के करीब पहुंचने पर सूचनाएं भेजने के लिए, सूचनाओं का इस्तेमाल करें.
ज़्यादा जानकारी के लिए, सूचना देने वाली नीतियों के टाइप देखें.
सूचना देने से जुड़ी नीतियां मैनेज करना
Cloud Console या Cloud Monitoring API का इस्तेमाल करके, अपने प्रोजेक्ट में सूचना पाने की नीति जोड़ी जा सकती है. अपने प्रोजेक्ट की मेट्रिक पर आधारित सूचनाएं पाने की नीतियों की सूची देखने और उन नीतियों में बदलाव करने के तरीके के बारे में जानने के लिए, यहां जाएं:
- Cloud Console का इस्तेमाल करके, सूचना देने से जुड़ी नीतियों को मैनेज करना
- Cloud Monitoring API का इस्तेमाल करके, सूचना देने वाली नीतियों को मैनेज करना
एक अलर्ट बनाएं
सूचना बनाने पर:
- मेट्रिक के डेटा के आधार पर, सूचनाएं ट्रिगर करने वाली शर्तों को तय करें.
- सूचना के उन चैनलों को तय करें जिन पर सूचनाएं भेजी जाएंगी.
यहां दिए गए उदाहरण में, यह दिखाया गया है कि किसी भी एपीआई के लिए, Google Maps Platform की सेवा के इस्तेमाल की दर, पांच मिनट की अवधि में दो अनुरोधों से ज़्यादा होने पर सूचना ट्रिगर करने की सुविधा कैसे सेट अप करें.
सूचना बनाने के लिए, यह तरीका अपनाएं:
- Cloud Console में, Monitoring चुनें:
- आवाज़ और/या वाइब्रेशन के साथ चुनें.
- सूचनाएं पाने का तरीका तय करने के लिए, सूचनाएं पाने का चैनल बदलें को चुनें. इस उदाहरण में, आपको अपने ईमेल पते का इस्तेमाल करना होगा.
- ईमेल चैनल के लिए, नया जोड़ें को चुनें.
- ईमेल पता और डिसप्ले नेम डालें.
- सेव करें को चुनें.
- आवाज़ और/या वाइब्रेशन के साथ चुनें.
- नीति बनाएं को चुनें.
- कोई समयावधि चुनें, जैसे कि सात दिन.
- सूचना की शर्तें में जाकर, नई शर्त चुनें:
- कोई मेट्रिक चुनें पर क्लिक करें. इसके बाद, संसाधन के तौर पर इस्तेमाल किया गया एपीआई और मेट्रिक के तौर पर अनुरोधों की संख्या चुनें. इसके बाद, लागू करें चुनें.
- (ज़रूरी नहीं) चार्ट के नीचे, सेवा, quota_metrics, एपीआई method, और मेट्रिक value की सूची दी गई है. इस जानकारी के आधार पर डेटा फ़िल्टर करने के लिए, फ़िल्टर जोड़ें को चुनें. उदाहरण के लिए, फ़िल्टर का इस्तेमाल करके यह तय किया जा सकता है कि सूचना ट्रिगर करने के लिए, तरीका google.places.Autocomplete.http के बराबर होना चाहिए.
- डेटा बदलें में जाकर, रोलिंग विंडो के लिए 5 मिनट और रोलिंग विंडो फ़ंक्शन के लिए मतलब चुनें.
- आगे बढ़ें को चुनें.
- सूचना ट्रिगर करने की सुविधा कॉन्फ़िगर करें में जाकर, थ्रेशोल्ड वैल्यू को 2 पर सेट करें. इससे यह तय किया जा सकेगा कि पांच मिनट की अवधि में दो से ज़्यादा अनुरोध मिलने पर सूचना ट्रिगर हो. ध्यान दें कि अब चार्ट में लाल रंग की लाइन दिख रही है. यह लाइन, चुनी गई समयावधि के लिए सूचना की सीमा दिखाती है. चार्ट में, यह देखा जा सकता है कि किस जगह पर सूचना ट्रिगर हुई होगी. इस चार्ट का इस्तेमाल करके, ज़रूरत के हिसाब से सीमा में बदलाव किया जा सकता है.
- आगे बढ़ें पर क्लिक करें.
- सूचनाएं कॉन्फ़िगर करें और सूचना को फ़ाइनल करें पेज पर जाकर:
- आपने सूचना चैनल के लिए जो ईमेल पता बनाया है उसे चुनें.
- सूचना का नाम डालें में जाकर, मेरी टेस्ट सूचना डालें.
- नीति बनाएं को चुनें.
- कुछ एपीआई अनुरोध करें. सूचना वाला ईमेल पाने के लिए, पक्का करें कि आपने पांच मिनट के अंदर दो से ज़्यादा एपीआई अनुरोध किए हों.
- सूचना मिलने पर, सूचना पेज पर जाएं.
- चेतावनियों की सूची वाली टेबल में, ज़्यादा जानकारी देखने के लिए चेतावनी पर क्लिक करें.
- सूचना के बारे में जानकारी देखने के लिए, सूचना के नाम पर क्लिक करें. इसमें वह चार्ट भी शामिल है जिसमें सूचना को ट्रिगर करने वाला इवेंट दिखाया गया है.
इसी विषय से जुड़े लिंक
सूचनाओं के बारे में ज़्यादा जानने के लिए, यह लेख पढ़ें:
- सूचना पाने की सुविधा के बारे में जानकारी
- बजट और बजट से जुड़ी सूचनाएं बनाना, उनमें बदलाव करना या उन्हें मिटाना
- सूचना देने वाली सामान्य नीतियों के लिए सेटिंग
- कोटा मेट्रिक को चार्ट पर दिखाना और उन्हें मॉनिटर करना

