Cloud Monitoring thu thập các chỉ số cho API và dịch vụ của bạn cũng như các tài nguyên Google Cloud mà bạn sử dụng. Tài liệu này mô tả cách định cấu hình Cloud Monitoring và cách sử dụng dịch vụ này để theo dõi mức sử dụng API, tạo trang tổng quan và tạo cảnh báo.
Cloud Monitoring có nhiều tính năng và lựa chọn. Tài liệu này giới thiệu về Cloud Monitoring và cung cấp các ví dụ cơ bản. Để biết thông tin về tất cả các tính năng, bao gồm cả nhiều ví dụ khác, hãy xem tài liệu về Cloud Monitoring.
Định cấu hình Cloud Monitoring
Tính năng giám sát cho phép bạn xem và quản lý các chỉ số:
- Đối với một dự án
- Đối với nhiều dự án trong cùng một tổ chức
- Đối với nhiều dự án trên nhiều tổ chức
Để đảm bảo rằng các chỉ số cho dự án của bạn có sẵn, hãy làm như sau:
- Trong bảng điều khiển Google Cloud, hãy chọn Giám sát:
- Đảm bảo rằng bạn đã chọn đúng dự án.
- Trong ngăn điều hướng Giám sát, hãy nhấp vào > ở bên phải của Phạm vi chỉ số.
Ảnh chụp màn hình sau đây cho thấy trang xuất hiện khi dự án AllEnvironments được chọn:

Bảng có nhãn Các chỉ số mà dự án này theo dõi liệt kê những dự án mà phạm vi chỉ số hiện tại có thể truy cập vào chỉ số của dự án đó. Mỗi hàng trong bảng liệt kê một dự án và vai trò của dự án đó:
- Dự án phạm vi: Dự án này lưu trữ các chế độ kiểm tra thời gian hoạt động, chính sách cảnh báo, nhóm và trang tổng quan mà bạn định cấu hình. Có mối quan hệ 1:1 giữa phạm vi chỉ số và dự án phạm vi. Đối với ví dụ này, dự án AllEnvironments là dự án phạm vi.
- Dự án được giám sát: Các chỉ số của dự án này sẽ xuất hiện trong phạm vi chỉ số hiện tại. Trong ví dụ này, các dự án Staging và Production là các dự án được theo dõi.
Bảng có nhãn Các dự án được liệt kê bên dưới có thể xem các chỉ số của dự án này liệt kê những dự án có phạm vi chỉ số bao gồm dự án hiện tại. Ảnh chụp màn hình trước cho thấy không có dự án nào khác có thể truy cập vào các chỉ số do dự án AllEnvironments lưu trữ.
Để biết thêm thông tin, bao gồm cả cách thêm và xoá dự án, hãy xem bài viết Định cấu hình Dịch vụ giám sát đám mây.
Khám phá các chỉ số
Để khám phá dữ liệu chỉ số, hãy tạo biểu đồ bằng cách sử dụng Công cụ khám phá chỉ số có trong Cloud Monitoring. Ví dụ: nếu muốn xem mức sử dụng hạn mức của một API, bạn có thể dùng Metrics Explorer để tạo biểu đồ hiển thị dữ liệu gần đây nhất.
Hình ảnh sau đây cho thấy một biểu đồ trình bày chi tiết mức sử dụng hạn mức cho Maps API:
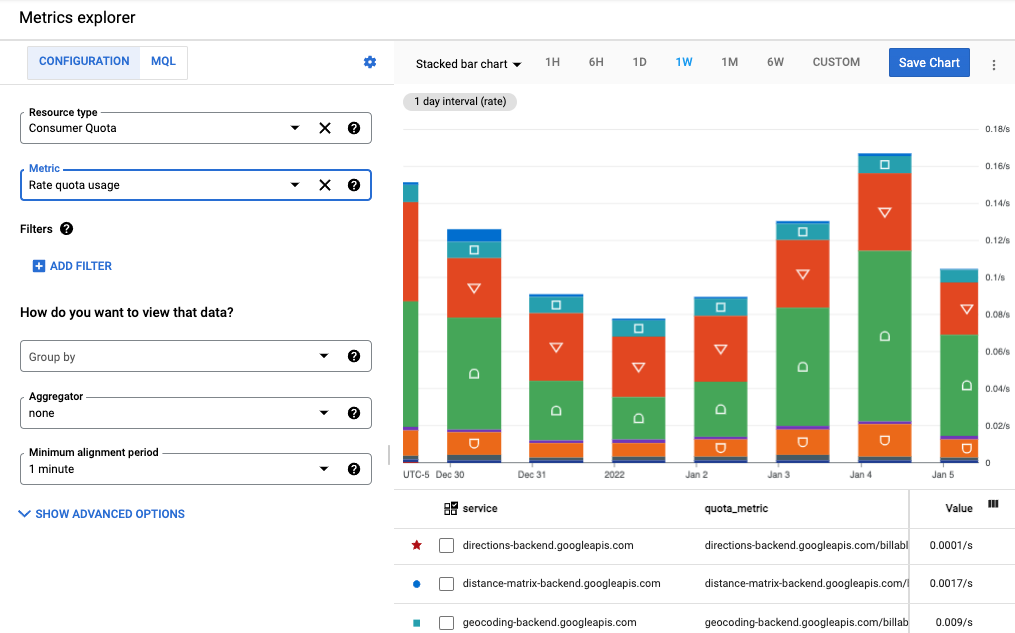
Ví dụ này cho thấy một biểu đồ thanh xếp chồng, trong đó mỗi API được biểu thị bằng một phần của thanh. Bạn có thể tạo nhiều loại biểu đồ, chẳng hạn như biểu đồ dạng đường, biểu đồ thanh và bản đồ nhiệt. Bạn cũng có thể tạo một biểu đồ duy nhất hiển thị tối đa 10 chỉ số khác nhau.
Trong hình ảnh này:
- Các trường Loại tài nguyên và Chỉ số ở bên trái biểu đồ xác định dữ liệu chỉ số xuất hiện trong biểu đồ.
- Trình đơn thả xuống loại biểu đồ ở phía trên biểu đồ cho phép bạn chọn loại biểu đồ. Trong ví dụ này, giá trị được đặt thành Biểu đồ thanh xếp chồng.
- Khoảng thời gian phía trên biểu đồ được đặt thành 1W (một tuần).
- Bên dưới biểu đồ là danh sách dịch vụ, quota_metrics, phương thức API và giá trị chỉ số xác định dữ liệu của biểu đồ. Chọn Thêm bộ lọc để dùng thông tin này tinh chỉnh dữ liệu hiển thị.
Khi bạn rời khỏi trang Trình khám phá chỉ số, biểu đồ sẽ bị loại bỏ để bạn không phải xoá bất kỳ thành phần giả tạo không mong muốn nào. Ngoài ra, bạn có thể lưu biểu đồ vào một trang tổng quan tuỳ chỉnh hoặc chia sẻ biểu đồ đó. Hãy xem phần Tạo trang tổng quan bên dưới để biết thêm thông tin về cách thêm biểu đồ vào trang tổng quan.
Lập biểu đồ cho một chỉ số
Để định cấu hình biểu đồ bằng Metrics Explorer, hãy làm như sau:
- Trong Cloud Console, hãy chọn Giám sát:
- Trong ngăn điều hướng, hãy chọn Trình khám phá chỉ số.
- Trong thanh công cụ, hãy chọn Biểu đồ thanh xếp chồng trong trình đơn thả xuống loại biểu đồ để xem dữ liệu chỉ số dưới dạng biểu đồ thanh.
- Chọn một khoảng thời gian, chẳng hạn như 1W (một tuần).
- Chỉ định dữ liệu sẽ xuất hiện trên biểu đồ. Để sử dụng giao diện dựa trên trình đơn hoặc để nhập bộ lọc, hãy chọn thẻ Cấu hình. Để sử dụng Ngôn ngữ truy vấn giám sát (MQL), hãy chọn thẻ MQL.
- Để lập biểu đồ mức sử dụng hạn mức, hãy chọn Hạn mức người dùng làm Loại tài nguyên. Ngoài ra, nếu bạn muốn tạo biểu đồ về mức sử dụng API, hãy chọn API đã sử dụng hoặc Google Maps API (xem phần Chỉ số sử dụng để biết thêm thông tin về các chỉ số sử dụng có sẵn cho Google Maps Platform API). Di chuột qua từng loại tài nguyên để xem nội dung mô tả.
- Đối với chỉ số, hãy chọn Tỷ lệ sử dụng hạn mức. Biểu đồ sẽ tự động cập nhật để hiển thị dữ liệu chỉ số. Xin lưu ý rằng chỉ số này còn có các lựa chọn khác về hạn mức. Di chuột qua từng chỉ số để xem nội dung mô tả. Để biết thêm thông tin về các trường trong Trình khám phá chỉ số, hãy xem phần Chọn chỉ số và Chọn cách hiển thị dữ liệu trên biểu đồ.
- (Không bắt buộc) Sử dụng các lựa chọn sau để tinh chỉnh màn hình:
- Để chỉ định một tập hợp con dữ liệu cần hiển thị, hãy thêm bộ lọc. Để thêm bộ lọc, hãy chọn Thêm bộ lọc rồi hoàn tất hộp thoại. Để biết thêm thông tin, hãy xem bài viết Lọc dữ liệu trên biểu đồ. Ví dụ: để xem dữ liệu cho một API duy nhất:
- Trong trường Label (Nhãn), hãy chọn method (phương thức).
- Trong trường So sánh, hãy chọn = (bằng).
- Trong trường Giá trị, hãy chọn tên của một phương thức cụ thể. Bạn sẽ được nhắc chọn tên của một phương thức có dữ liệu để hiển thị.
- Chọn Xong để cập nhật biểu đồ.
- Để nhóm chuỗi thời gian theo nhãn, hãy sử dụng trường Nhóm theo. Khi bạn chọn một giá trị cho trường này, hệ thống sẽ tự động chọn một giá trị cho trường Trình tổng hợp.
- Để chỉ định cách kết hợp chuỗi thời gian, hãy đặt trường Aggregator (Trình tổng hợp). Ví dụ: nếu trường Nhóm theo trống và trường Trình tổng hợp được đặt thành giá trị trung bình, thì biểu đồ sẽ hiển thị giá trị trung bình của chuỗi thời gian.
- Để định cấu hình cách xử lý từng chuỗi thời gian, hãy chọn Tuỳ chọn nâng cao. Hãy xem bài viết Chọn chỉ số khi sử dụng Trình khám phá chỉ số để biết thêm thông tin.
Bạn có thể thêm vào trang tổng quan (không bắt buộc).
Khi bạn rời khỏi trang Trình khám phá chỉ số, biểu đồ sẽ bị loại bỏ. Bạn có thể chọn Lưu biểu đồ (không bắt buộc) để lưu biểu đồ vào một trang tổng quan mới hoặc hiện có. Hãy xem phần Tạo trang tổng quan bên dưới để biết thêm thông tin về cách thêm biểu đồ vào trang tổng quan.
Vẽ biểu đồ cho nhiều chỉ số
Trong một số trường hợp, bạn có thể muốn hiển thị nhiều chỉ số trên cùng một biểu đồ. Ví dụ: bạn có thể muốn hiển thị hạn mức trên cùng biểu đồ với hạn mức sử dụng. Biểu đồ có thể hiển thị tối đa 10 chỉ số.
Để thêm một chỉ số vào biểu đồ hiện có, hãy làm như sau:
- Trong biểu đồ hiện có, hãy chọn Thêm một chỉ số khác ở cuối màn hình.
- Chọn chỉ số, rồi chỉ định cách hiển thị chuỗi thời gian cho chỉ số đó theo cách tương tự như cách bạn đã định cấu hình chỉ số ban đầu ở trên.
Thông tin có liên quan
Để biết thêm thông tin về cách khám phá các chỉ số, hãy xem:
- Tạo biểu đồ bằng Trình khám phá chỉ số
- Chọn chỉ số khi sử dụng Trình khám phá chỉ số
- Các chỉ số có sẵn cho tất cả API của Google Cloud
- Các chỉ số dành riêng cho API Nền tảng Google Maps
- Biểu đồ chỉ số phân phối
- Xem các lựa chọn
Tạo trang tổng quan
Trang tổng quan cho phép bạn xem và giám sát dữ liệu chuỗi thời gian dưới dạng một tập hợp các biểu đồ. Cloud Monitoring hỗ trợ trang tổng quan được xác định trước và trang tổng quan tuỳ chỉnh:
- Trang tổng quan được xác định trước sẽ tự động được cài đặt cho các dịch vụ của Google Cloud mà bạn sử dụng. Bạn không thể định cấu hình các trang tổng quan này.
- Trang tổng quan tuỳ chỉnh là những trang tổng quan do bạn tạo. Trang tổng quan tuỳ chỉnh cho phép bạn xác định dữ liệu bạn muốn xem và cách xem dữ liệu đó. Ví dụ: bạn có thể hiển thị dữ liệu chỉ số, chính sách cảnh báo và nhật ký được lưu trữ trong dự án của mình. Bạn có thể hiển thị dữ liệu chuỗi thời gian trên biểu đồ, bằng đồng hồ đo hoặc thẻ điểm, hoặc ở dạng bảng.
Để tạo trang tổng quan tuỳ chỉnh, bạn có thể sử dụng Cloud Console hoặc Cloud Monitoring API. Hình ảnh sau đây cho thấy một trang tổng quan tuỳ chỉnh có 2 biểu đồ:
- Biểu đồ hạn mức ở bên trái
- Biểu đồ số lượng API ở bên phải
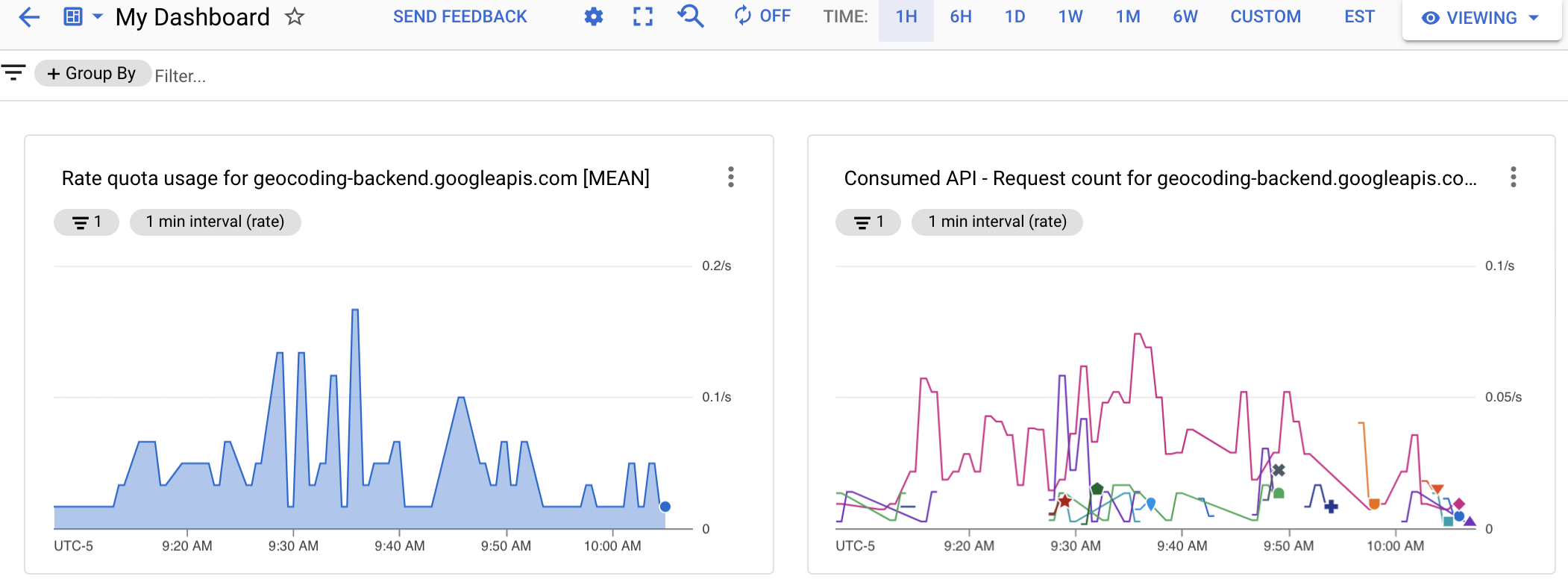
Tạo trang tổng quan tuỳ chỉnh bằng cách tạo biểu đồ chỉ số, rồi thêm biểu đồ vào trang tổng quan. Bạn có thể tạo biểu đồ trong Công cụ khám phá chỉ số, sau đó thêm biểu đồ đó vào một trang tổng quan mới hoặc hiện có. Hoặc bạn có thể tạo trang tổng quan, rồi chỉnh sửa trang tổng quan đó để thêm biểu đồ.
Nếu bạn chọn quản lý trang tổng quan tuỳ chỉnh bằng Cloud Monitoring API, thì Trình khám phá chỉ số sẽ cung cấp cho bạn 2 tiện ích hữu ích:
- Để tạo biểu thị JSON cho biểu đồ mà bạn dự định thêm vào trang tổng quan, hãy định cấu hình biểu đồ bằng Trình khám phá chỉ số. Sau đó, bạn có thể truy cập vào biểu diễn JSON từ mục trình đơn Tuỳ chọn khác trong thanh công cụ của Trình khám phá chỉ số.
- Để xác định cú pháp cho một bộ lọc Giám sát (được dùng với Cloud Monitoring API), hãy sử dụng giao diện dựa trên trình đơn của Trình khám phá chỉ số để định cấu hình biểu đồ. Sau khi bạn chọn chỉ số và bộ lọc, hãy chuyển sang chế độ lọc trực tiếp để xem bộ lọc Giám sát tương đương.
Tạo trang tổng quan tuỳ chỉnh
Để tạo trang tổng quan tuỳ chỉnh, hãy làm như sau:
- Trong Cloud Console, hãy chọn Giám sát:
- Trong ngăn điều hướng, hãy chọn Trang tổng quan.
- Trong trang Tổng quan về trang tổng quan, hãy nhấp vào Tạo trang tổng quan.
- Đối với mỗi biểu đồ mà bạn muốn thêm vào trang tổng quan, hãy làm như sau:
Chọn một loại biểu đồ trong mục Thêm biểu đồ hoặc kéo một loại biểu đồ từ thư viện vào vùng biểu đồ.
Biểu đồ được định cấu hình sẵn thuộc loại đã chọn sẽ xuất hiện. Ví dụ sau đây cho thấy biểu đồ dạng đường và ngăn cấu hình của biểu đồ đó:
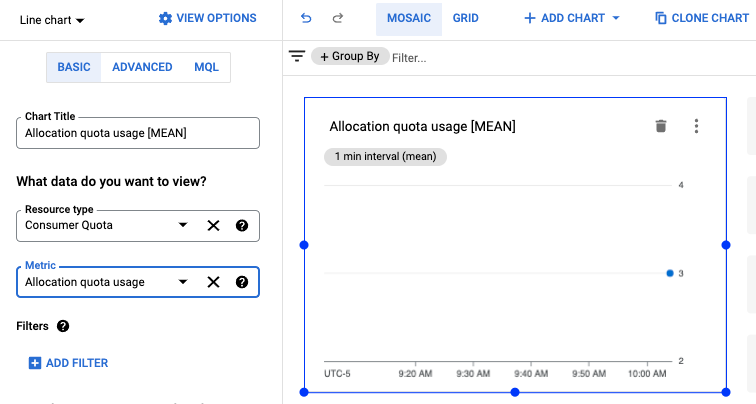
- Chọn Loại tài nguyên và Chỉ số, đồng thời áp dụng mọi bộ lọc giống như khi bạn tạo biểu đồ ở trên.
Để biết thêm thông tin về các lựa chọn của bạn, hãy xem phần Thêm tiện ích vào trang tổng quan.
- (Không bắt buộc) Trong thanh công cụ của trang tổng quan, hãy nhấp vào Thêm biểu đồ để thêm một biểu đồ khác, sau đó lặp lại các bước trước đó để tuỳ chỉnh biểu đồ.
- Khi bạn chỉnh sửa xong, hãy chọn mũi tên trái để rời khỏi trang tổng quan hoặc chọn một mục bất kỳ khác trong trình đơn Giám sát. Trang tổng quan của bạn sẽ tự động được lưu.
Xem trang tổng quan
Để xem trang tổng quan, hãy làm như sau:
- Trong Cloud Console, hãy chọn Giám sát:
- Trong ngăn điều hướng, hãy chọn Trang tổng quan.
- Chọn trang tổng quan tuỳ chỉnh hoặc trang tổng quan đặt sẵn trong danh sách.
Thông tin có liên quan
Để biết thêm thông tin về cách tạo trang tổng quan, hãy xem:
- Trang tổng quan và biểu đồ
- Quản lý trang tổng quan tuỳ chỉnh trong Bảng điều khiển
- Quản lý trang tổng quan bằng API
Chỉ số về mức sử dụng
Có 2 nhóm chỉ số để theo dõi mức sử dụng API của Nền tảng Google Maps: Chỉ số Serviceruntime (loại tài nguyên consumed_api) có sẵn cho hầu hết API của Google Cloud và Chỉ số của Nền tảng Google Maps, chỉ số cụ thể của API Nền tảng Google Maps (loại tài nguyên maps.googleapis.com/Api).
Cả hai chỉ số đều hỗ trợ cùng một nhóm nhãn tài nguyên để phân chia lưu lượng sử dụng API: project_id, service, method, version, location và credential_id. Xem nội dung mô tả về nhãn tài nguyên trong tài liệu cho Tài nguyên chỉ số tương ứng:
Mỗi nhóm chỉ số có 2 loại chỉ số để theo dõi mức sử dụng: Số yêu cầu và Độ trễ yêu cầu.
Trong chỉ số Số yêu cầu, bạn có thể chia lưu lượng sử dụng theo nhãn chỉ số protocol, grpc_status_code, response_code và response_code_class. Ngoài ra, bạn có thể chia theo platform_type trong các chỉ số của Nền tảng Google Maps.
Trong chỉ số Độ trễ của yêu cầu, bạn chỉ có thể chia lưu lượng sử dụng theo nhãn chỉ số protocol, platform_type, response_code và response_code_class trong các chỉ số của Google Maps Platform.
Xem thêm thông tin chi tiết về các loại chỉ số và nhãn trong tài liệu về nhóm Chỉ số tương ứng:
Trạng thái phản hồi và mối liên kết nhãn Mã phản hồi
Bảng dưới đây cho thấy mối liên kết giữa Mã trạng thái phản hồi và mã phản hồi HTTP được trả về để phản hồi các yêu cầu của Google Maps Platform API và nhãn mã phản hồi có trong Cloud Monitoring: Mã phản hồi HTTP, lớp mã phản hồi HTTP, mã trạng thái GRPC. Mã trạng thái GRPC là mã phản hồi gRPC dạng số cho các yêu cầu gRPC hoặc mã tương đương gRPC cho các yêu cầu HTTP.
| Mã phản hồi được trả về trong phản hồi API | Mã phản hồi được báo cáo cho tính năng Giám sát | |||
|---|---|---|---|---|
| Trạng thái của Maps API | Mã phản hồi HTTP | Mã phản hồi HTTP | Lớp mã phản hồi HTTP | Mã trạng thái GRPC |
| OK | 200, 204, 302 |
200, 204, 302 |
2xx, 3xx |
0 (OK) |
| DATA_NOT_AVAILABLE, NOT_FOUND, ZERO_RESULTS |
200 | 200, 404(1) | 2xx, 4xx(1) |
5 (NOT_FOUND)(1) |
| INVALID_REQUEST (giá trị tham số không hợp lệ), MAX_ROUTE_LENGTH_EXCEEDED, MAX_WAYPOINTS_EXCEEDED, etc. |
200, 400 |
400 | 4xx | 3 (INVALID_ARGUMENT) |
| INVALID_REQUEST (tham số không hợp lệ/bị thiếu, lỗi phân tích cú pháp yêu cầu) | 200, 400 |
400 | 4xx | 3 (INVALID_ARGUMENT) |
| REQUEST_DENIED | 200, 403, 200, 400 |
403, 401(1) |
4xx(1) | 7 (PERMISSION_DENIED), 16 (UNAUTHENTICATED) |
| OVER_DAILY_LIMIT, OVER_QUERY_LIMIT, RESOURCE_EXHAUSTED, dailyLimitExceeded, rateLimitExceeded, userRateLimitExceeded |
200, 403, 429 |
429(1) | 4xx(1) | 8 (RESOURCE_EXHAUSTED) |
| UNKNOWN_ERROR | 200, 500, 503 |
500(1), 503 |
5xx(1) | 2 (UNKNOWN)/13 (INTERNAL)(1), 14 (UNAVAILABLE) |
1
Để cải thiện tính nhất quán của báo cáo mã lỗi, các API của Nền tảng Google Maps đang di chuyển: 1) từ mã/lớp phản hồi HTTP 200/2xx sang 404/4xx (và mã trạng thái GRPC từ 0 (OK) sang 5 (NOT_FOUND)) cho trạng thái API Maps: DATA_NOT_AVAILABLE, NOT_FOUND, ZERO_RESULTS – status, 2) từ mã/lớp phản hồi HTTP 200/2xx,400/4xx sang 403/4xx (và mã trạng thái GRPC 7 (PERMISSION_DENIED)) cho trạng thái API Maps: REQUEST_DENIED, 3) từ mã/lớp phản hồi HTTP 200/2xx,403/4xx sang 401/4xx (mã trạng thái GRPC 16 (UNAUTHENTICATED)) cho trạng thái API Maps: REQUEST_DENIED, 4) từ mã/lớp phản hồi HTTP 200/2xx,403/4xx sang 429/4xx cho trạng thái API Maps: OVER_QUERY_LIMIT, dailyLimitExceeded, rateLimitExceeded, userRateLimitExceeded, 5) từ mã/lớp phản hồi HTTP 200/2xx sang 500/5xx (và mã trạng thái GRPC 2 (UNKNOWN), 13 (INTERNAL)) cho trạng thái API Maps: UNKNOWN_ERROR.
Bạn có thể thấy cả hai mã phản hồi trong giai đoạn chuyển đổi. Mã phản hồi được trả về trong các phản hồi của Maps API không thay đổi. Bạn có thể khám phá thông tin chi tiết về mã phản hồi được báo cáo theo thời gian trong Công cụ khám phá chỉ số.
|
||||
Tạo thông báo
Cảnh báo giúp bạn nhận biết kịp thời các vấn đề trong ứng dụng để có thể nhanh chóng giải quyết các vấn đề đó. Trong Cloud Monitoring, chính sách cảnh báo mô tả các trường hợp mà bạn muốn nhận cảnh báo và cách bạn muốn nhận thông báo.
Chính sách cảnh báo có thể đơn giản hoặc phức tạp. Chính sách cảnh báo cho phép bạn định cấu hình xem một chuỗi thời gian duy nhất có thể khiến một điều kiện được đáp ứng hay không, hoặc liệu nhiều chuỗi thời gian phải đáp ứng điều kiện trước khi điều kiện đó được đáp ứng hay không. Ví dụ:
- Thông báo cho tôi khi số lượng yêu cầu cho một API cụ thể vượt quá 1.000 yêu cầu trong khoảng thời gian 5 phút.
- Thông báo cho nhóm hỗ trợ khi phân vị thứ 90 của các phản hồi HTTP 200 vượt quá độ trễ 100 mili giây cho 3 API trở lên.
Hình ảnh sau đây cho thấy một định nghĩa cảnh báo để tạo thông báo khi số lượng yêu cầu cho một API vượt quá 20 yêu cầu trong khoảng thời gian 5 phút:
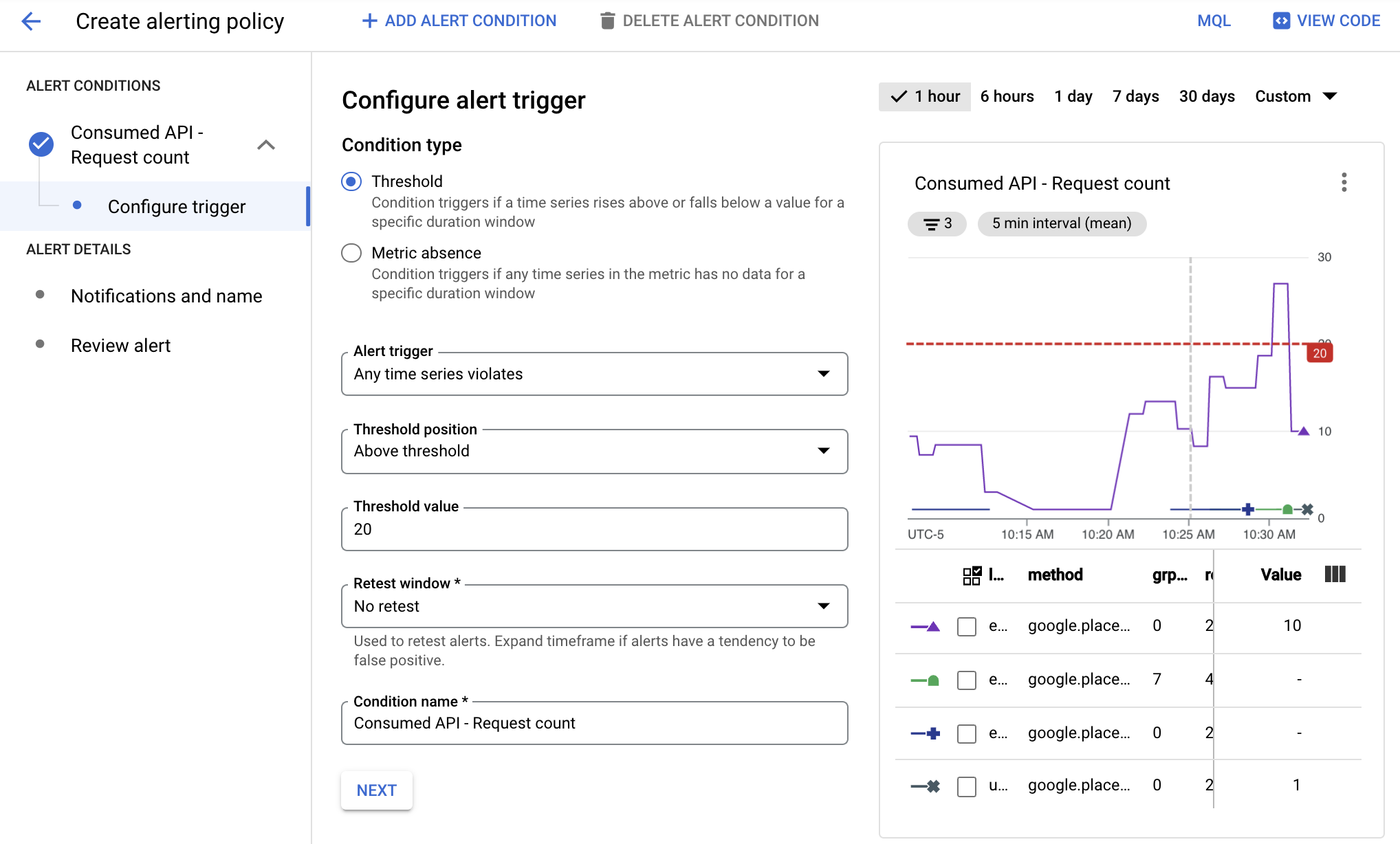
Trong hình ảnh này:
- Biểu đồ này cho biết số lượng lệnh gọi API theo thời gian cho nhiều API.
- Đường màu đỏ cho biết ngưỡng cảnh báo. Các lệnh gọi API vượt quá ngưỡng này trong khoảng thời gian 5 phút sẽ kích hoạt cảnh báo. Trong ví dụ này, bạn có thể thấy một API đã vượt quá giới hạn.
Khi các điều kiện của một chính sách cảnh báo được đáp ứng, Cloud Monitoring sẽ mở một sự cố và gửi thông báo:
- Sự cố là một bản ghi liên tục lưu trữ thông tin về các tài nguyên được giám sát khi điều kiện được đáp ứng. Khi điều kiện không còn được đáp ứng, sự cố sẽ tự động đóng. Bạn có thể xem tất cả các sự cố (đã mở và đã đóng) bằng cách sử dụng trang tổng quan về cảnh báo.
- Bạn chỉ định người nhận thông báo khi định cấu hình chính sách cảnh báo. Tính năng giám sát hỗ trợ các kênh thông báo phổ biến, bao gồm email, Ứng dụng di động trên đám mây và các dịch vụ như PagerDuty hoặc Slack. Để xem danh sách đầy đủ các kênh thông báo, hãy xem phần Các lựa chọn thông báo.
Loại cảnh báo
Cloud Monitoring hỗ trợ nhiều loại cảnh báo. Ví dụ: bạn có thể xác định:
- Cảnh báo ngưỡng chỉ số: Kích hoạt cảnh báo nếu một chỉ số tăng lên hoặc giảm xuống dưới một giá trị trong một khoảng thời gian cụ thể hoặc một chỉ số tăng hoặc giảm theo một tỷ lệ phần trăm được xác định trước.
- Cảnh báo về ngân sách: Đặt các quy tắc theo ngưỡng để kích hoạt thông báo khi chi phí của bạn (chi phí thực tế hoặc chi phí dự kiến) vượt quá một tỷ lệ phần trăm ngân sách (dựa trên các quy tắc bạn đặt). Cảnh báo này không giới hạn mức sử dụng API, mà chỉ cảnh báo cho bạn khi số tiền chi tiêu gần đạt đến số tiền đã chỉ định.
- Cảnh báo hạn mức: Google Cloud thiết lập nhiều hạn mức mà bạn có thể dùng để theo dõi và giới hạn tài nguyên mà một dự án hoặc tổ chức sử dụng. Sử dụng cảnh báo để gửi thông báo khi mức sử dụng của bạn sắp đạt đến hạn mức.
Hãy xem phần Các loại chính sách cảnh báo để biết thêm thông tin.
Quản lý chính sách cảnh báo
Bạn có thể thêm một chính sách cảnh báo vào dự án của mình bằng cách sử dụng Cloud Console hoặc Cloud Monitoring API. Để biết thông tin về cách xem danh sách các chính sách cảnh báo dựa trên chỉ số của dự án và cách sửa đổi các chính sách đó, hãy xem phần sau:
- Quản lý các chính sách cảnh báo bằng Cloud Console
- Quản lý chính sách cảnh báo bằng Cloud Monitoring API
Tạo cảnh báo
Khi tạo một cảnh báo, bạn có thể:
- Xác định các điều kiện kích hoạt cảnh báo dựa trên dữ liệu chỉ số.
- Xác định các kênh thông báo mà thông báo cảnh báo sẽ được gửi đến.
Ví dụ dưới đây cho thấy cách thiết lập một cảnh báo kích hoạt khi tốc độ sử dụng dịch vụ Google Maps Platform của bạn cho bất kỳ API nào vượt quá 2 yêu cầu trong khoảng thời gian 5 phút.
Để tạo cảnh báo, hãy làm như sau:
- Trong Cloud Console, hãy chọn Giám sát:
- Chọn Cảnh báo.
- Chọn Chỉnh sửa kênh thông báo để xác định cách cảnh báo đưa ra thông báo. Trong ví dụ này, bạn sẽ sử dụng địa chỉ email của mình.
- Đối với Kênh email, hãy chọn Thêm mới.
- Nhập Địa chỉ email và Tên hiển thị.
- Chọn Lưu.
- Chọn Cảnh báo.
- Chọn Tạo chính sách.
- Chọn một khoảng thời gian, chẳng hạn như 7 ngày.
- Trong mục Điều kiện cảnh báo, hãy chọn Điều kiện mới:
- Nhấp vào Chọn chỉ số, rồi chọn API đã sử dụng làm tài nguyên và Số yêu cầu làm chỉ số, sau đó chọn Áp dụng.
- (Không bắt buộc) Bên dưới biểu đồ là danh sách dịch vụ, quota_metrics, phương thức API và giá trị chỉ số. Chọn Thêm bộ lọc để lọc dữ liệu dựa trên thông tin này. Ví dụ: bạn có thể dùng bộ lọc để chỉ định rằng phương thức phải bằng google.places.Autocomplete.http thì mới kích hoạt cảnh báo.
- Trong mục Chuyển đổi dữ liệu, hãy chọn 5 phút cho Cửa sổ trượt và trung bình cho Hàm cửa sổ trượt.
- Chọn Tiếp theo.
- Trong phần Định cấu hình điều kiện kích hoạt cảnh báo, hãy đặt Giá trị ngưỡng thành 2 để chỉ định kích hoạt cảnh báo khi có hơn 2 yêu cầu trong khoảng thời gian 5 phút. Xin lưu ý rằng biểu đồ hiện cho thấy đường màu đỏ biểu thị giới hạn cảnh báo cho khoảng thời gian đã chọn. Trên biểu đồ này, bạn có thể thấy vị trí mà cảnh báo sẽ được kích hoạt. Bạn có thể sử dụng biểu đồ này để điều chỉnh hạn mức nếu cần.
- Nhấp vào Tiếp theo.
- Trên trang Định cấu hình thông báo và hoàn tất cảnh báo:
- Chọn địa chỉ email mà bạn đã tạo cho Kênh thông báo.
- Trong phần Đặt tên cho cảnh báo, hãy nhập Cảnh báo kiểm thử của tôi.
- Chọn Tạo chính sách.
- Tạo một số yêu cầu API. Đảm bảo rằng bạn thực hiện hơn 2 yêu cầu API trong vòng 5 phút để tạo thông báo qua email.
- Sau khi nhận được email cảnh báo, hãy chuyển đến trang Cảnh báo.
- Trong bảng liệt kê cảnh báo, hãy nhấp vào cảnh báo để xem thêm thông tin.
- Nhấp vào tên cảnh báo để xem thông tin về cảnh báo, bao gồm cả biểu đồ cho thấy sự kiện đã kích hoạt cảnh báo.
Thông tin có liên quan
Để biết thêm thông tin về cảnh báo, hãy xem:
- Giới thiệu về tính năng cảnh báo
- Tạo, chỉnh sửa hoặc xoá ngân sách và cảnh báo ngân sách
- Chế độ cài đặt cho các chính sách cảnh báo chung
- Biểu đồ và chỉ số hạn mức giám sát

