Android용 Navigation SDK를 통합하면 앱이 외부 지도 뷰에 연결하는 것 이상의 작업을 할 수 있습니다. Google 지도 내비게이션을 사용하면 앱에서 사용자의 이동에 관한 데이터를 동적으로 검색하고 한눈에 볼 수 있는 보고서를 제공할 수 있습니다. 이 가이드에서는 GitHub에서 제공되는 Navigation SDK 데모 앱을 실행하는 방법을 설명합니다.
준비
Navigation SDK를 시작하려면 다음 항목이 있어야 합니다.
- Navigation SDK와 함께 사용하도록 프로비저닝된 API 키입니다. 키 생성 및 제한에 대한 자세한 내용은 API 키 사용을 참고하세요.
- SDK 아티팩트입니다. Navigation SDK에 Maven을 사용하도록 프로젝트가 구성되어 있는지 확인합니다.
- 하나 이상의 데모 앱
- Android 스튜디오: Navigation SDK로 앱을 빌드하는 데 권장되는 개발 환경입니다.
이 문서는 Android 개발 및 객체 지향 프로그래밍 개념에 익숙한 개발자를 위해 작성되었습니다. 사용자의 관점에서 Google 지도에도 익숙해야 합니다.
데모 앱 가져오기
Google에서는 경험 수준에 따라 Google 지도 API 외에 Navigation SDK에서 제공하는 기능을 이해하는 데 도움이 되는 두 가지 앱을 제공합니다. Google 지도 API에 익숙한 개발자는 GoogleNavigation 데모에 집중할 수 있습니다. 두 프로젝트를 처음 접하는 개발자에게는 두 앱 모두 유용합니다.
Android용 Navigation SDK v4.1부터 다음 데모 앱은 GitHub에서 다운로드할 수 있습니다.
GoogleNavigation 데모: 안내 탐색 세션 중 사용자 환경과 관련된 API 동작 및 뷰의 통합을 보여줍니다.
GoogleMap 데모:
GoogleMap인터페이스의 개별 동작을 보여주어 지도의 느낌과 표현을 맞춤설정합니다.
GoogleNavigation 데모
최신 GoogleNavigation 데모는 GitHub에서 확인할 수 있습니다.
빌드
Android 스튜디오에서 데모 앱을 가져오고 Gradle을 실행하도록 허용합니다.
local.defaults.properties을 열고MAPS_API_KEY속성 값을 업데이트합니다.MAPS_API_KEY=YOUR_API_KEY빌드를 클릭하고 SDK 구현 세부정보를 살펴봅니다.
Java 클래스에서 구현 코드를 확인합니다.
레이아웃 XML에서 레이아웃 디자인과 텍스트를 확인합니다.
build.gradle파일에서 종속 항목의 SDK를 확인합니다.
API 키가 매니페스트에 추가되는 방법에 관한 자세한 내용은 Secrets Gradle 플러그인 문서를 참고하세요.
실행
Android 기기를 컴퓨터에 연결하거나 에뮬레이터를 사용합니다.
- Android 기기: 안내에 따라 Android 기기에서 개발자 옵션을 사용 설정하고 기기를 감지하도록 시스템을 구성합니다.
- 에뮬레이터: Android Virtual Device (AVD) Manager를 사용하여 가상 기기를 구성합니다. 에뮬레이터를 선택할 때 Google API가 포함된 이미지를 선택해야 합니다.
Android 스튜디오에서 Run 메뉴 옵션 (또는 재생 버튼 아이콘)을 클릭한 후 배포 대상을 선택합니다.
빌드되고 실행되면 앱은 사용자에게 옵션 목록의 방문 페이지를 표시합니다.
NavViewActivity 및 NavFragmentActivity 옵션
NavSDK를 새로 도입하는 사용자는 이 두 옵션이 가장 유용할 것입니다.
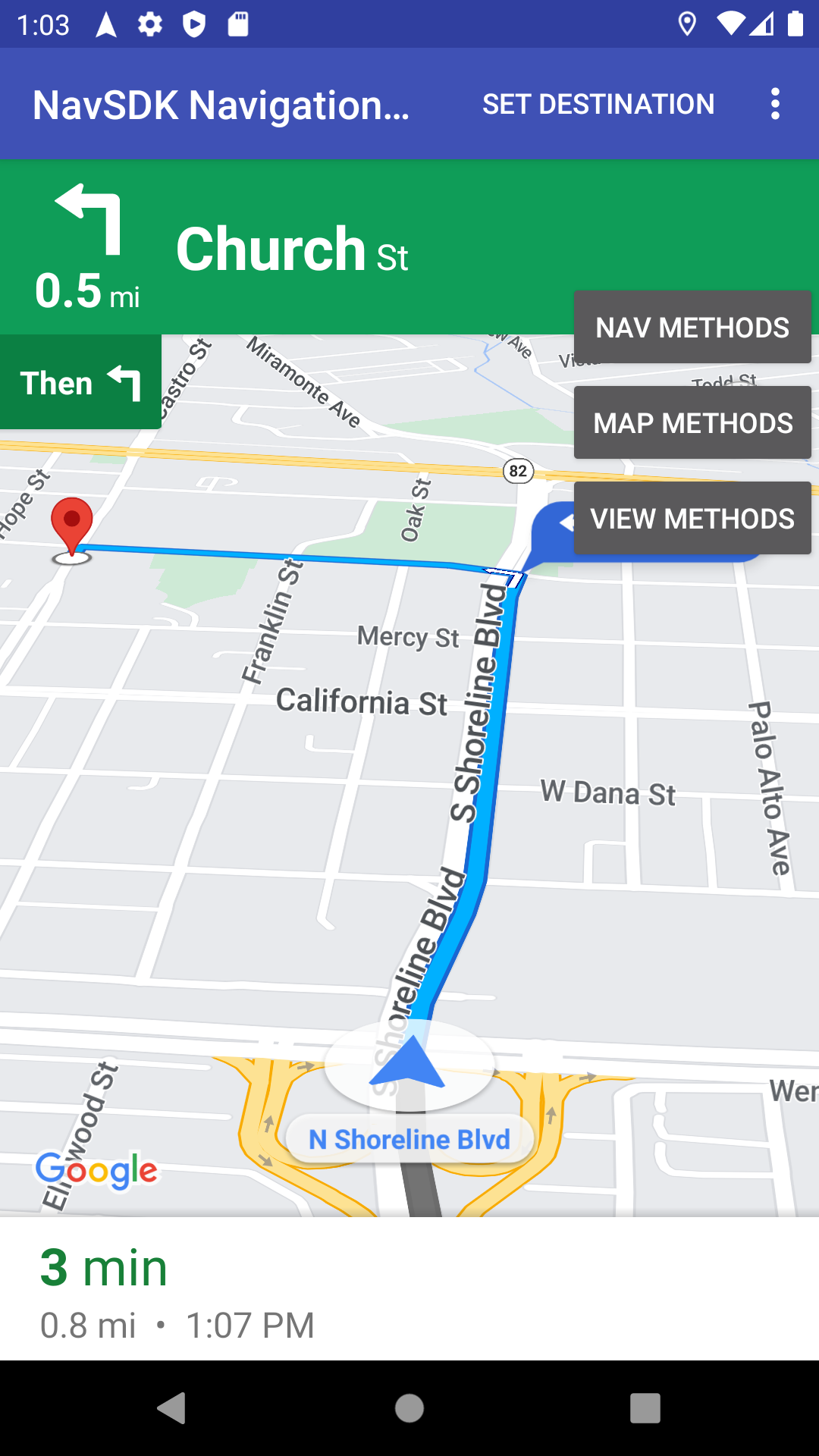
옵션 1: NavViewActivity는 Navigator와 함께 NavigationView를 사용하여 동작을 보여줍니다.
옵션 2: 두 번째 옵션인 NavFragmentActivity에서는 Navigator와 함께 SupportNavigationFragment를 사용하는 동작을 보여줍니다.
이러한 옵션 중 하나를 클릭하면 다음과 같은 항목이 표시됩니다.
- 탐색 UI
- 앱 메뉴의 '목적지 설정' 버튼
- API에서 메서드를 동적으로 호출하기 위해 상호작용할 수 있는 오버레이
- 추가 옵션이 있는 더보기 메뉴
시작하려면 목적지 설정을 클릭하고 주소를 선택합니다. 그런 다음 앱은 현재 위치에서 해당 주소까지의 이동을 시뮬레이션합니다. 제어판 오버레이를 사용하여 API를 호출할 때 어떤 일이 발생하는지 확인합니다. 예를 들어 보기 메서드를 클릭하여 SDK를 야간 모드로 강제 설정하고 어떻게 표시되는지 확인할 수 있습니다.
SwappingMapAndNavActivity 옵션
SwappingMapAndNavActivity에서는 다음과 같은 일반적인 패턴을 보여줍니다.
MapView표시- 내비게이션이 시작될 때
NavigationView으로 전환 - 탐색이 종료되면
MapView로 돌아감
GoogleMap 데모
최신 GoogleNavigation 데모는 GitHub에서 확인할 수 있습니다.
빌드
Android 스튜디오에서 데모 앱을 가져오고 Gradle을 실행하도록 허용합니다.
local.defaults.properties을 열고MAPS_API_KEY속성 값을 업데이트합니다.MAPS_API_KEY=YOUR_API_KEY빌드를 클릭하고 SDK 구현 세부정보를 살펴봅니다.
Java 클래스에서 구현 코드를 확인합니다.
레이아웃 XML에서 레이아웃 디자인과 텍스트를 확인합니다.
build.gradle파일에서 종속 항목의 SDK를 확인합니다.
API 키가 매니페스트에 추가되는 방법에 관한 자세한 내용은 secrets Gradle 플러그인을 참고하세요.
실행
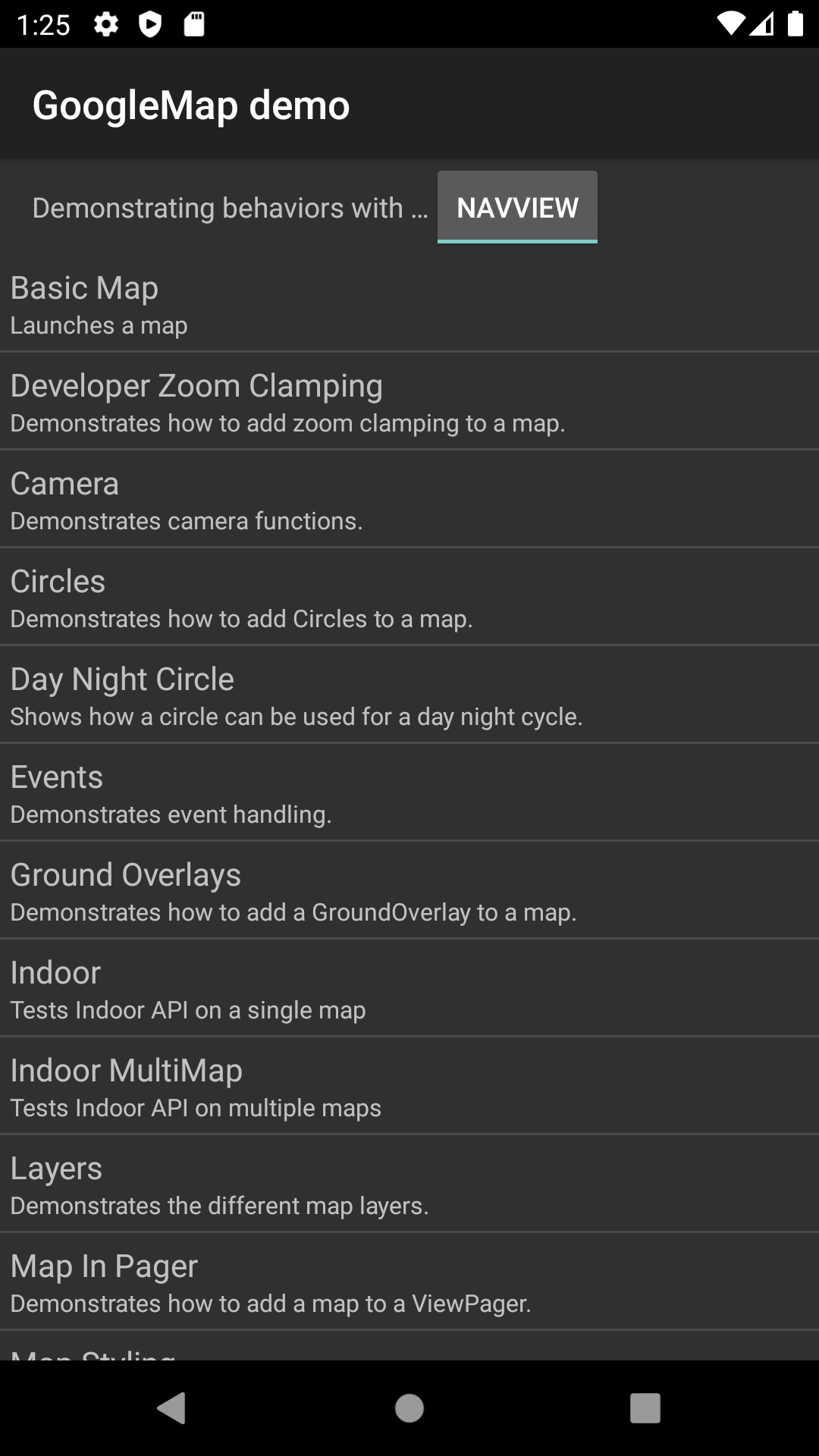
Android 기기를 컴퓨터에 연결하거나 에뮬레이터를 사용합니다.
- Android 기기 안내에 따라 Android 기기에서 개발자 옵션을 사용 설정하고 기기를 감지하도록 시스템을 구성합니다.
- 에뮬레이터 Android Virtual Device (AVD) Manager를 사용하여 가상 기기를 구성합니다. 에뮬레이터를 선택할 때 Google API가 포함된 이미지를 선택해야 합니다.
Android 스튜디오에서 Run 메뉴 옵션 (또는 재생 버튼 아이콘)을 클릭한 후 배포 대상을 선택합니다.
빌드 및 실행되면 앱은 데모 목록의 방문 페이지를 사용자에게 표시합니다.
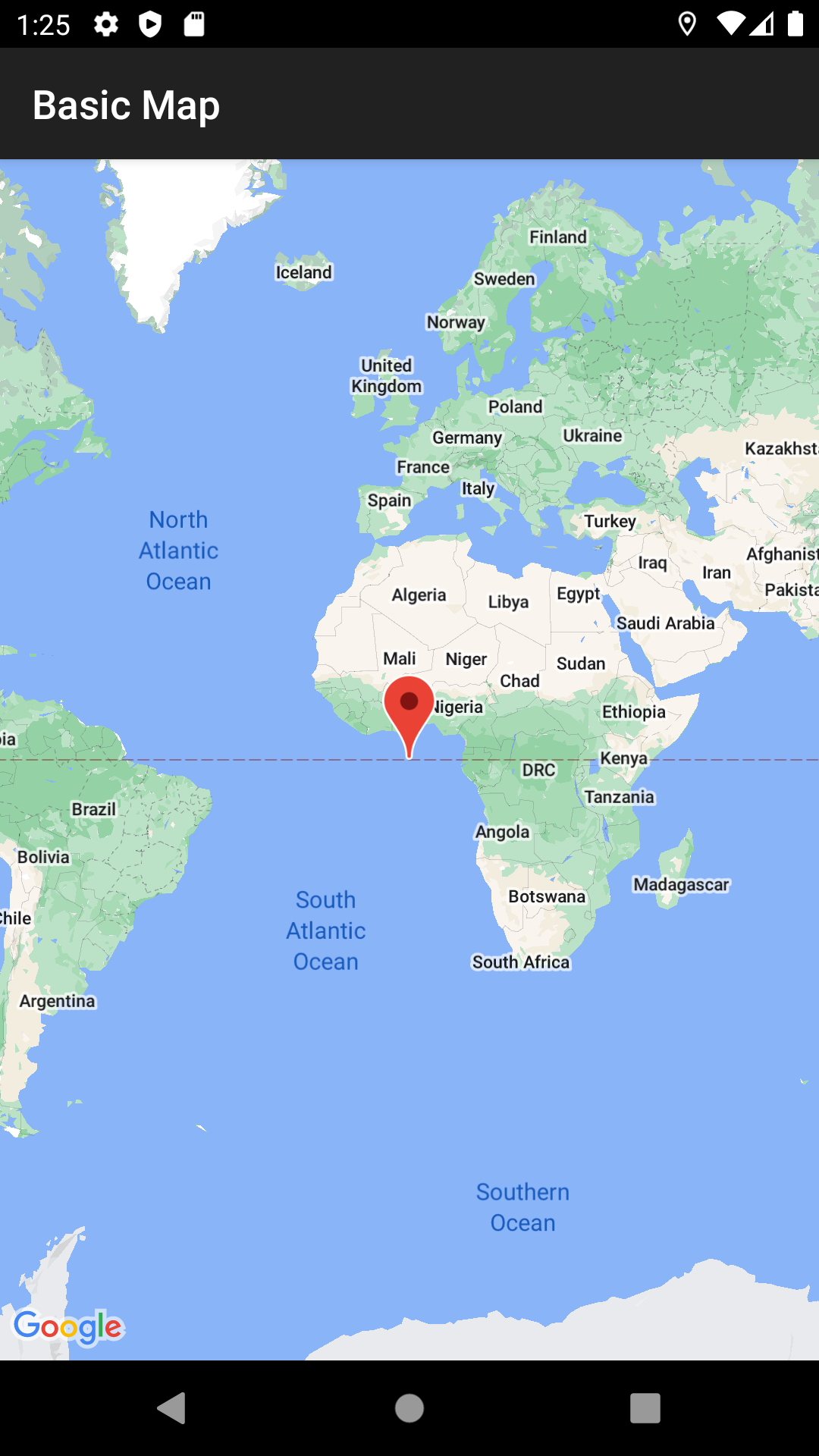
이 프레젠테이션 패턴과 소스 코드의 해당 구조는 Google Maps SDK 데모 사용자에게 친숙해야 합니다. 이는 GoogleMap 데모가 Maps API 데모 앱과 유사하도록 설계되었기 때문입니다. 주요 차이점은 Navigation SDK 데모를 통해 사용자가 데모를 테스트 실행할 뷰 클래스(NavigationView 또는 MapView)를 선택할 수 있다는 것입니다(해당하는 경우).
Google은 일반적으로 채택자가 NavigationView을 사용하도록 권장합니다.
이 데모를 사용하면 데모 앱의 두 버전에서 이러한 동작을 모두 시도하고 원하는 버전을 선택할 수 있습니다. 예를 들어 해당 클래스와 상호작용할 것으로 예상되는 서드 파티 라이브러리를 사용하는 상황에서는 MapView를 사용해야 할 수 있습니다.

