Damit Ihre App in Google Drive angezeigt wird, wenn ein Nutzer eine Datei erstellt oder öffnet, müssen Sie zuerst eine Drive-Benutzeroberflächenintegration einrichten. Die Konfiguration ist auch erforderlich, um Ihre App im Google Workspace Marketplace aufzulisten.
Drive API aktivieren
Bevor Sie Google-APIs verwenden können, müssen Sie sie in einem Google Cloud-Projekt aktivieren. Sie können eine oder mehrere APIs in einem einzelnen Google Cloud-Projekt aktivieren.
Wenn Sie die Google Drive-Benutzeroberfläche einbinden möchten, müssen Sie die Drive API aktivieren. Dadurch erhalten Sie Zugriff auf die API und die Funktionen für die UI-Integration.
Aktivieren Sie in der Google Cloud Console die Google Drive API.
Integration in die Drive-Benutzeroberfläche einrichten
- Rufen Sie in der Google API Console das Menü > APIs & Dienste > Aktivierte APIs & Dienste auf.
- Klicken Sie unten im Dashboard „APIs & Dienste“ auf Google Drive API. Die Konfigurationsseite für die Google Drive API wird angezeigt.
- Wählen Sie den Tab Drive-UI-Integration aus.
- Optional: Geben Sie im Feld Name der Anwendung einen Namen ein. Der Anwendungsname wird Nutzern auf dem Tab „Apps verwalten“ in den Drive-Einstellungen angezeigt.
- Optional: Geben Sie im Feld Kurzbeschreibung eine kurze Beschreibung in einer Zeile ein. Die Kurzbeschreibung wird Nutzern auf dem Tab „Apps verwalten“ in den Drive-Einstellungen angezeigt.
- Optional: Geben Sie im Feld Langbeschreibung eine vollständige Beschreibung ein.
Laden Sie ein oder mehrere App-Symbole hoch, die in der Liste der verbundenen Drive-Apps eines Nutzers und im Kontextmenü „Öffnen mit“ angezeigt werden sollen. Symbole sollten im PNG-Format mit transparentem Hintergrund vorliegen. Es kann bis zu 24 Stunden dauern, bis Symbole in Drive angezeigt werden.
Wenn Sie das Menüelement „Öffnen mit“ der Drive-Benutzeroberfläche verwenden möchten, geben Sie die URL zu Ihrer App in das Feld URL öffnen ein. Diese URL wird vom Kontextmenü „Öffnen mit“ verwendet.
- Diese URL muss einen voll qualifizierten Domainnamen enthalten.
localhostist nicht zulässig. - Diese URL sollte für die vorgesehenen Nutzer Ihrer Anwendung zugänglich sein. Wenn Sie mehrere Anwendungsversionen haben, z. B. eine für die öffentliche Veröffentlichung und eine für die eingeschränkte Veröffentlichung für ausgewählte Nutzer, sollte jede Version eine eindeutige URL verwenden. Anschließend können Sie für jede Version unterschiedliche App-Konfigurationen erstellen.
- Sie müssen bestätigen, wer der Eigentümer dieser URL ist, bevor Sie Ihre App im Google Workspace Marketplace anbieten können.
- Standardmäßig wird dieser URL ein
state-Suchparameter angehängt, um Daten von der Drive-Benutzeroberfläche an Ihre App zu übergeben. Informationen zum Inhalt desstate-Parameters finden Sie unter Derstate-Parameter.
- Diese URL muss einen voll qualifizierten Domainnamen enthalten.
Optional: Geben Sie Standard-MIME-Typen und ‑Dateiendungen in den Feldern Standard-MIME-Typen und Standard-Dateiendungen ein. Standard-MIME-Typen und ‑Dateierweiterungen stehen für Dateien, die speziell für Ihre App entwickelt wurden. Ihre App kann beispielsweise ein integriertes Format zum Überlagern und Bearbeiten von Bildern öffnen. Verwenden Sie nur Standard-Medientypen und achten Sie darauf, dass sie keine Tipp- oder Rechtschreibfehler enthalten. Wenn Ihre App nur Verknüpfungsdateien oder Verknüpfungsdateien von Drittanbietern öffnet, können Sie den MIME-Typ leer lassen.
Optional: Geben Sie im Feld Sekundäre MIME-Typen und Sekundäre Dateiendungen sekundäre MIME-Typen und Dateiendungen ein. Sekundäre MIME-Typen und Dateiendungen stehen für Dateien, die Ihre App öffnen kann, aber nicht spezifisch für Ihre App sind. Ihre App könnte beispielsweise eine Bildbearbeitungs-App sein, die PNG- und JPG-Bilder öffnet. Verwenden Sie nur Standard-Medientypen und achten Sie darauf, dass sie keine Tipp- oder Rechtschreibfehler enthalten. Wenn Ihre App nur Verknüpfungsdateien oder Verknüpfungsdateien von Drittanbietern öffnet, können Sie den MIME-Typ leer lassen.
Wenn Sie die Schaltfläche „Neu“ in der Drive-Benutzeroberfläche verwenden und Nutzer eine Datei mit Ihrer App erstellen lassen möchten, setzen Sie ein Häkchen bei Dateien erstellen. Die Felder Neue URL und optional Dokumentname werden angezeigt.
- Diese URL muss einen voll qualifizierten Domainnamen enthalten.
localhostist nicht zulässig. - Sie müssen die Inhaberschaft dieser URL bestätigen, bevor Sie Ihre App im Google Workspace Marketplace anbieten können.
- Standardmäßig wird dieser URL ein
state-Suchparameter angehängt, um Daten von der Drive-Benutzeroberfläche an Ihre App zu übergeben. Informationen zum Inhalt desstate-Parameters finden Sie unter Derstate-Parameter.
- Diese URL muss einen voll qualifizierten Domainnamen enthalten.
Geben Sie eine URL in das Feld Neue URL ein. Diese URL wird von der Schaltfläche „Neu“ verwendet, um den Nutzer zu Ihrer Anwendung weiterzuleiten.
Optional: Wenn Ihre App Google Workspace-kompatible Dateien öffnen soll, klicken Sie das Kästchen Importieren an.
Optional: Wenn Ihre App Dateien in geteilten Ablagen verwalten muss, aktivieren Sie das Kästchen Unterstützung für geteilte Ablagen. Weitere Informationen dazu, wie Sie geteilte Ablagen in Ihrer App unterstützen können, finden Sie unter Unterstützung für geteilte Ablagen implementieren.
Klicken Sie auf Senden.
drive.install-Bereich anfordern
Damit Apps im Menü „Öffnen mit“ oder „Neu“ als Option angezeigt werden können, müssen Sie den Bereich https://www.googleapis.com/auth/drive.install anfordern, um die Drive-Benutzeroberfläche zu integrieren. Wenn dieser Bereich angefordert wird, sehen Nutzer ein Dialogfeld wie dieses:
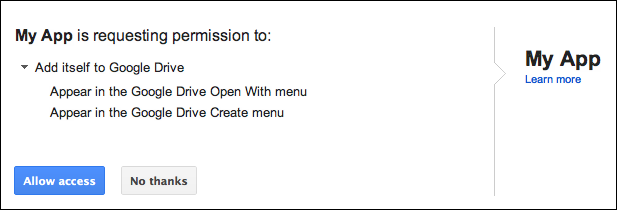
Weitere Informationen zu den Bereichen, die Sie für Drive-Apps anfordern können, und dazu, wie Sie sie anfordern, finden Sie unter API-spezifische Autorisierungs- und Authentifizierungsinformationen.
Der Parameter state
Standardmäßig wird sowohl an die Open-URL als auch an die New-URL ein state-Parameter angehängt, um Daten von der Drive-Benutzeroberfläche an Ihre App zu übergeben. Dieser Parameter enthält einen JSON-codierten String mit Vorlagenvariablen und Daten zur Anfrage an Ihre App. Die enthaltenen Variablen hängen vom Typ der verwendeten URL ab (Open-URL oder New-URL):
| Vorlagenvariable | Beschreibung | URL-Anwendung |
|---|---|---|
{ids} |
Eine durch Kommas getrennte Liste der geöffneten Datei-IDs. | URL öffnen |
{exportIds} |
Eine durch Kommas getrennte Liste der zu exportierenden Datei-IDs. Wird nur beim Öffnen von Google Workspace-Dateien verwendet. | URL öffnen |
{resourceKeys} |
Ein JSON-Dictionary mit Datei-IDs, die den entsprechenden Ressourcenschlüsseln zugeordnet sind. | URL öffnen |
{folderId} |
Die ID des übergeordneten Ordners. | Neue URL |
{folderResourceKey} |
Der Ressourcenschlüssel des übergeordneten Ordners. | Neue URL |
{userId} |
Die Profil-ID, die den Nutzer identifiziert. | „URL öffnen“ und „Neue URL“ |
{action} |
Die ausgeführte Aktion. Der Wert ist open, wenn Sie eine Open-URL verwenden, und create, wenn Sie eine neue URL verwenden.
|
„URL öffnen“ und „Neue URL“ |
Der Parameter state ist URL-codiert. Ihre App muss also die Escapezeichen verarbeiten und ihn als JSON parsen. Apps können den Wert create im Parameter state erkennen, um eine Anfrage zum Erstellen einer Datei zu bestätigen.
Beispiel für Statusinformationen in JSON für eine neue URL
Die state-Informationen für eine neue URL lauten:
{
"action":"create",
"folderId":"FOLDER_ID",
"folderResourceKey":"FOLDER_RESOURCE_KEY",
"userId":"USER_ID"
}
Beispiel für Statusinformationen in JSON für eine Open-URL
Die state-Informationen für eine „Open URL“-Anweisung sind:
{
"ids": ["ID"],
"resourceKeys":{"RESOURCE_KEYS":"RESOURCE_KEYS"},
"action":"open",
"userId":"USER_ID"
}
Die IDs und Ressourcenschlüssel werden verwendet, um Dateimetadaten abzurufen und Dateiinhalte herunterzuladen. Sobald Ihre App die Datei-ID und ein Zugriffstoken hat, kann sie Berechtigungen prüfen, die Dateimetadaten abrufen und den Dateiinhalt herunterladen, wie in der Methode files.get beschrieben.
Weitere Informationen
Eine installierte App muss Aktionen, die über die Drive-Benutzeroberfläche gestartet werden, erstellen, verwalten und öffnen können. Weitere Informationen finden Sie unter Integration mit der Schaltfläche „Neu“ der Drive-Benutzeroberfläche oder Integration mit dem Kontextmenü „Öffnen mit“ der Drive-Benutzeroberfläche.
