如要在使用者建立或開啟檔案時,在 Google 雲端硬碟中顯示應用程式,您必須先設定雲端硬碟使用者介面 (UI) 整合。 如要在 Google Workspace Marketplace 中上架應用程式,也必須進行設定。
啟用 Drive API
使用 Google API 前,您必須先在 Google Cloud 專案中啟用這些 API。您可以在單一 Google Cloud 專案中啟用一或多個 API。
如要開始整合 Google 雲端硬碟 UI,請啟用 Drive API。您就能存取 API 和 UI 整合功能。
在 Google Cloud 控制台中啟用 Google Drive API。
設定雲端硬碟使用者介面整合
- 在 Google API 控制台中,依序前往「選單」圖示 >「API 和服務」>「已啟用的 API 和服務」。
- 在「API 和服務」資訊主頁底部,按一下「Google Drive API」。系統隨即會顯示 Google 雲端硬碟 API 設定頁面。
- 選取「雲端硬碟 UI 整合」分頁標籤。
- (選用) 在「Application name」(應用程式名稱) 欄位中輸入名稱。應用程式名稱會顯示在 Google 雲端硬碟設定的「管理應用程式」分頁中。
- (選用) 在「簡短說明」欄位中輸入簡短的單行說明。使用者會在「雲端硬碟設定」的「管理應用程式」分頁中看到簡短說明。
- (選用) 在「詳細說明」欄位中輸入完整說明。
上傳一或多個應用程式圖示,顯示在使用者已連結的雲端硬碟應用程式清單中,以及「開啟方式」內容選單中。圖示必須為 PNG 格式,並使用透明背景。圖示最多可能需要 24 小時才會顯示在雲端硬碟中。
如要使用雲端硬碟 UI 的「開啟方式」選單項目,請在「開啟網址」欄位中輸入應用程式的網址。「選擇開啟工具」內容選單會使用這個網址。
- 這個網址必須包含完整網域名稱;
localhost無效。 - 應用程式的目標使用者應可存取這個網址。如果您有多個應用程式版本 (例如公開發布版本和僅限特定使用者發布的版本),每個版本都應使用專屬網址。然後為每個版本建立不同的應用程式設定。
- 您必須先驗證這個網址的所有權,才能在 Google Workspace Marketplace 中列出應用程式。
- 根據預設,系統會將
state查詢參數附加至這個網址,將資料從 Google 雲端硬碟 UI 傳遞至應用程式。如要瞭解state參數的內容,請參閱「state參數」。
- 這個網址必須包含完整網域名稱;
(選用) 在「預設 MIME 類型」和「預設副檔名」欄位中輸入預設 MIME 類型和副檔名。預設 MIME 類型和副檔名代表應用程式專為開啟的檔案。舉例來說,應用程式可能會開啟內建格式,以便疊加及編輯圖片。請只加入標準媒體類型,並確認沒有錯字或拼寫錯誤。如果應用程式只會開啟捷徑或第三方捷徑檔案,則可將 MIME 類型留空。
(選用) 在「次要 MIME 類型」和「次要副檔名」欄位中輸入次要 MIME 類型和副檔名。次要 MIME 類型和副檔名代表應用程式可開啟的檔案,但並非應用程式專屬。舉例來說,您的應用程式可能是可開啟 PNG 和 JPG 圖片的圖片編輯應用程式。請只加入標準媒體類型,並確認沒有錯字或拼寫錯誤。如果應用程式只會開啟捷徑或第三方捷徑檔案,則可將 MIME 類型留空。
如要使用雲端硬碟 UI 的「新增」按鈕,並讓使用者透過您的應用程式建立檔案,請勾選「建立檔案」方塊。系統會顯示「新網址」和選填的「文件名稱」欄位。
- 這個網址必須包含完整網域名稱;
localhost無效。 - 您必須先驗證這個網址的所有權,才能在 Google Workspace Marketplace 中列出應用程式。
- 根據預設,系統會將
state查詢參數附加至這個網址,將資料從 Google 雲端硬碟 UI 傳遞至應用程式。如要瞭解state參數的內容,請參閱「state參數」。
- 這個網址必須包含完整網域名稱;
在「新網址」欄位中輸入網址。「新增」按鈕會使用這個網址,將使用者重新導向至您的應用程式。
(選用) 如果您希望應用程式開啟 Google Workspace 支援的檔案,請勾選「匯入」方塊。
(選用) 如果應用程式必須管理共用雲端硬碟中的檔案,請勾選「支援共用雲端硬碟」方塊。如要進一步瞭解如何在應用程式中支援共用雲端硬碟,請參閱「實作共用雲端硬碟支援功能」。
按一下「提交」。
要求 drive.install 範圍
如要允許應用程式顯示為「開啟方式」或「新增」選單中的選項,請要求 https://www.googleapis.com/auth/drive.install 範圍,以便與雲端硬碟使用者介面整合。要求這個範圍時,使用者會收到類似以下的對話方塊:
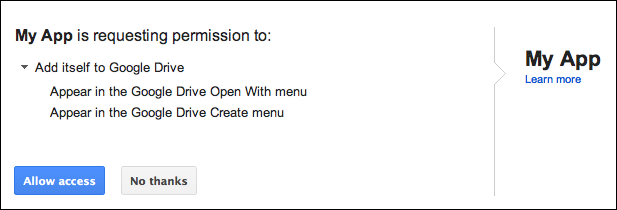
如要進一步瞭解可為雲端硬碟應用程式要求的範圍,以及如何要求這些範圍,請參閱「API 專屬授權和驗證資訊」。
state 參數
根據預設,系統會在「開啟網址」和「新網址」中附加 state 參數,將資料從雲端硬碟使用者介面傳遞至應用程式。這個參數包含 JSON 編碼字串,其中含有範本變數和應用程式要求的相關資料。內含的變數取決於使用的網址類型 (「開啟網址」或「新網址」):
| 範本變數 | 說明 | 網址應用 |
|---|---|---|
{ids} |
以半形逗號分隔的檔案 ID 清單,列出要開啟的檔案。 | 開啟網址 |
{exportIds} |
以半形逗號分隔的匯出檔案 ID 清單。僅在開啟 Google Workspace 檔案時使用。 | 開啟網址 |
{resourceKeys} |
檔案 ID 的 JSON 字典,對應至各自的資源鍵。 | 開啟網址 |
{folderId} |
父項資料夾的 ID。 | 新增網址 |
{folderResourceKey} |
父項資料夾的資源鍵。 | 新增網址 |
{userId} |
用於識別使用者的設定檔 ID。 | 開啟網址和新網址 |
{action} |
正在執行的動作。使用「開啟網址」時,值為 open;使用「新網址」時,值為 create。 |
開啟網址和新網址 |
state 參數經過網址編碼,因此應用程式必須處理逸出字元,並將其剖析為 JSON。應用程式可以偵測 state 參數中的 create 值,驗證建立檔案的要求。
新網址的 JSON 格式狀態資訊範例
新網址的 state 資訊如下:
{
"action":"create",
"folderId":"FOLDER_ID",
"folderResourceKey":"FOLDER_RESOURCE_KEY",
"userId":"USER_ID"
}
JSON 格式的 Open URL 狀態資訊範例
「開啟網址」的 state 資訊如下:
{
"ids": ["ID"],
"resourceKeys":{"RESOURCE_KEYS":"RESOURCE_KEYS"},
"action":"open",
"userId":"USER_ID"
}
ID 和資源金鑰用於擷取檔案中繼資料及下載檔案內容。應用程式取得檔案 ID 和存取權杖後,即可檢查權限、擷取檔案中繼資料,以及下載檔案內容,詳情請參閱 files.get 方法。
相關主題
已安裝的應用程式必須能夠建立、管理及開啟從雲端硬碟 UI 啟動的動作。詳情請參閱「與 Google 雲端硬碟 UI 的『新增』按鈕整合」或「與 Google 雲端硬碟 UI 的『開啟方式』右鍵選單整合」。
