To jest pierwszy przewodnik po dodatkach do Classroom. które zrecenzować w naszym serwisie.
Z tego przewodnika dowiesz się, jak przygotować aplikację internetową i opublikować go jako dodatek do Classroom. Przyszłe kroki przewodnika rozwiń tę aplikację.
W ramach tego przewodnika wykonaj następujące czynności:
- Utwórz nowy projekt Google Cloud dla swojego dodatku.
- Tworzenie szkieletowej aplikacji internetowej z zastępczymi przyciskami logowania.
- Opublikuj informacje o aplikacji w Google Workspace Marketplace dotyczące dodatku.
Po zakończeniu możesz zainstalować dodatek i załadować go Element iframe dodatków do Classroom.
Wymagania wstępne
Wybierz język, aby zobaczyć odpowiednie wymagania wstępne:
Python
Nasz przykład w Pythonie korzysta z platformy Flask. Możesz pobrać pełną wersję
kod źródłowy we wszystkich przewodnikach na stronie Przegląd. Kod dla tej wartości
znajdziesz w katalogu /flask/01-basic-app/.
W razie potrzeby zainstaluj Pythona w wersji 3.7 lub nowszej i upewnij się, że jest dostępny pip.
python -m ensurepip --upgrade
Zalecamy też skonfigurowanie i aktywowanie nowego wirtualnego serwera w Pythonie. dla środowiska.
python3 -m venv .classroom-addon-envsource .classroom-addon-env/bin/activate
Każdy podkatalog przewodnika w pobranych przykładach zawiera element
requirements.txt Wymagane biblioteki możesz szybko zainstalować za pomocą
pip Użyj tego kodu, aby zainstalować wymagane biblioteki
.
cd flask/01-basic-apppip install -r requirements.txt
Node.js
W naszym przykładzie ze środowiskiem Node.js korzystamy z platformy Express. Możesz pobrać pełny kod źródłowy we wszystkich instrukcjach na stronie Przegląd.
W razie potrzeby zainstaluj NodeJS w wersji 16.13 lub nowszej.
Zainstaluj wymagane moduły węzłów za pomocą interfejsu npm.
npm install
Java
Nasz przykład w Javie korzysta ze platformy Spring Boot. Możesz pobrać pełny kod źródłowy wszystkich instrukcji na stronie Przegląd.
Zainstaluj Java 11 lub nowszą, jeśli nie masz jej jeszcze zainstalowanej na komputerze.
Aplikacje Spring Boot mogą używać Gradle lub Maven do obsługi kompilacji i zarządzania nimi zależności. Ten przykład obejmuje otokę Maven, która zapewnia powodzenie kompilacji bez konieczności instalowania samego narzędzia Maven.
Aby móc uruchomić podany przykład, uruchom następujące polecenia w w którym został pobrany projekt, aby upewnić się, że masz jakie są wymagania wstępne do uruchomienia projektu.
java --version./mvnw --version
Lub w systemie Windows:
java -versionmvnw.cmd --version
Konfigurowanie projektu Google Cloud
Dostęp do interfejsu Classroom API i wymaganych metod uwierzytelniania są kontrolowane przez projekty Google Cloud. Poniżej znajdziesz instrukcje, jak to zrobić. minimalną liczbę kroków do utworzenia i skonfigurowania nowego projektu do użycia Google Analytics.
Tworzenie projektu
Nowy projekt Google Cloud możesz utworzyć na stronie tworzenia projektu. Dostępne opcje i wpisać dowolną nazwę nowego projektu. Kliknij Utwórz.
Utworzenie nowego projektu może chwilę potrwać. Gdy to zrobisz, pamiętaj, aby wybrać projekt; możesz go wybrać w selektorze projektów z menu u góry ekranu lub kliknij WYBIERZ PROJEKT menu powiadomień w prawym górnym rogu.

Dołącz pakiet SDK Google Workspace Marketplace do projektu Google Cloud
Otwórz bibliotekę interfejsów API. Wyszukaj
Google Workspace Marketplace SDK Pakiet SDK powinien pojawić się na liście
wyników.
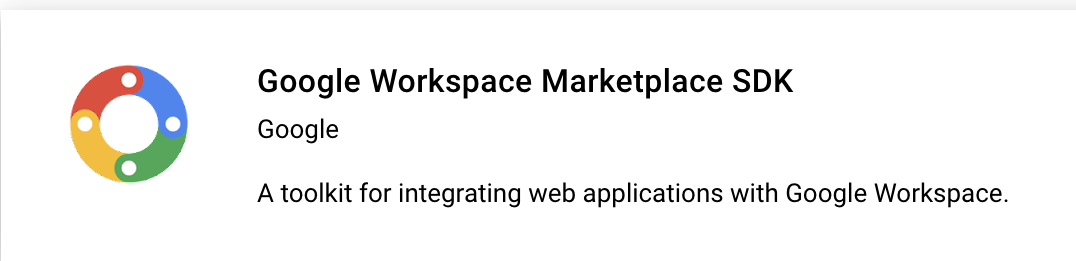
Wybierz kartę pakietu SDK Google Workspace Marketplace i kliknij Włącz.
Konfigurowanie pakietu SDK Google Workspace Marketplace
Google Workspace Marketplace zawiera informacje, za pomocą których użytkownicy administrator zainstaluje Twój dodatek. Skonfiguruj Konfiguracja aplikacji i sklep w pakiecie SDK Marketplace Listing, a także ekran akceptacji OAuth, aby przejść dalej.
Konfiguracja aplikacji
Otwórz stronę Konfiguracja aplikacji pakietu SDK Marketplace. Podaj następujące informacje:
Ustaw Widoczność aplikacji na
PubliclubPrivate.- Ustawienie publiczne jest przeznaczone dla aplikacji, które zostaną ostatecznie opublikowane. użytkownikom. Aplikacja publiczna musi najpierw przejść proces zatwierdzenia dla użytkowników, ale możesz określić użytkowników, którzy będą mogli przetestuj ją jako Wersję roboczą. Jest to stan przed publikacją, aby przetestować i opracować dodatek, zanim prześlesz go do zatwierdzenia.
- Ustawienie prywatne nadaje się do testów wewnętrznych i programowania. O Aplikacje prywatne mogą instalować tylko użytkownicy w tej samej domenie Utworzono projekt. Z tego powodu należy ustawić widoczność na prywatną tylko w przypadku, gdy projekt został utworzony w domenie w Google Workspace for Education. subskrypcji. W przeciwnym razie użytkownicy testowi nie będą mogli uruchomić tej usługi. Dodatki do Classroom.
Ustaw Ustawienia instalacji na
Admin Only install, jeśli chcesz ograniczenie instalacji do administratorów domeny.W sekcji Integracja aplikacji wybierz Dodatek do Classroom. To już pojawi się prośba o podanie bezpiecznego identyfikatora URI konfiguracji załączników; to URL, zostanie załadowany, gdy użytkownik otworzy dodatek. Na potrzeby niniejszego dokumentu powinien być
https://<your domain>/addon-discovery.Dozwolone prefiksy identyfikatorów URI załączników służą do weryfikowania identyfikatorów URI ustawionych w
AddOnAttachmentza pomocą funkcjicourses.*.addOnAttachments.createorazcourses.*.addOnAttachments.patch. Weryfikacja jest literałem dopasowania przedrostka ciągu i nie zezwala na użycie w tym miejscu symboli wieloznacznych obecnie się znajdujesz. Dodaj przynajmniej domenę główną serwera treści, taką jakhttps://localhost:5000/lubhttps://cdn.myedtech.com/.Dodaj te same zakresy protokołu OAuth co na ekranie akceptacji OAuth w w poprzednim kroku.
Wypełnij pola odpowiednie dla Twojej organizacji w sekcji Programista Linki.
Informacje o aplikacji
W pakiecie SDK Marketplace otwórz stronę Informacje o aplikacji. Podaj następujące informacje:
- W sekcji Szczegóły aplikacji dodaj język lub rozwiń menu obok język, który jest już na liście. Podać nazwę i opisy aplikacji; ich będą widoczne na stronie z informacjami o dodatku w Google Workspace Marketplace. Aby zapisać zmiany, kliknij Gotowe.
- Wybierz Kategorię dodatku.
- W sekcji Zasoby graficzne dodaj obrazy do wymaganych pól. Mogą one można zmienić później i mogą być obiektami zastępczymi.
- W sekcji Linki pomocy wpisz żądane adresy URL. Mogą to być zastępcze, jeśli w poprzedniej sekcji widoczność aplikacji została ustawiona na Prywatna. krok po kroku.
Jeśli w poprzednim kroku ustawisz widoczność aplikacji na Prywatna, kliknij OPUBLIKUJ; od razu będzie można ją zainstalować. Jeśli ustawisz parametr Widoczność aplikacji jako Publiczna – dodaj adresy e-mail w obszarze Testerzy wersji roboczych dla wszystkich użytkowników testowych i kliknij Zapisz wersję roboczą.
Ekran zgody OAuth
Ekran zgody OAuth pojawia się, gdy użytkownik po raz pierwszy autoryzuje aplikację. Proponuje pozwala aplikacji na dostęp do ich danych osobowych i informacji o koncie. zależy od wybranych przez Ciebie zakresów.
Otwórz stronę tworzenia ekranu zgody OAuth. Podaj te informacje: informacje:
- Ustaw Typ użytkownika na Zewnętrzny. Kliknij Utwórz.
- Na następnej stronie podaj wymagane szczegóły aplikacji i dane kontaktowe. Podaj wszystkie domeny hostujące Twoją aplikację w sekcji Autoryzowane domeny. Kliknij ZAPISZ I KONTYNUUJ.
Dodaj wszystkie zakresy protokołu OAuth wymagane przez Twoją aplikację internetową. Zobacz artykuł OAuth przewodnika po konfiguracji, w którym znajdziesz szczegółowy opis zakresów i ich celów.
Musisz poprosić o co najmniej 1 z poniższych zakresów, aby móc korzystać z usługi Google wyślij parametr zapytania
login_hint. Bardziej szczegółowe wyjaśnienie znajdziesz w naszym przewodniku po konfiguracji OAuth:https://www.googleapis.com/auth/userinfo.email(już uwzględniona)https://www.googleapis.com/auth/userinfo.profile(już uwzględniona)
Te zakresy są specyficzne dla dodatków do Classroom:
https://www.googleapis.com/auth/classroom.addons.teacherhttps://www.googleapis.com/auth/classroom.addons.student
Dołącz też wszelkie inne zakresy interfejsów API Google, których wymaga Twoja aplikacja. użytkowników.
Kliknij ZAPISZ I KONTYNUUJ.
Wymień adresy e-mail wszystkich kont testowych na stronie Użytkownicy testowi. Kliknij ZAPISZ I KONTYNUUJ.
Sprawdź, czy ustawienia są poprawne, a następnie wróć do panelu.
Instalowanie dodatku
Dodatek możesz teraz zainstalować, klikając link u góry Strona Informacje o aplikacji w pakiecie SDK Marketplace. Kliknij ikonę aplikacji adres URL na górze strony, aby zobaczyć informacje, a potem kliknij Zainstaluj.
Tworzenie podstawowej aplikacji internetowej
Skonfiguruj szkieletową aplikację internetową z 2 trasami. Przyszłe kroki przewodnika
rozwiń tę aplikację, więc na razie utwórz tylko stronę docelową dodatku
/addon-discovery i przykładowa strona indeksu / dla naszej „witryny firmy”.
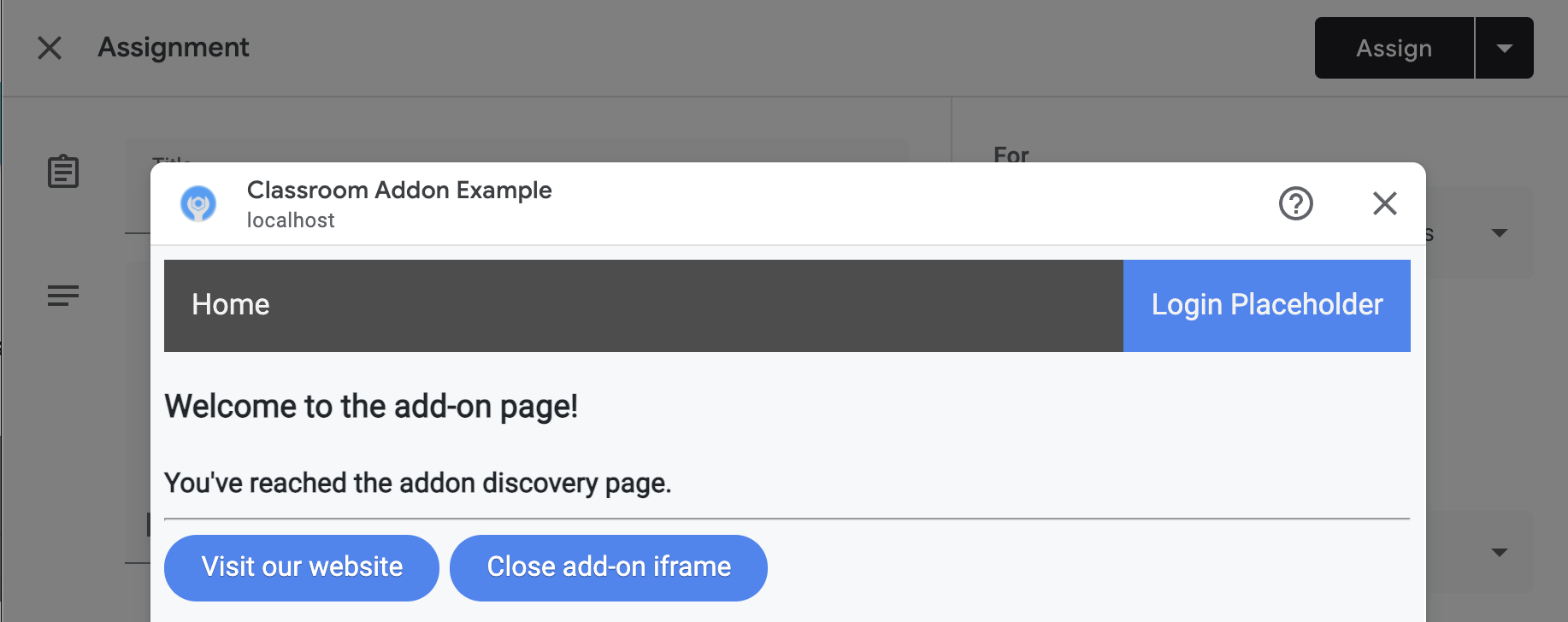
Zaimplementuj te 2 punkty końcowe:
/: wyświetla wiadomość powitalną i przycisk zamykania bieżącej karty oraz w elemencie iframe dodatku./addon-discovery: wyświetla wiadomość powitalną i 2 przyciski: jeden do zamykania z dodatkowym elementem iframe, a drugi do otwierania witryny w nowej karcie.
Pamiętaj, że dodajemy przyciski do tworzenia i zamykania okien lub elementów iframe. Te zademonstruj metodę bezpiecznego wydzielania użytkownika na nową kartę, na której w następnym przewodniku.
Utwórz skrypt narzędziowy
Utwórz katalog static/scripts. Utwórz nowy plik addon-utils.js. Dodaj parametr
po 2 funkcjach.
/**
* Opens a given destination route in a new window. This function uses
* window.open() so as to force window.opener to retain a reference to the
* iframe from which it was called.
* @param {string} destinationURL The endpoint to open, or "/" if none is
* provided.
*/
function openWebsiteInNewTab(destinationURL = '/') {
window.open(destinationURL, '_blank');
}
/**
* Close the iframe by calling postMessage() in the host Classroom page. This
* function can be called directly when in a Classroom add-on iframe.
*
* Alternatively, it can be used to close an add-on iframe in another window.
* For example, if an add-on iframe in Window 1 opens a link in a new Window 2
* using the openWebsiteInNewTab function, you can call
* window.opener.closeAddonIframe() from Window 2 to close the iframe in Window
* 1.
*/
function closeAddonIframe() {
window.parent.postMessage({
type: 'Classroom',
action: 'closeIframe',
}, '*');
};
Tworzenie tras
Zaimplementuj punkty końcowe /addon-discovery i /.
Python
Konfigurowanie katalogu aplikacji
Na potrzeby tego przykładu skonstruuj logikę aplikacji jako
z modułu Python. To jest katalog webapp z podanego przez nas przykładu.
Utwórz katalog dla modułu serwera, np. webapp. Przenieś
static do katalogu modułu. Tworzenie katalogu template
w katalogu modułów. pliki HTML.
Tworzenie modułu serwera*
Utwórz plik __init__.py w katalogu modułów i dodaj do niego
importu i deklaracji.
from flask import Flask
import config
app = Flask(__name__)
app.config.from_object(config.Config)
# Load other module script files. This import statement refers to the
# 'routes.py' file described below.
from webapp import routes
Następnie utwórz plik do obsługi tras aplikacji internetowej. To jest
webapp/routes.py. Wdróż 2 trasy w tej
.
from webapp import app
import flask
@app.route("/")
def index():
return flask.render_template("index.html",
message="You've reached the index page.")
@app.route("/classroom-addon")
def classroom_addon():
return flask.render_template(
"addon-discovery.html",
message="You've reached the addon discovery page.")
Zwróć uwagę, że nasze trasy przekazują zmienną message do swoich
Szablony Jinja. Pozwala to ustalić, na którą stronę trafił użytkownik.
Tworzenie plików konfiguracji i uruchamiania
W katalogu głównym aplikacji utwórz main.py oraz config.py
. Skonfiguruj tajny klucz w config.py.
import os
class Config(object):
# Note: A secret key is included in the sample so that it works.
# If you use this code in your application, replace this with a truly secret
# key. See https://flask.palletsprojects.com/quickstart/#sessions.
SECRET_KEY = os.environ.get(
'SECRET_KEY') or "REPLACE ME - this value is here as a placeholder."
Zaimportuj moduł do pliku main.py i uruchom serwer Flask.
from webapp import app
if __name__ == "__main__":
# Run the application over HTTPs with a locally stored certificate and key.
# Defaults to https://localhost:5000.
app.run(
host="localhost",
ssl_context=("localhost.pem", "localhost-key.pem"),
debug=True)
Node.js
Trasy są rejestrowane w pliku app.js w następujących wierszach.
const websiteRouter = require('./routes/index');
const addonRouter = require('./routes/classroom-addon');
app.use('/', websiteRouter);
app.use('/addon-discovery', addonRouter);
Otwórz aplikację /01-basic-app/routes/index.js i sprawdź kod. Ta trasa jest
gdy użytkownik odwiedza witrynę firmy. Trasa renderuje
za pomocą szablonu index Handlebars i przekazuje szablonowi
obiekt danych zawierający zmienne title i message.
router.get('/', function (req, res, next) {
res.render('index', {
title: 'Education Technology',
message: 'Welcome to our website!'
});
});
Otwórz drugą trasę /01-basic-app/routes/classroom-addon.js i sprawdź
kod. Do tej trasy można dotrzeć, gdy użytkownik korzysta z dodatku. Uwaga
że ta trasa korzysta z szablonu discovery Handlebars oraz dodatkowo
Zastosowanie układu addon.hbs do renderowania strony w inny sposób niż w przypadku firmy
witryny.
router.get('/', function (req, res, next) {
res.render('discovery', {
layout: 'addon.hbs',
title: 'Education Technology Classroom add-on',
message: `Welcome.`
});
});
Java
Przykładowy kod w Javie używa modułów do łączenia instrukcji z sekwencją.
kroków. To pierwszy przewodnik, więc kod znajduje się w sekcji
Moduł step_01_basic_app. nie należy spodziewać się wdrożenia
projektu z użyciem modułów; lepiej tworzyć na podstawie jednego projektu,
podczas wykonywania poszczególnych czynności.
Utwórz klasę kontrolera Controller.java w tym przykładowym projekcie, aby
i zdefiniować punkty końcowe. W tym pliku zaimportuj adnotację @GetMapping z
zależność spring-boot-starter-web.
import org.springframework.web.bind.annotation.GetMapping;
Uwzględnij adnotację kontrolera Spring platformy nad klasą definicja wskazująca przeznaczenie klasy.
@org.springframework.stereotype.Controller
public class Controller {
Następnie zaimplementuj dwie trasy i dodatkową trasę do obsługi błędów.
/** Returns the index page that will be displayed when the add-on opens in a
* new tab.
* @param model the Model interface to pass error information that's
* displayed on the error page.
* @return the index page template if successful, or the onError method to
* handle and display the error message.
*/
@GetMapping(value = {"/"})
public String index(Model model) {
try {
return "index";
} catch (Exception e) {
return onError(e.getMessage(), model);
}
}
/** Returns the add-on discovery page that will be displayed when the iframe
* is first opened in Classroom.
* @param model the Model interface to pass error information that's
* displayed on the error page.
* @return the addon-discovery page.
*/
@GetMapping(value = {"/addon-discovery"})
public String addon_discovery(Model model) {
try {
return "addon-discovery";
} catch (Exception e) {
return onError(e.getMessage(), model);
}
}
/** Handles application errors.
* @param errorMessage message to be displayed on the error page.
* @param model the Model interface to pass error information to display on
* the error page.
* @return the error page.
*/
@GetMapping(value = {"/error"})
public String onError(String errorMessage, Model model) {
model.addAttribute("error", errorMessage);
return "error";
}
Testowanie dodatku
Uruchom serwer. Następnie zaloguj się w Google Classroom jako jeden z uczniów. z Nauczyciele – użytkownicy testowi. Otwórz kartę Zadania i utwórz nowe zadanie Cesja. Wybierz dodatek w selektorze Dodatki. Element iframe otworzy się a dodatek wczytuje identyfikator URI konfiguracji załączników określony w na stronie Konfiguracja aplikacji pakietu SDK Marketplace.
Gratulacje! Możesz już przejść do następnego kroku: logowanie użytkowników za pomocą logowania jednokrotnego Google.
