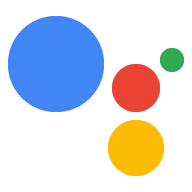Une fois que l'Assistant Google est en cours d'exécution sur votre projet, essayez ceci:
Personnalisez la façon dont votre projet interagit avec l'Assistant. Par exemple, vous pouvez déclencher l'Assistant en appuyant sur un bouton ou faire clignoter un voyant lors de la lecture audio. Vous pouvez même afficher une transcription de la reconnaissance vocale de l'Assistant sur un écran.
Contrôlez votre projet à l'aide de commandes personnalisées. Par exemple, vous pouvez demander à votre fabricant de mocktail avec Assistant Google intégré de préparer votre boisson préférée.
Personnalisez la façon dont votre projet interagit avec l'Assistant
Déclencher l'Assistant
Avec l'API du service de l'Assistant Google, vous déterminez quand déclencher une requête à l'Assistant. Modifiez l'exemple de code pour contrôler ce comportement (par exemple, en appuyant sur un bouton). Pour déclencher une requête Assistant, vous devez envoyer une requête à EmbeddedAssistant.Assist.
Obtenir la transcription de la requête de l'utilisateur
Le SDK de l'Assistant Google vous fournit une transcription textuelle de la requête de l'utilisateur. Utilisez cette option pour fournir des commentaires à l'utilisateur en affichant le texte sur un écran, ou même pour quelque chose de plus créatif, comme effectuer des actions locales sur l'appareil.
Cette transcription se trouve dans le champ SpeechRecognitionResult.transcript.
Recevoir le texte de la réponse de l'Assistant
Le SDK de l'Assistant Google vous fournit la réponse de l'Assistant en texte brut. Utilisez cette option pour fournir des commentaires à l'utilisateur en affichant le texte sur un écran.
Ce texte se trouve dans le champ DialogStateOut.supplemental_display_text.
Obtenez la réponse visuelle de l'Assistant
Le SDK de l'Assistant Google permet d'afficher la réponse de l'Assistant à un écran dans le cas de réponses visuelles à certaines requêtes. Par exemple, la requête What is the weather in Mountain View? affiche la température actuelle, une représentation illustrée de la météo et des suggestions de requêtes associées. Ces données HTML5 (le cas échéant) se trouvent dans le champ ScreenOut.data si cette fonctionnalité est activée.
Vous pouvez activer cette fonctionnalité dans les exemples pushtotalk.py et textinput.py avec l'option de ligne de commande --display. Les données sont affichées dans une fenêtre de navigateur.
Envoyer des requêtes via la saisie de texte
Si une interface de texte (un clavier, par exemple) est connectée à l'appareil, définissez le champ text_query dans le champ config (voir AssistConfig). Ne définissez pas le champ audio_in_config.
L'exemple de code inclut le fichier textinput.py. Vous pouvez exécuter ce fichier pour envoyer des requêtes via une saisie textuelle.
Envoyer des requêtes via la saisie d'un fichier audio
L'exemple de code inclut le fichier audiofileinput.py. Vous pouvez exécuter ce fichier pour envoyer une requête via un fichier audio. L'exemple génère un fichier audio avec la réponse de l'Assistant.
Contrôler votre projet avec des commandes personnalisées
Vous pouvez ajouter des commandes personnalisées à l'Assistant pour contrôler votre projet par commande vocale.
Voici deux façons de procéder:
Étendez l'exemple de service Assistant Google en incluant les actions sur l'appareil.
Créer une recette IFTTT pour l'Assistant Configurez ensuite IFTTT pour envoyer une requête HTTP personnalisée à un point de terminaison de votre choix en réponse à une commande de l'Assistant. Pour ce faire, utilisez les actions IFTTT du Maker.