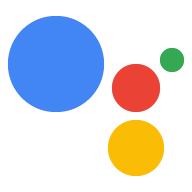Para definir ações no Dialogflow, crie intents no agente do Dialogflow e as atribua como pontos de entrada para a ação. Você pode criar os seguintes tipos de ações:
- Ação padrão: todos os agentes do Dialogflow precisam ter apenas uma ação, que é invocada quando os usuários pedem sua ação pelo nome (por exemplo, "Ok Google. Fale com Fatos sobre o Google" ou "Ok, Google. e o Facts about Google".
- Outras intents para criar links diretos para sua conversa: essas ações são acionadas quando os usuários invocam a Ação pelo nome e especificam uma frase de invocação (por exemplo, "talk to Facts about Google for history facts").
Consulte Intents e invocação para mais informações sobre como esses modelos de invocação funcionam.
Definir uma ação padrão
Todo agente do Dialogflow precisa ter apenas uma intent que processe o evento GOOGLE_ASSISTANT_WELCOME. Essa intent é acionada quando os usuários invocam a Ação pelo nome dela (por exemplo, "Ok Google, fale com Fatos sobre o Google").
É possível definir o evento GOOGLE_ASSISTANT_WELCOME das seguintes maneiras:
No editor de intents no console do Dialogflow:
- Clique em Intents no menu de navegação.
- Selecione a intent que você quer definir como o evento de boas-vindas.
- Na seção Events da intent, insira
GOOGLE_ASSISTANT_WELCOME. Clique em Salvar.

Figura 1. Captura de tela da seção "Eventos" de uma intent do Dialogflow.
Na janela modal de integração do Google Assistente:
- Clique em Integrações no menu de navegação e depois em Google Assistente.
- Clique no X para remover o item atual no campo explicit invocation.
Na caixa Intent de boas-vindas, selecione a intent que você quer definir como o evento de boas-vindas.
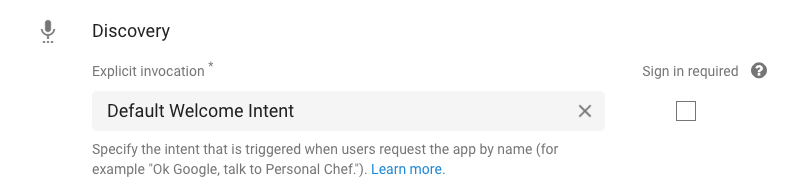
Figura 2. Uma captura de tela da janela modal de integração do Google Assistente no console do Dialogflow.
Na seção Eventos da intent, você vê que agora ela tem o evento GOOGLE_ASSISTANT_WELCOME definido (consulte a Figura 1).
Ativar o fulfillment
Por padrão, uma intent do Dialogflow retorna uma resposta estática, que é especificada na seção Resposta da intent. Essa configuração pode ser suficiente para ações simples que só precisam responder com a mesma mensagem quando invocadas. No entanto, se você quiser que a intent retorne uma resposta dinâmica, precisará fornecer um fulfillment que processe uma lógica complexa e componha uma resposta em tempo real para a intent.
Para ativar o fulfillment para uma intent, faça o seguinte:
- Role até a parte de baixo do editor de uma intent.
Clique em Fulfillment e selecione Ativar chamada do webhook para esta intent.

Figura 3. Uma captura de tela da seção "Fulfillment" de uma intent do Dialogflow.
Consulte Fulfillment de build para informações sobre como processar essa intent quando ela é acionada.
Definir ações adicionais
Você pode fornecer ações adicionais que servem como pontos de entrada para sua conversa. Essa configuração permite que os usuários especifiquem mais detalhes sobre o que querem fazer. Por exemplo, "Fale com fatos sobre o Google para encontrar fatos históricos".
Para definir outras ações no Dialogflow, siga estas etapas:
- Crie uma intent para uma ação específica que você quer criar.
Na seção Frases de treinamento da intent, especifique os padrões que acionam essa ação. Por exemplo, se você quiser que a ação seja invocada pela frase "Talk to Facts about Google to find me history history", inclua as seguintes frases de treinamento (links em inglês):
- "Encontre fatos históricos"
- "Pesquisar fatos históricos"
- "Quero fatos sobre a história da empresa"
- "Leia alguns fatos sobre a sede"
- "Conte alguns fatos sobre a sede da empresa"
Recomendamos pelo menos 10 frases de treinamento por intent.
Para ativar o fulfillment para a intent, role até a parte de baixo da tela, clique em Fulfillment e selecione Enable webhook call for this intent. Consulte Criar fulfillment para mais detalhes.
Clique em Salvar.
Clique em Integrações no menu de navegação e depois em Google Assistente. A janela modal do Google Assistente será exibida.
Na seção Invocação implícita, adicione a intent.
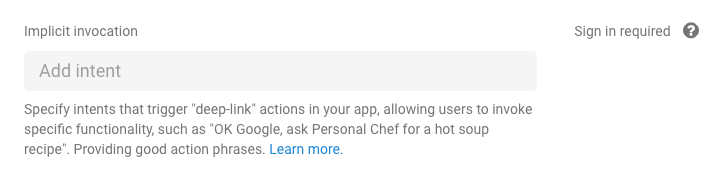
Figura 4. Uma captura de tela da seção de invocação implícita na janela modal de integração do Google Assistente.
Ao definir ações, as restrições e diretrizes abaixo se aplicam:
- Não inclua palavras reservadas nas frases de invocação.
- Por exemplo, não comece as frases de invocação com "talk to" ou "let me talk to".
- Não especifique frases de treinamento que contenham apenas uma entidade
@sys.any.- Seja muito mais específico, por exemplo,
find recipes for @sys.any.
- Seja muito mais específico, por exemplo,
Como processar uma ação não reconhecida
Quando os usuários tentam invocar uma Ação que suas Ações não reconhecem, o Dialogflow pode acionar uma intent para processar esses casos.
Para ativar esse comportamento,
crie uma nova intent com um contexto de entrada de google_assistant_welcome e
especifique as respostas apropriadas aos usuários:
- No menu de navegação, clique em Intents.
- Clique em Create Intent e nomeie sua intent.
- Na seção Contextos, especifique
google_assistant_welcomecomo o contexto de entrada e pressione a tecla Enter. Depois de inserir o contexto de entrada,google_assistant_welcomeaparece como contexto de saída. Clique em x para remover esse contexto de saída.

Em Frases de treinamento, adicione
banana(ou qualquer outro substantivo) como uma expressão do usuário.Clique duas vezes em banana e selecione
@sys.any. Usamos a entidade@sys.anypara instruir o Dialogflow a generalizar a expressão para qualquer gramática, não apenas banana.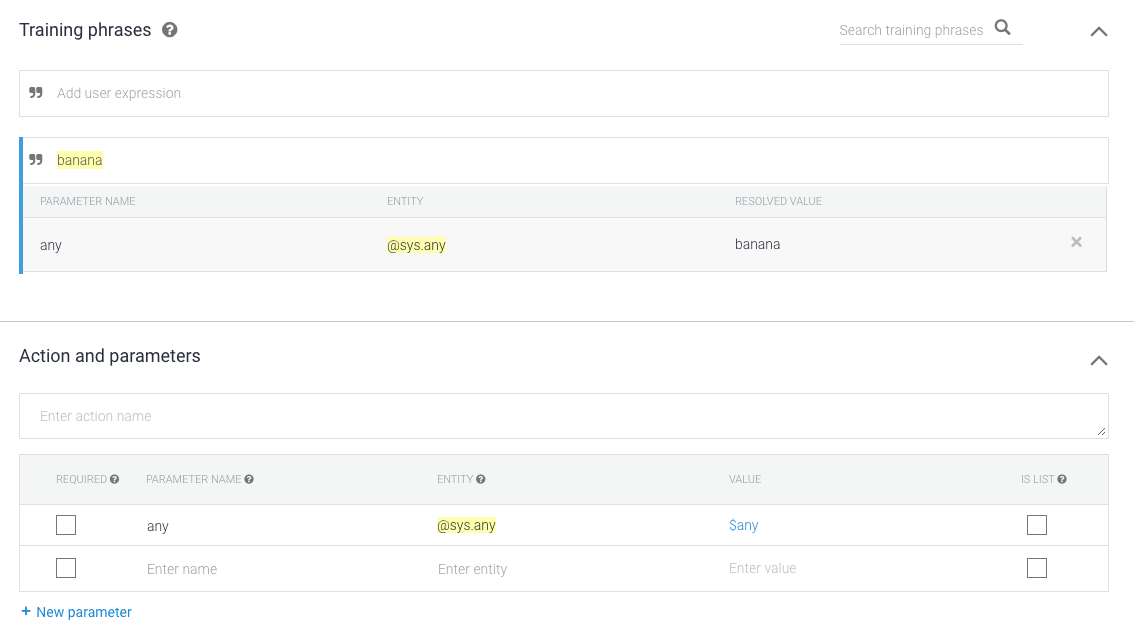
Na seção Resposta, especifique uma resposta usando
$any. Por exemplo, use a seguinte resposta:I'm sorry, I don't know how to help with $any.

Clique em Salvar.