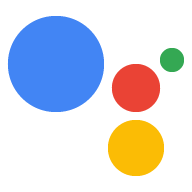Aby zdefiniować działania w Dialogflow, tworzysz intencje w agencie Dialogflow i przypisujesz je jako punkty wejścia do akcji. Możesz tworzyć następujące rodzaje działań:
- Domyślne działanie: każdy agent Dialogflow musi mieć tylko jedną akcję, która jest wywoływana, gdy użytkownicy proszą o podanie nazwy akcji (np. „OK Google. Rozmawiaj z faktami o Google lub „OK, Google. Porozmawiajmy o faktach o Google”).
- Dodatkowe intencje zastosowania precyzyjnych linków do rozmowy: akcje są wywoływane, gdy użytkownicy wywołają akcję, podając jej nazwę, oraz określą wyrażenie wywołania (np. „rozmawiaj z informacjami o Google, aby poznać fakty dotyczące historii”).
Więcej informacji o działaniu tych modeli wywołań znajdziesz w sekcji Intencje i wywołanie.
Określanie działania domyślnego
Każdy agent Dialogflow musi mieć tylko jedną intencję, która obsługuje zdarzenie GOOGLE_ASSISTANT_WELCOME. Intencja jest wywoływana, gdy użytkownicy wywołają akcję, korzystając z jej nazwy (na przykład „OK Google, porozmawiaj z informacjami o Google”).
Zdarzenie GOOGLE_ASSISTANT_WELCOME możesz zdefiniować na te sposoby:
W edytorze intencji w konsoli Dialogflow:
- Kliknij Intencje w menu nawigacyjnym.
- Wybierz intencję, którą chcesz ustawić jako zdarzenie powitalne.
- W sekcji Zdarzenia intencji wpisz
GOOGLE_ASSISTANT_WELCOME. Kliknij Zapisz.

Rysunek 1. Zrzut ekranu z sekcją Zdarzenia w intencji Dialogflow.
W oknie modalnym integracji z Asystentem Google:
- Kliknij Integrations (Integracje) w menu nawigacyjnym, a następnie kliknij Google Assistant (Asystent Google).
- Kliknij X, aby usunąć bieżący element z pola Jawne wywołanie.
W polu Intencja powitalna wybierz intencję, którą chcesz ustawić jako zdarzenie powitalne.

Rysunek 2. Zrzut ekranu z oknem modalnym integracji z Asystentem Google w konsoli Dialogflow.
Po wyświetleniu sekcji Zdarzenia intencji zobaczysz, że intencja ma teraz ustawione zdarzenie GOOGLE_ASSISTANT_WELCOME (zobacz Rysunek 1).
Włącz realizację
Domyślnie intencja Dialogflow zwraca odpowiedź statyczną, która jest określona w sekcji Odpowiedź intencji. To ustawienie może być wystarczające w przypadku prostych działań, które po wywołaniu muszą odpowiadać tylko tym samym komunikatem. Jeśli jednak chcesz, aby intencja zwracała odpowiedź dynamiczną, musisz udostępnić realizację, która może przetworzyć złożoną logikę i utworzyć odpowiedź na potrzeby intencji w czasie rzeczywistym.
Aby włączyć realizację intencji:
- Przewiń w dół edytora intencji.
Kliknij Realizacja i wybierz Włącz wywołanie webhooka dla tej intencji.

Rysunek 3. Zrzut ekranu z sekcją Fulfillment (Realizacja) intencji Dialogflow.
Informacje o tym, jak obsługiwać ten zamiar po jego wywołaniu, znajdziesz w sekcji Tworzenie realizacji.
Zdefiniuj dodatkowe działania
Możesz podać dodatkowe akcje, które pełnią funkcję punktów wejścia do rozmowy. W takiej sytuacji użytkownicy mogą określić, co chcą zrobić (np. „Porozmawiaj z informacjami o Google, aby znaleźć informacje z historii”).
Aby zdefiniować dodatkowe działania w Dialogflow, wykonaj te czynności:
- Utwórz intencję dotyczącą określonej akcji, którą chcesz utworzyć.
W sekcji Treningowe wyrażenia intencji określ wzorce, które będą wyzwalać to działanie. Jeśli na przykład chcesz, by akcja była wywoływana za pomocą wyrażenia „Porozmawiaj z faktami o Google, aby znaleźć fakty z historii”, podaj te wyrażenia na potrzeby trenowania:
- „Znajdź fakty z historii”
- „Przejrzyj fakty z historii”
- „Chcę poznać fakty o historii firmy”
- „Przeczytaj mi kilka faktów dotyczących siedziby głównej”
- „Podaj mi kilka faktów o jej siedzibie”
Zalecamy użycie co najmniej 10 wyrażeń na potrzeby trenowania na intencję.
Aby włączyć realizację intencji, przewiń ekran na sam dół, kliknij Realizacja i wybierz Włącz wywołanie webhooka dla tej intencji. Więcej informacji o realizacji znajdziesz w artykule Tworzenie realizacji.
Kliknij Zapisz.
Kliknij Integrations (Integracje) w menu nawigacyjnym, a następnie kliknij Google Assistant (Asystent Google). (pojawi się okno modalne Asystenta Google).
W sekcji Wywołanie niejawne dodaj intencję.
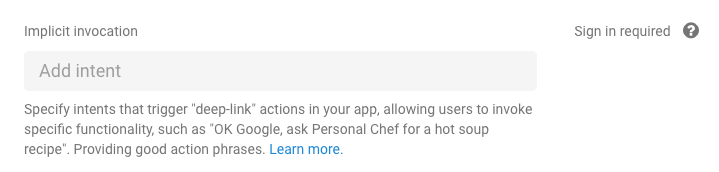
Rysunek 4. Zrzut ekranu z sekcją wywołania niejawnego w oknie modalnym integracji Asystenta Google.
Podczas definiowania działań obowiązują następujące ograniczenia i wytyczne:
- Nie używaj zarezerwowanych słów w wyrażeniach wywołujących.
- Na przykład nie zaczynaj wyrażeń wywołujących od „porozmawiaj z” ani „pozwól mi porozmawiać”.
- Nie określaj wyrażeń na potrzeby trenowania, które zawierają tylko encję
@sys.any.- Podaj znacznie więcej szczegółów, na przykład
find recipes for @sys.any.
- Podaj znacznie więcej szczegółów, na przykład
Reagowanie na nierozpoznane działanie
Gdy użytkownicy próbują wywołać akcję, której akcje nie rozpoznają, okno dialogowe może wywołać intencję obsługi tych przypadków.
Aby włączyć to zachowanie, utwórz nową intencję z kontekstem wejściowym google_assistant_welcome i określ odpowiednie odpowiedzi skierowane do użytkowników:
- W menu nawigacyjnym kliknij Intencje.
- Kliknij Create Intent (Utwórz intencję) i nazwij intencję.
- W sekcji Konteksty określ
google_assistant_welcomejako kontekst wejściowy i naciśnij Enter. Po podaniu kontekstu wejściowego ciąggoogle_assistant_welcomepojawia się jako kontekst wyjściowy. Kliknij x, aby usunąć kontekst wyjściowy.

W sekcji Treningowe wyrażenia dodaj wyrażenie
banana(lub dowolny inny rzecz) jako wyrażenie użytkownika.Kliknij dwukrotnie banan i wybierz
@sys.any. (Używamy encji@sys.any, aby przekazać Dialogflow uogólnienie wyrażenia do dowolnej gramatyki, a nie tylko do słowa banan).
W sekcji Odpowiedź określ odpowiedzi przy użyciu operatora
$any. Użyj na przykład tej odpowiedzi:I'm sorry, I don't know how to help with $any.

Kliknij Zapisz.