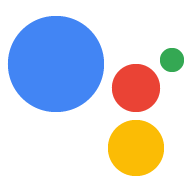Antes de liberar sua Ação para os usuários, faça um teste completo, especifique as plataformas, os locais e os dispositivos de destino e verifique se ela obedece às políticas do Google. Esta página fornece uma visão geral das tarefas que você precisa realizar ao se preparar para enviar a ação para análise e receber aprovação para lançá-la nos canais Beta ou de produção.
Verificar se há violações da política
Verifique se a Ação segue as políticas do Actions on Google. Em geral, siga estas diretrizes para seu conteúdo:
- Seja específico:os usuários precisam ser capazes de invocar a Ação especificamente. Não seja muito amplo ou genérico ao escolher um nome de exibição ou pronúncia. Por exemplo, use "Talk to WeatherApp to check the weather for [city]" em vez de "Check the weather for [city]" como uma frase de ação. Siga as diretrizes para fornecer boas frases de ação.
- Evite conteúdo proibido:a menos que sirva a um propósito científico, artístico, documental ou educacional, as ações com conteúdo explicitamente sexual, violento, ilegal ou de incitação ao ódio violam as políticas do Actions on Google. Ações que promovem bullying ou assédio também serão rejeitadas ou removidas.
- Respeite os direitos autorais e a propriedade intelectual:confira se você tem os direitos adequados para usar o conteúdo oferecido pela Ação.
- Seja honesto:não engane nem engane os usuários com alegações falsas.
- Proteja a privacidade e a segurança dos usuários:seja transparente sobre como lida com os dados do usuário, transmita essas informações com segurança e apresente uma Política de Privacidade.
- Não ouça usuários sem aviso: os usuários precisam entender quando a ação está aguardando a entrada deles. Deixar o microfone aberto sem fazer uma solicitação ao usuário é um erro comum descrito nas nossas políticas. Verifique se a Ação notifica o usuário quando está aguardando um comando para reduzir o risco de rejeição dela.
- Revise os nomes de invocação e exibição:confira se o nome da invocação está consistente com o nome de exibição, que aparece na página do diretório do Google Assistente. Verifique se os dois nomes são específicos o suficiente para que os usuários possam invocar facilmente sua ação. A invocação e os nomes de exibição também precisam seguir as políticas do Actions on Google.
Consulte a lista completa de políticas e obedeça a elas para acelerar a análise e aprovação da ação.
Definir nome de exibição
O nome de exibição define como os usuários invocam explicitamente a Ação. Esse nome também é usado no diretório do Google Assistente.
Para definir o nome de exibição, siga estas etapas:
- Acesse Desenvolver > Invocação > Configurações.
- Digite o nome de exibição da Ação.
- Clique no ícone Play play_circle_filled para ouvir como o nome é pronunciado.
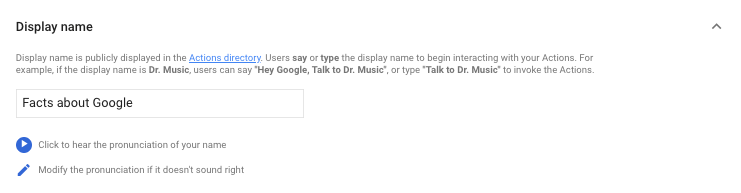
Mudar seu nome de exibição
Você pode mudar o nome de exibição da sua Ação a qualquer momento. No entanto, ela vai passar por outro processo de revisão completo antes que os usuários possam invocá-la usando o novo nome.
Opcional: especifique a segmentação por local
Por padrão, a Ação está disponível em todas as regiões, desde que a localidade do dispositivo do usuário esteja definida como uma variante "Inglês" (por exemplo, inglês americano ou britânico).
A configuração Segmentação por local controla a disponibilidade regional da sua ação.
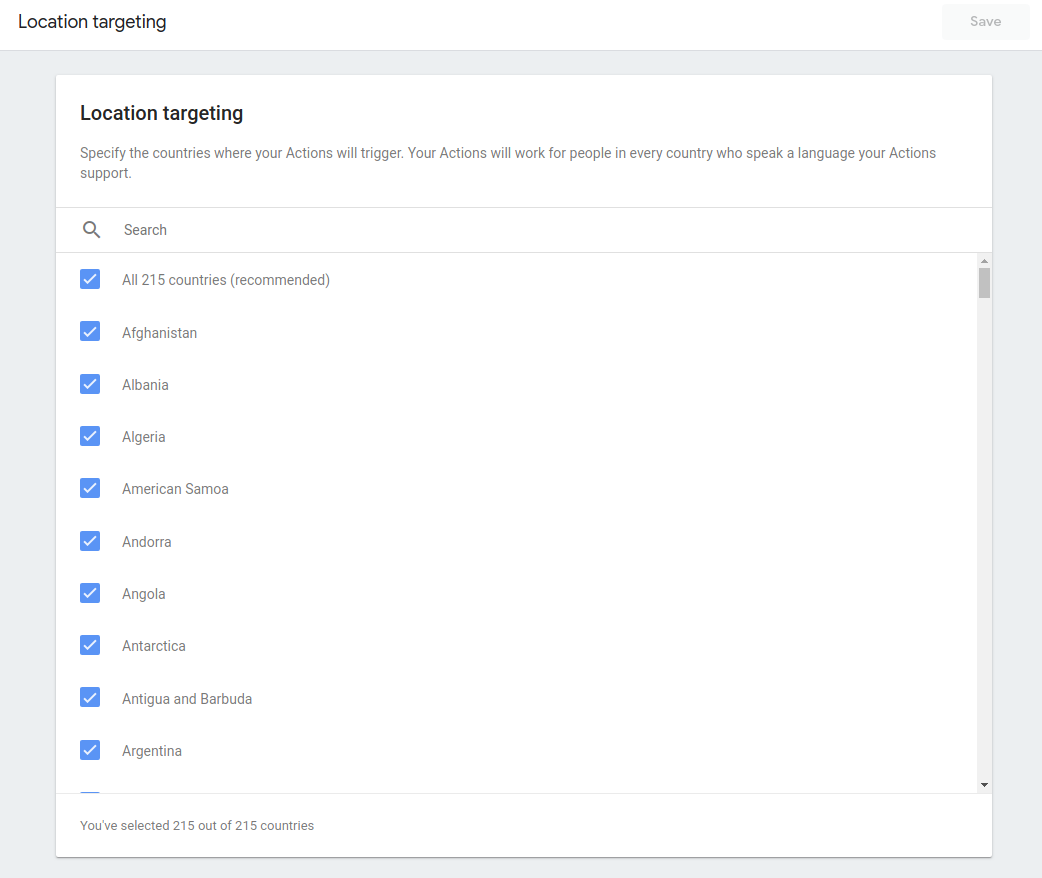
Leia mais sobre a publicação localizada.
Opcional: especificar recursos de superfície
A Ação pode aparecer em várias plataformas com suporte do Google Assistente, como smartphones (Android e iOS) e smart displays.
Os recursos de superfície permitem controlar se os usuários podem invocar ou não a ação com base na plataforma que usam. Se os usuários tentarem invocar sua ação em uma plataforma não compatível, eles vão receber uma mensagem de erro informando que o dispositivo não tem suporte.
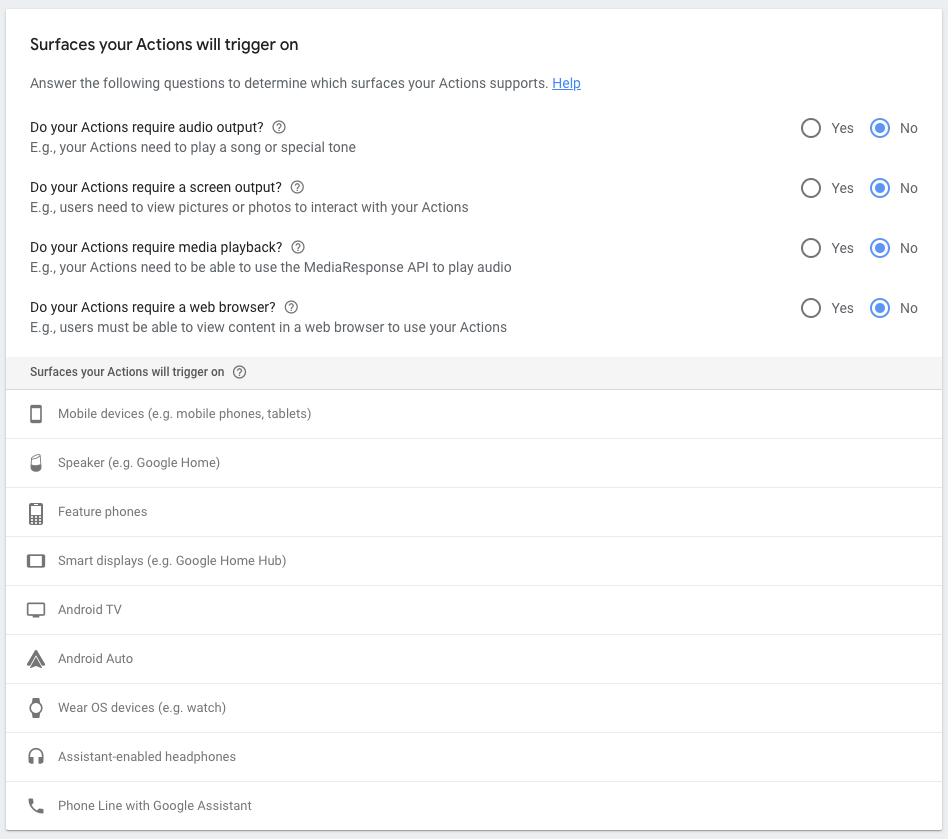
Leia mais sobre os recursos da superfície.
Opcional: especifique opções de tela interativa
Se a ação usa tela interativa, é necessário ativar e definir algumas opções em Desenvolver > Tela interativa no navegação à esquerda.
- Ative a opção de usar a tela interativa com sua ação.
- Insira o URL do app da Web que hospeda os recursos visuais da sua Ação.
Testar com o simulador
Antes de lançar a Ação, use o simulador para testar a experiência do usuário e verificar se tudo funciona.
Verifique os seguintes erros e violações comuns:
- O transporte do webhook precisa ser seguro: verifique se você está usando a criptografia HTTPS (TLS) no transporte dos webhooks.
- Verifique as solicitações de webhook: assine as solicitações de webhook usando o SDK do Actions e verifique-as no webhook.
- Teste o nome da ação:verifique se o nome definido aciona a ação de forma consistente. Use um dispositivo de hardware ou o simulador da Web e fale o nome de invocação repetidamente, em diferentes cenários do mundo real (por exemplo, com ruído de fundo ou a distâncias diferentes do dispositivo). Se possível, peça para pessoas de gêneros diferentes ou com sotaques distintos que invoquem sua Ação. Se o nome da invocação não for reconhecido consistentemente, talvez seja necessário alterá-lo.
- Testar em dispositivos físicos:embora o simulador da Web seja ótimo para testar sua ação rapidamente durante o desenvolvimento, sempre teste a invocação e as caixas de diálogo em dispositivos reais. Essa é a melhor maneira de entender como sua Ação funciona na vida real e ajudar a melhorar a experiência do usuário.
Para testar o rascunho atual do projeto do Actions, acesse Test na navegação principal. Isso garante que a versão atual da ação seja usada no simulador, no console e em dispositivos com Google Assistente.
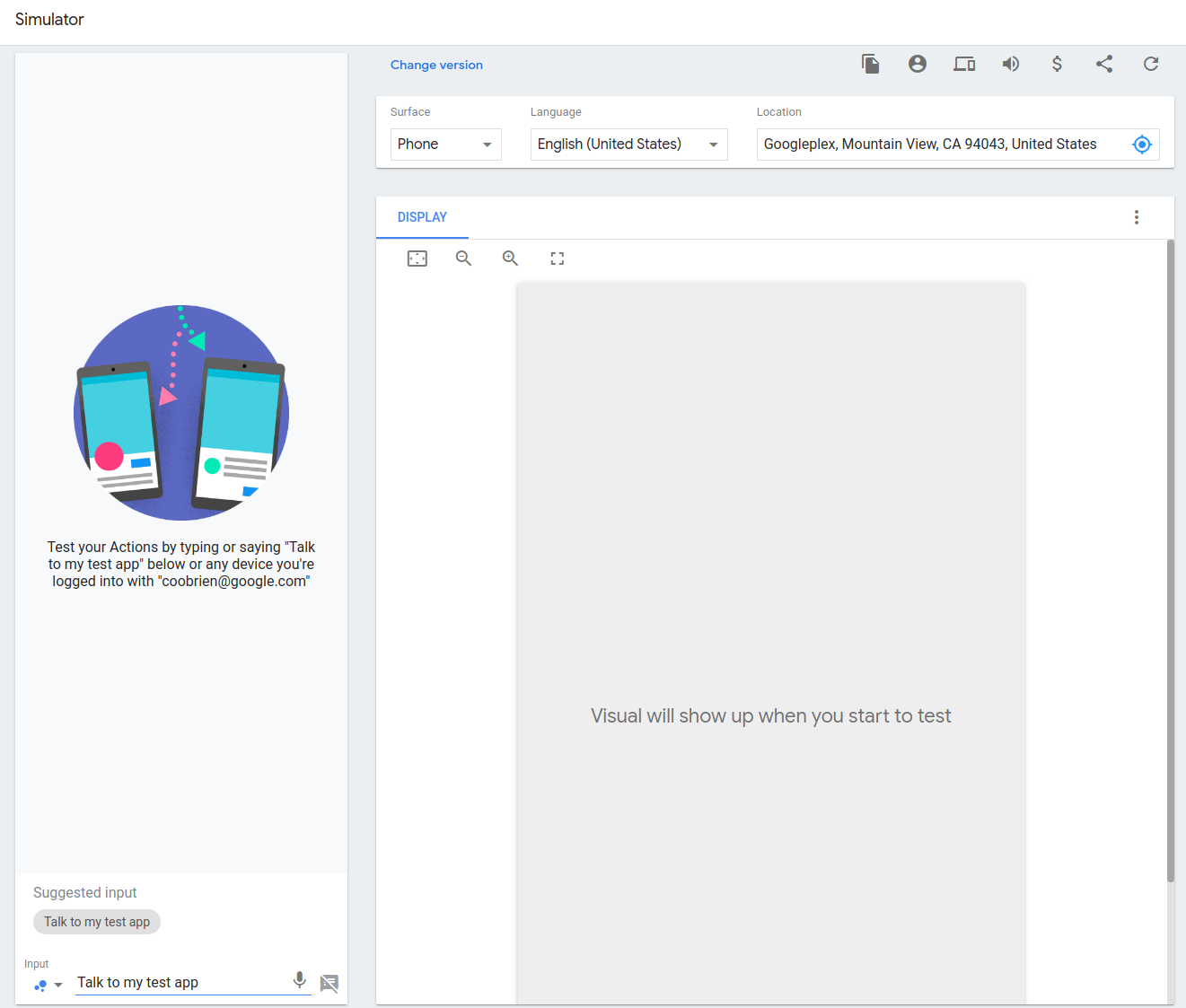
Leia mais sobre o simulador do Actions.
Lançar o projeto
Depois que testar o rascunho do projeto e estiver satisfeito com os resultados, implante-o nos canais Alfa ou Beta para testes adicionais. Como alternativa, você pode enviar para revisão e lançamento para usuários do Google Assistente.
Na seção Implantar > Versão do console, você encontrará as seguintes opções para versões:
- Alfa: melhor usado para iterações de teste rápido. Sua Ação é distribuída para um pequeno conjunto de usuários que você define sem passar por uma avaliação completa do Google.
- Beta: melhor usado para distribuir sua ação a um conjunto limitado de usuários após uma revisão completa do Google. Como a ação passou por uma análise completa, é possível torná-la pública a qualquer momento.
- Produção: envia a ação para a análise completa do Google. Depois de ser aprovada, a Ação vai ficar disponível para usuários do Google Assistente.
Leia mais sobre as versões.
Status da implantação
A tabela a seguir descreve os diferentes status de implantação de um projeto e outras etapas que você pode precisar seguir:
| Status da implantação | Descrição |
|---|---|
| Em revisão |
Quando você envia uma nova implantação, ela passa por um processo de aprovação. Os revisores testam sua Ação e verificam se você não violou nenhuma política. Você receberá um e-mail informando se a implantação foi aprovada ou não assim que a revisão for concluída. |
| Negado | O status negado significa que a implantação não foi aprovada. Você receberá um e-mail explicando por que a implantação foi negada. Você também pode clicar em Por quê? ao lado do status Negado no console para ver a justificativa da negação. |
| Implantado | Uma ação aprovada que está ativa e sendo veiculada aos usuários. É possível "remover" uma versão implantada a qualquer momento no console. |
| Aprovado | Uma ação que passou na revisão e não está sendo veiculada aos usuários no momento. Quando uma ação já passou pela revisão, ela pode ser liberada a qualquer momento no console, sem passar por outra revisão. |
| Não íntegro | O Google envia solicitações regularmente para o endpoint da sua Ação e verifica se recebemos uma resposta adequada. Se detectarmos que o endpoint está inativo ou não responde, vamos interromper temporariamente a exibição da sua Ação aos usuários. Nesse caso, você receberá um e-mail informando que o endpoint não está íntegro e sua ação foi movida para um status Não íntegro. Assim que detectarmos que o endpoint está respondendo novamente, vamos retomar a ação para os usuários. Você receberá um e-mail quando isso acontecer, e o status da implantação deve retornar para Implantado. |
| Removido | O Google poderá suspender sua ação se detectar uma violação da política após a implantação. Se isso acontecer, você vai receber um e-mail e um banner no Play Console informando que a Ação foi removida. Clique em Por quê? para conferir a justificativa e as opções para corrigir a violação da política ou contestar a decisão. |
Controle de versão do projeto
Atualize as informações da sua Ação com o tempo. Algumas mudanças em uma ação resultam em uma nova versão do projeto. Cada nova versão precisa ser reenviada e passar por todo o processo de revisão antes que a ação atualizada seja liberada e disponibilizada ao público.
Para fazer qualquer uma das mudanças a seguir, você precisará reenviar uma ação para revisão:
- É feita uma alteração no console para modificar a descrição, o ícone ou outros metadados do projeto.
- Você fez mudanças no seu projeto usando o Actions Builder ou o SDK do Actions.
- Você fez mudanças no pacote de ações usando o SDK do Actions legado.
- Com o Dialogflow, você alterou o agente dele.
Não é necessário reenviar o projeto nos seguintes cenários:
- Você só fez alterações no código em um webhook hospedado externamente, no editor de webhook inline no Actions Builder ou no editor in-line do Dialogflow.
- você usa modelos e atualizou os dados do modelo fazendo upload de conteúdo para o Planilhas Google.
Para enviar a ação atualizada para revisão, acesse Implantar > Versão e clique em Criar uma versão. Se aprovada, a versão anterior vai ser removida e a versão mais recente da ação vai ficar disponível para os usuários do Google Assistente.
Rastrear e modificar versões
Para rastrear e receber informações sobre suas versões, acesse Implantar > Versão e clique na versão que você quer consultar.
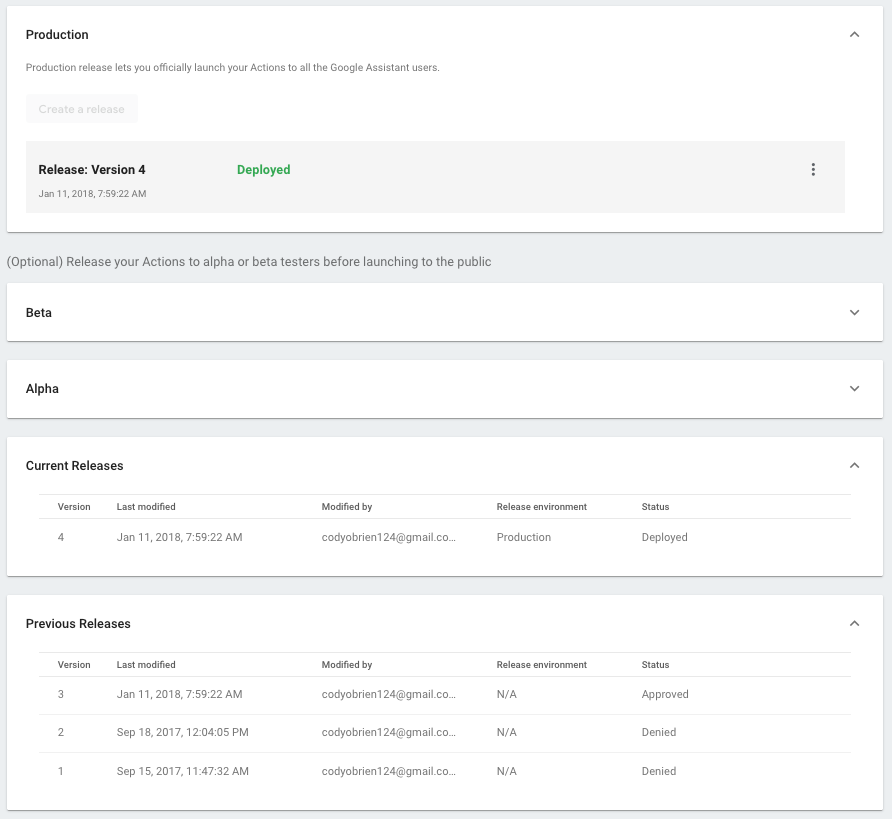
A tabela mostra a data da última modificação e o status atual da versão. É possível fazer mudanças específicas no status, dependendo do status atual da versão.
- Se uma versão estiver em revisão, você poderá retirá-la.
- Se uma versão for implantada, selecione Cancelar a implantação da produção para remover a ação.
- Quando a implantação de uma versão anterior for cancelada, selecione Implantar na produção para reverter para essa versão.