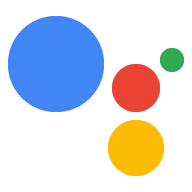La console Actions vous permet de personnaliser les paramètres de lancement des actions pour langues, paramètres régionaux et régions différents. y compris les régions dans lesquelles si votre action est disponible, ses descriptions localisées et ses personnalisations de la synthèse vocale.
Informations de répertoire spécifiques à la langue et aux paramètres régionaux
Vous pouvez spécifier différentes informations de l'annuaire de l'Assistant pour la langue ou au niveau des paramètres régionaux:
- Précision : langue : les informations relatives à votre action s'appliquent à tous les paramètres régionaux de cette langue.
- Précision des paramètres régionaux: chaque paramètre régional possède ses propres informations sur les actions. Ce les informations s'affichent ensuite dans l'annuaire de l'Assistant, en fonction des paramètres régionaux de l'utilisateur.
En savoir plus sur les langues et paramètres régionaux
Ajouter des informations pour d'autres langues
Si votre action prend en charge d'autres langues, vous pouvez ajouter des métadonnées pour chaque langue de votre projet:
- Accédez à Déployer > Informations de l'annuaire.
Sélectionnez une langue dans les onglets situés dans l'angle supérieur gauche des informations. .
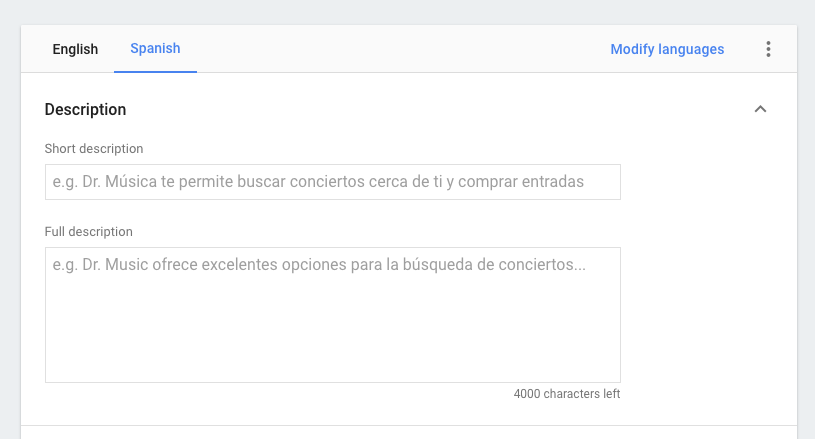
Figure 3. Ajouter des informations d'annuaire pour une langue. Remplissez les informations sur l'annuaire. pour la langue sélectionnée.
Cliquez sur Enregistrer.
Exporter les métadonnées pour traduction
Si vous devez traduire les métadonnées de votre projet dans différents paramètres régionaux sans accordant aux traducteurs l'accès à la console, vous pouvez exporter en tant que chaînes de ressources. Ces chaînes peuvent ensuite être traduites en externe et les réimporter dans votre projet.
Pour exporter les métadonnées de votre projet à des fins de traduction, procédez comme suit:
- Cliquez sur Déployer dans le menu du haut.
- Cliquez sur Informations de l'annuaire dans le menu de gauche.
Cliquez sur l'icône Plus more_vert située à droite. du sélecteur de langue, puis cliquez sur Exporter pour traduction afin de télécharger un fichier ZIP.

Figure 4. Exportation des informations du répertoire Le fichier ZIP contient des fichiers XLF pour chaque paramètre régional. Chaque fichier inclut une traduction
<source>et<target>pour chaque champ de la description de cette action:<trans-unit id="tu3" resname="shortDescription"> <source xml:lang="en">short description</source> <target xml:lang="it">short description</target> <note>The default short description for the Action (if there is not a translation available). This is limited to 80 characters.</note> </trans-unit>Remplacez les chaînes
<target>par les chaînes traduites pour les paramètres régionaux du fichier:<trans-unit id="tu3" resname="shortDescription"> <source xml:lang="en">short description</source> <target xml:lang="it">Breve descrizione</target> <note>The default short description for the Action (if there is not a translation available). This is limited to 80 characters.</note> </trans-unit>Compressez à nouveau le dossier contenant tous les fichiers XLF désormais traduits.
Revenez à Informations sur l'annuaire.
Cliquez sur ⋮ à droite du sélecteur de langue.
Cliquez sur Importer des traductions pour importer votre archive.
Zones géographiques cibles
La console Actions vous permet de contrôler la disponibilité d'une région à l'aide du Le paramètre de ciblage géographique, qui spécifie les régions dans lesquelles votre action est disponible. La région d'un appareil est déterminée par sa position géographique et non par ses paramètres régionaux. Les régions sont actuellement définies au niveau du pays.
Vous pouvez utiliser le ciblage géographique si l'une de vos actions ne permet des achats dans certains pays ou si votre action dépend physiquement de l'utilisateur se trouver dans un pays spécifique pour l’utiliser.
Toutefois, nous vous conseillons de proposer votre action dans le plus grand nombre de régions possible. Par exemple, si vous créez une action qui enseigne aux utilisateurs les États-Unis vous devez la rendre disponible pour toutes les régions sur l'utilisation et l'exposition de l'appareil.
Pour définir le ciblage géographique:
- Accédez à la section Présentation de votre projet dans la Console Actions
- Accédez à Déployer > Ciblage géographique :
- Spécifiez les régions acceptées par votre action. Par défaut, toutes les régions compatibles.
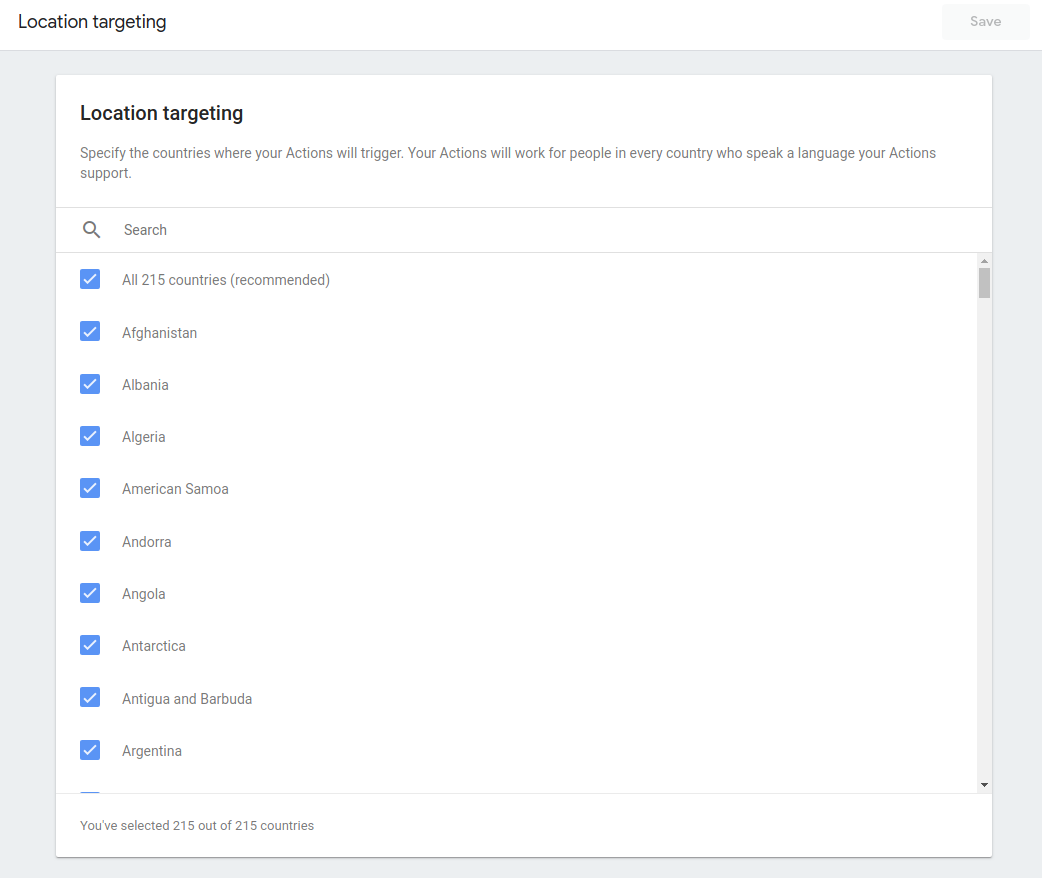
Personnaliser la voix de la synthèse vocale
Par défaut, votre action utilise la synthèse vocale associée à l'Assistant de l'utilisateur paramètres régionaux. Ce paramètre est généralement identique à celui des paramètres régionaux de l'appareil, mais elles peuvent être différentes si l'utilisateur modifie explicitement les paramètres régionaux de l'Assistant sur leur appareil.
Si vous le souhaitez, vous pouvez forcer une voix spécifique à utiliser la synthèse vocale pour votre action, les paramètres régionaux de l'Assistant. Par exemple, votre action peut avoir un persona qui doit avoir un accent anglais américain ou britannique.
Pour définir une voix spécifique pour la synthèse vocale pour votre action:
- Accédez à la console Actions, puis cliquez sur votre projet. La page Vue d'ensemble s'affiche.
- Accédez à Configuration > Déterminez comment votre action est appelée. Par ailleurs, accédez à Développer > Appel > Paramètres.
- Dans le champ Voix de l'Assistant Google, le paramètre par défaut de L'option Faire correspondre la langue de l'utilisateur est sélectionnée par défaut.
- Pour ignorer le paramètre par défaut, désélectionnez l'option Faire correspondre la langue de l'utilisateur au paramètre de langue de l'utilisateur. et choisissez la voix de votre choix dans le menu déroulant.
Vous pouvez maintenant suivre les étapes décrites dans Préparer le lancement de votre action. pour envoyer votre action pour examen.