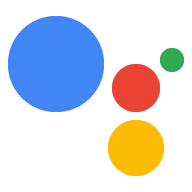Dans la console Actions, vous pouvez cliquer sur le menu déroulant dans la barre de navigation principale pour basculer entre les projets, comme illustré dans la capture d'écran suivante:
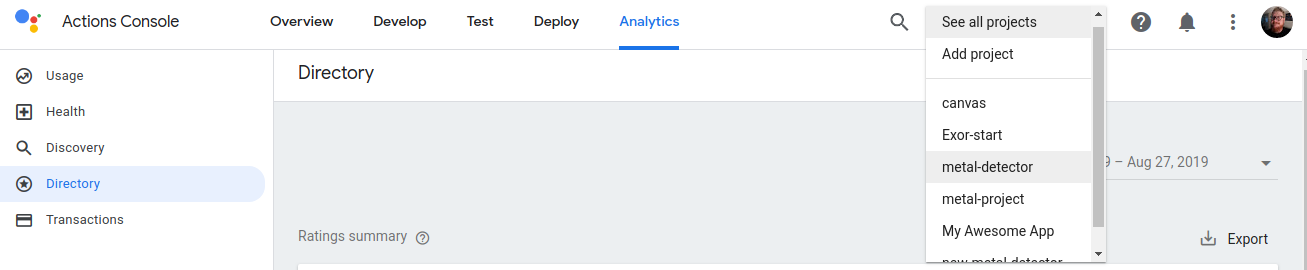
Créer un projet
Pour développer une action, vous devez d'abord créer un projet Actions. Ce projet permet d'accéder à la console Actions et à l'IDE Actions Builder intégré.
Pour créer un projet, procédez comme suit:
- Accédez à la console Actions.
- Cliquez sur Nouveau projet.
- Saisissez un nom pour votre projet, puis cliquez sur Créer un projet.
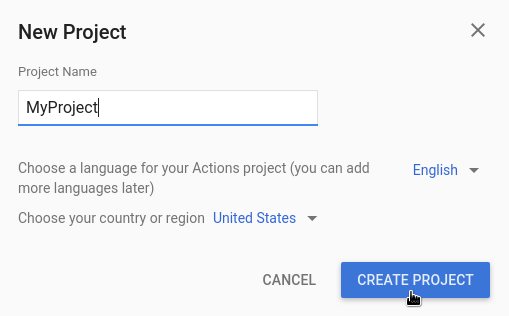
Une fois le projet créé, vous êtes redirigé vers la page d'accueil de la console Actions, où vous pouvez choisir une catégorie pour l'action que vous créez.
Consultez des documents supplémentaires sur la création pour ces types d'actions spécifiques:
Importer un projet
Vous pouvez importer un projet existant pour partager les services Cloud et Firebase, tels que Cloud Functions, avec votre action.
Si vous souhaitez créer votre action sur un projet Cloud existant ou un projet Firebase existant, sélectionnez ce projet dans le menu déroulant de la boîte de dialogue Nouveau projet. Les noms des projets existants s'affichent au fur et à mesure que vous saisissez du texte. Cliquez sur le projet que vous souhaitez importer.
Pour importer un projet, cliquez dessus. Ensuite, dans la fenêtre New Project (Nouveau projet), cliquez sur Import Project (Importer un projet).
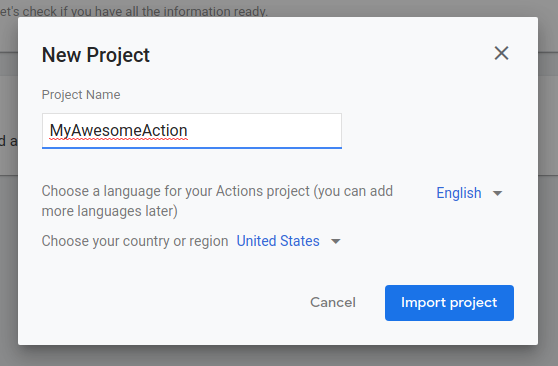
Supprimer un projet
Pour supprimer un projet, procédez comme suit:
- Cliquez sur l'icône Plus more_vert > Paramètres du projet > Supprimer le projet.
- Saisissez l'ID du projet affiché au-dessus du champ de texte.
- Cliquez sur Supprimer le projet.
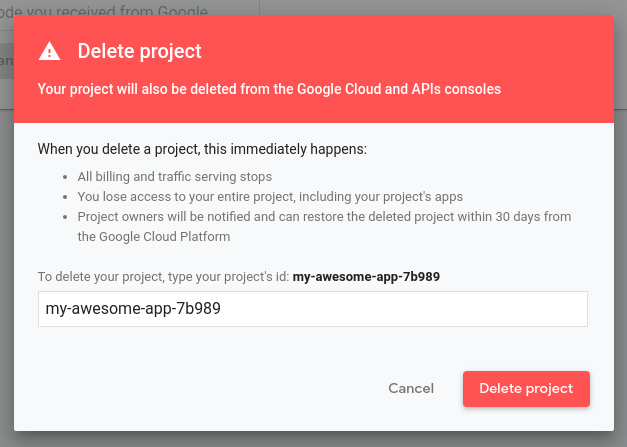
Une fois un projet supprimé, l'Assistant ne diffuse plus votre action auprès des utilisateurs, et les examens en attente sont annulés. Vous disposez de sept jours pour annuler la suppression et restaurer le projet. Pour restaurer un projet supprimé, consultez la section Restaurer un projet.
Ajouter des collaborateurs
Pour ajouter des collaborateurs à un projet, cliquez sur l'icône Plus more_vert > Gérer l'accès des utilisateurs.
Vous êtes ensuite redirigé vers Cloud Project Management System. Cliquez sur Ajouter pour modifier les collaborateurs et spécifier leur rôle.
Si vous souhaitez qu'une personne dispose de toutes les autorisations, ajoutez-la en tant qu'éditeur du projet. Si vous souhaitez uniquement qu'ils puissent voir le projet et tester l'action, ajoutez-les en tant que Lecteur du projet.
Bannières et notifications
Lorsque vous travaillez dans la console, les informations liées à la plate-forme et au compte s'affichent à deux endroits:
- Bannière:les problèmes de plate-forme et les annonces concernant l'ensemble du service sont affichés dans une bannière en haut de la console.
- Centre de notifications: l'icône de notification notifications en haut de la page affiche les notifications liées au compte et au projet. Ces éléments nécessitent généralement une action de votre part.