Os scripts podem estender determinados produtos do Google adicionando elementos da interface do usuário. que, quando clicado, executa uma função do Apps Script. O exemplo mais comum é executar um script a partir de um item de menu personalizado nos apps Documentos, Planilhas, Apresentações ou Formulários, mas as funções de script também podem ser acionadas clicando em imagens e desenhos no Planilhas Google.
Menus personalizados no Documentos, Planilhas, Apresentações ou Formulários Google
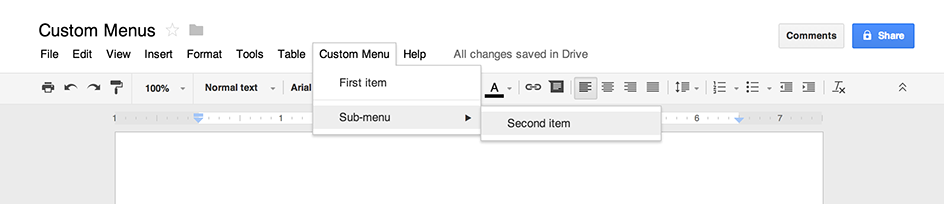
O Apps Script pode adicionar novos menus nos apps Documentos, Planilhas, Apresentações e ou Formulários, com cada item de menu vinculado a uma função em um script. (No app Formulários Google, menus personalizados ficam visíveis apenas para um editor que abre o formulário para modificá-lo, não para um usuário que abre o formulário para responder.
Um script só pode criar um menu se for
vinculado ao documento, planilha ou formulário.
Para exibir o menu quando o usuário abrir um arquivo, escreva o código do menu dentro de uma
função onOpen().
O exemplo abaixo mostra como adicionar um cardápio
com um item, seguido por um
separador visual, depois um
submenu que contém
outro item. (No Planilhas Google, a menos que você esteja usando o
nova versão, será necessário usar o
addMenu()
em vez disso, não é possível usar submenus.) Quando o usuário seleciona
item de menu, uma função correspondente abre uma
alerta. Para mais
informações sobre os tipos de caixas de diálogo que podem ser abertas, consulte a
guia de caixas de diálogo e barras laterais.
function onOpen() {
var ui = SpreadsheetApp.getUi();
// Or DocumentApp, SlidesApp or FormApp.
ui.createMenu('Custom Menu')
.addItem('First item', 'menuItem1')
.addSeparator()
.addSubMenu(ui.createMenu('Sub-menu')
.addItem('Second item', 'menuItem2'))
.addToUi();
}
function menuItem1() {
SpreadsheetApp.getUi() // Or DocumentApp, SlidesApp or FormApp.
.alert('You clicked the first menu item!');
}
function menuItem2() {
SpreadsheetApp.getUi() // Or DocumentApp, SlidesApp or FormApp.
.alert('You clicked the second menu item!');
}
Um documento, planilha, apresentação ou formulário pode conter apenas um menu com
um determinado nome. Se o mesmo script ou outro script adicionar um menu com o mesmo
nome, o novo menu substituirá o antigo. Não é possível remover os menus enquanto o arquivo
está aberto, embora você possa escrever a função onOpen() para pular o menu em
no futuro, se uma determinada propriedade for definida.
Imagens e desenhos clicáveis no Planilhas Google
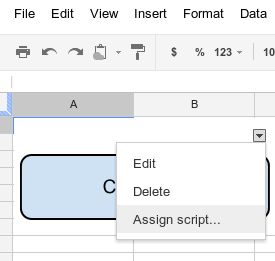
Você também pode atribuir uma função do Apps Script a uma imagem ou desenho no Planilhas Google. desde que o script esteja vinculado à planilha. O exemplo abaixo mostra como fazer essa configuração.
- Nas Planilhas Google, selecione o item de menu Extensões >. Apps Script para criar um script que está vinculado à planilha.
Apague o código no editor de script (se houver algum) e cole o código abaixo.
function showMessageBox() { Browser.msgBox('You clicked it!'); }Volte para as Planilhas e insira uma imagem ou desenho selecionando Inserir > Imagem ou Inserir > Desenho.
Depois de inserir a imagem ou o desenho, clique nele. Um pequeno menu suspenso seletor aparece no canto superior direito. Clique nele e escolha Atribuir script.
Na caixa de diálogo exibida, digite o nome da função do Apps Script. que você quer executar, sem parênteses, neste caso,
showMessageBox. Clique em OK.Clique na imagem ou desenho novamente. A função agora é executada.
