يمكن للنصوص البرمجية توسيع منتجات Google معيّنة من خلال إضافة عناصر واجهة المستخدم تؤدي وظيفة "برمجة تطبيقات Google" إلى تنفيذ وظيفة "برمجة تطبيقات Google" عند النقر عليها. المثال الأكثر شيوعًا هو وتشغيل نص برمجي من عنصر قائمة مخصص في مستندات Google وجداول البيانات والعروض التقديمية أو النماذج، ولكن يمكن أيضًا تشغيل وظائف النصوص البرمجية من خلال النقر على الصور رسومات في جداول بيانات Google.
القوائم المخصَّصة في "مستندات Google" أو "جداول بيانات Google" أو "العروض التقديمية من Google" أو "نماذج Google"
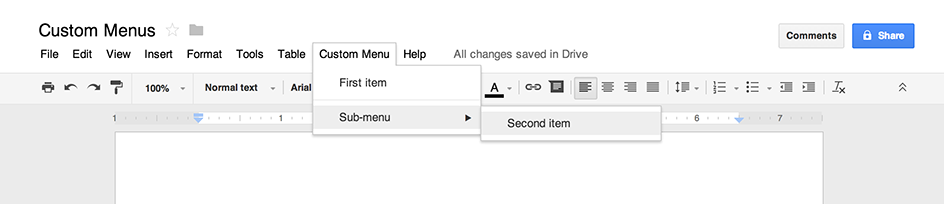
بإمكان "برمجة التطبيقات" إضافة قوائم جديدة في "مستندات Google" و"جداول بيانات Google" و"العروض التقديمية من Google" أو "نماذج Google"، مع كل عنصر قائمة مرتبط بدالة في برنامج نصي. (في "نماذج Google"، القوائم المخصَّصة لا تظهر إلا للمحرِّر الذي يفتح النموذج لتعديله، وليس للمستخدم الذي النموذج للرد).
لا يمكن للنص البرمجي إنشاء قائمة إلا إذا كانت
مرتبط بالمستند أو جدول البيانات أو النموذج.
لعرض القائمة عندما يفتح المستخدم ملفًا، اكتب رمز القائمة داخل
onOpen().
يوضح المثال أدناه كيفية إضافة قائمة
تضم عنصرًا واحدًا، متبوعًا
الفاصل المرئي ثم
قائمة فرعية تحتوي على
عنصر آخر. (لاحظ أنه في جداول بيانات Google، ما لم تكن تستخدم
الجديد، فيجب عليك استخدام
addMenu()
وبناء الجملة بدلاً من ذلك، والقوائم الفرعية). عندما يختار المستخدم إما
عنصر القائمة، تفتح الدالة المقابلة
تنبيه لمزيد من المعلومات،
للحصول على معلومات عن أنواع مربّعات الحوار التي يمكنك فتحها، راجِع
دليل لمربعات الحوار والأشرطة الجانبية.
function onOpen() {
var ui = SpreadsheetApp.getUi();
// Or DocumentApp, SlidesApp or FormApp.
ui.createMenu('Custom Menu')
.addItem('First item', 'menuItem1')
.addSeparator()
.addSubMenu(ui.createMenu('Sub-menu')
.addItem('Second item', 'menuItem2'))
.addToUi();
}
function menuItem1() {
SpreadsheetApp.getUi() // Or DocumentApp, SlidesApp or FormApp.
.alert('You clicked the first menu item!');
}
function menuItem2() {
SpreadsheetApp.getUi() // Or DocumentApp, SlidesApp or FormApp.
.alert('You clicked the second menu item!');
}
فيمكن أن يحتوي مستند أو جدول بيانات أو عرض تقديمي أو نموذج على قائمة واحدة فقط
اسم معين. إذا أضاف النص البرمجي نفسه أو نص برمجي آخر قائمة
ستحل القائمة الجديدة محل القائمة القديمة. لا يمكن إزالة القوائم عندما يكون الملف
مفتوح، ولكن يمكنك كتابة دالة onOpen() لتخطي القائمة في
المستقبل إذا تم تعيين خاصية معينة.
رسومات وصور قابلة للنقر في "جداول بيانات Google"
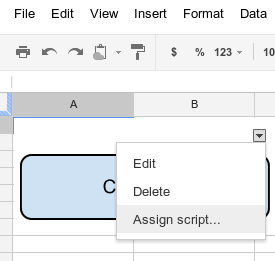
يمكنك أيضًا تعيين دالة برمجة التطبيقات لصورة أو رسم في جداول بيانات Google، ما دام النص البرمجي مرتبطًا بحقل جدول بيانات. يوضح المثال أدناه كيفية إعداد هذا الإجراء.
- في "جداول بيانات Google"، حدد عنصر القائمة الإضافات > برمجة التطبيقات لإنشاء البرنامج النصي المرتبط بجدول البيانات.
احذف أي رمز في أداة تعديل النصوص البرمجية والصِقه أدناه.
function showMessageBox() { Browser.msgBox('You clicked it!'); }ارجع إلى "جداول بيانات Google" وأدرِج صورة أو رسمًا عن طريق اختيار إدراج > صورة أو إدراج > رسم.
بعد إدراج الصورة أو الرسم، انقر عليه. قائمة منسدلة صغيرة ستظهر أداة الاختيار في أعلى يسار الصفحة. انقر عليه واختر تعيين النص البرمجي.
في مربع الحوار الذي يظهر، اكتب اسم وظيفة "برمجة تطبيقات Google". التي تريد تشغيلها، بدون أقواس، وهي
showMessageBoxفي هذه الحالة. انقر على حسنًا.انقر على الصورة أو الرسم مرة أخرى. يتم تنفيذ الدالة الآن.
