Google User Messaging Platform(UMP)SDK は、プライバシーに関するユーザー設定の管理に役立つプライバシーとメッセージのツールです。詳しくは、プライバシーとメッセージについてをご覧ください。
メッセージ タイプを作成する
AdMob アカウントの [プライバシーとメッセージ] タブで、利用可能なユーザー向けメッセージの種類のいずれかを使用してユーザー向けメッセージを作成していること。UMP SDK は、プロジェクトで設定された AdMob アプリケーション ID から作成されたプライバシー メッセージを表示しようとします。
詳しくは、プライバシーとメッセージについてをご覧ください。
SDK をインポートする
CocoaPods(推奨)
iOS プロジェクトに SDK を簡単にインポートするには、CocoaPods を使う方法がおすすめです。プロジェクトの Podfile を開き、アプリのターゲットに次の行を追加します。
pod 'GoogleUserMessagingPlatform'
次のコマンドを実行します。
pod install --repo-updateCocoaPods を初めてご利用の場合は、CocoaPods の使用についての記事で Podfile の作成方法と使用方法をご確認ください。
Swift Package Manager
UMP SDK は Swift Package Manager にも対応しています。Swift パッケージをインポートする手順は次のとおりです。
Xcode で [File] > [Add Packages...] を開き、UMP SDK の Swift パッケージをインストールします。
表示されたプロンプトで、UMP SDK の Swift パッケージの GitHub リポジトリ(下記)を検索します。
https://github.com/googleads/swift-package-manager-google-user-messaging-platform.git使用する UMP SDK の Swift パッケージのバージョンを選択します。新しいプロジェクトの場合は [Up to Next Major Version] を選択することをおすすめします。
Xcode は、パッケージの依存関係を解決し、バックグラウンドでダウンロードします。パッケージの依存関係の追加について詳しくは、Apple の記事を参照してください。
手動ダウンロード
SDK をインポートする別の方法は、手動で行うことです。
次に、フレームワークを Xcode プロジェクトにドラッグし、[Copy items if needed] を選択します。
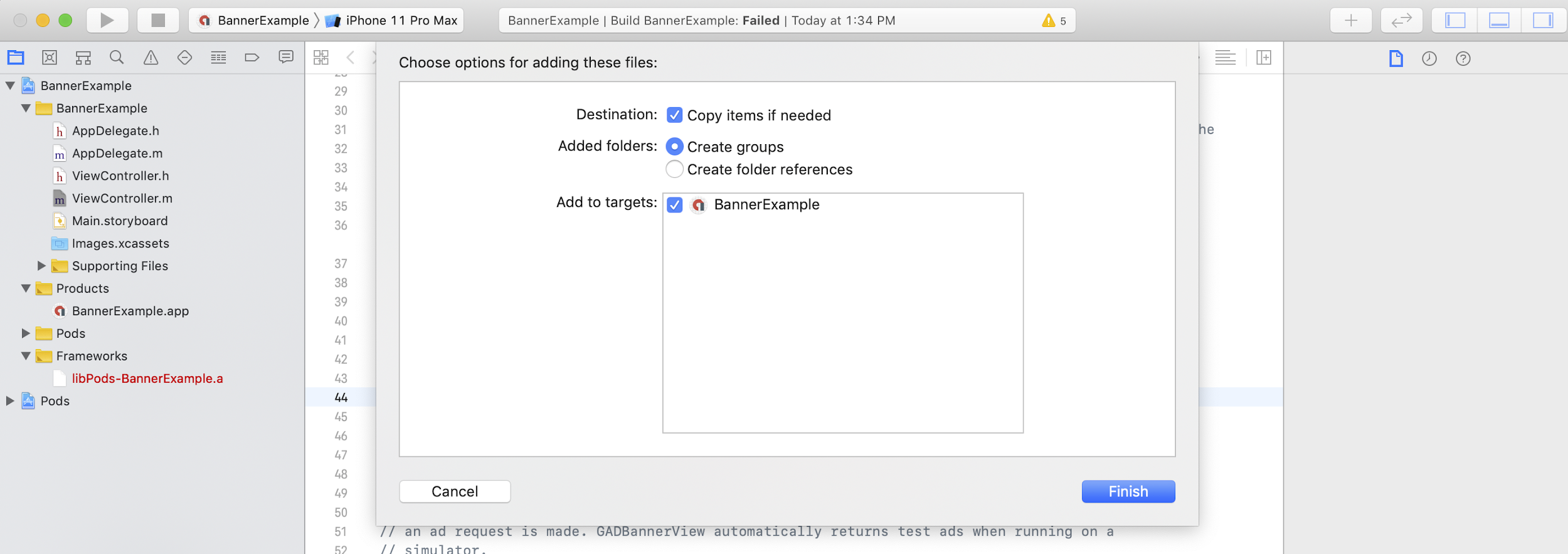
その後、次を使用して、必要なファイルにフレームワークを含めることができます。
Swift
import UserMessagingPlatform
Objective-C
#include <UserMessagingPlatform/UserMessagingPlatform.h>
アプリケーション ID を追加する
アプリケーション ID は AdMob の管理画面で確認できます。次のコード スニペットを使用して、ID を Info.plist に追加します。
<key>GADApplicationIdentifier</key>
<string>ca-app-pub-xxxxxxxxxxxxxxxx~yyyyyyyyyy</string>
ユーザーの同意情報を取得する
requestConsentInfoUpdate(with:completionHandler:) を使用して、アプリの起動ごとにユーザーの同意情報の更新をリクエストする必要があります。このリクエストは、次のことを確認します。
- 同意が必要かどうか。たとえば、同意が初めて必要になった場合や、以前の同意の決定の有効期限が切れた場合などです。
- プライバシー オプションのエントリ ポイントが必要かどうか。一部のプライバシー メッセージでは、アプリでユーザーがいつでもプライバシー オプションを変更できるようにする必要があります。
Swift
// Requesting an update to consent information should be called on every app launch.
ConsentInformation.shared.requestConsentInfoUpdate(with: parameters) {
requestConsentError in
// ...
}
SwiftUI
// Requesting an update to consent information should be called on every app launch.
ConsentInformation.shared.requestConsentInfoUpdate(with: parameters) {
requestConsentError in
// ...
}
Objective-C
// Requesting an update to consent information should be called on every app launch.
[UMPConsentInformation.sharedInstance
requestConsentInfoUpdateWithParameters:parameters
completionHandler:^(NSError *_Nullable requestConsentError) {
// ...
}];
プライバシー メッセージ フォームを読み込んで表示する
最新の同意ステータスを受け取ったら、
loadAndPresentIfRequired(from:) を呼び出して、ユーザーの同意を得るために必要なフォームを読み込みます。読み込み後、フォームがすぐに表示されます。
Swift
try await ConsentForm.loadAndPresentIfRequired(from: viewController)
SwiftUI
try await ConsentForm.loadAndPresentIfRequired(from: nil)
Objective-C
[UMPConsentForm
loadAndPresentIfRequiredFromViewController:viewController
completionHandler:^(NSError *_Nullable loadAndPresentError) {
// Consent gathering process is complete.
}];
プライバシー オプション
一部のプライバシー メッセージ フォームは、パブリッシャーがレンダリングしたプライバシー オプションのエントリ ポイントから表示され、ユーザーはいつでもプライバシー オプションを管理できます。プライバシー オプションのエントリ ポイントでユーザーに表示されるメッセージについて詳しくは、利用可能なユーザー メッセージ タイプをご覧ください。
プライバシー オプションのエントリ ポイントが必要かどうかを確認する
requestConsentInfoUpdate(with:completionHandler:) を呼び出した後、
UMPConsentInformation.sharedInstance.privacyOptionsRequirementStatus をチェックして、アプリにプライバシー オプションのエントリ ポイントが必要かどうかを判断します。エントリ ポイントが必要な場合は、プライバシー オプション フォームを表示する、表示可能で操作可能な UI 要素をアプリに追加します。プライバシー エントリ ポイントが不要な場合は、UI 要素が非表示で操作可能になるように構成します。
Swift
var isPrivacyOptionsRequired: Bool {
return ConsentInformation.shared.privacyOptionsRequirementStatus == .required
}
Objective-C
- (BOOL)isPrivacyOptionsRequired {
return UMPConsentInformation.sharedInstance.privacyOptionsRequirementStatus ==
UMPPrivacyOptionsRequirementStatusRequired;
}
プライバシー オプションの要件ステータスの完全なリストについては、
UMPPrivacyOptionsRequirementStatus をご覧ください。
プライバシー オプション フォームを表示する
ユーザーが要素を操作したときに、プライバシー オプションのフォームを表示します。
Swift
try await ConsentForm.presentPrivacyOptionsForm(from: viewController)
SwiftUI
try await ConsentForm.presentPrivacyOptionsForm(from: nil)
Objective-C
[UMPConsentForm presentPrivacyOptionsFormFromViewController:viewController
completionHandler:completionHandler];
ユーザーの同意を得て広告をリクエストする
広告をリクエストする前に、
UMPConsentInformation.sharedInstance.canRequestAds を使用してユーザーから同意を得ているかどうかを確認します。
Swift
ConsentInformation.shared.canRequestAds
Objective-C
UMPConsentInformation.sharedInstance.canRequestAds;
同意の収集中に広告をリクエストできるかどうかを確認する場所は次のとおりです。
- UMP SDK が現在のセッションで同意を収集した後。
requestConsentInfoUpdate(with:completionHandler:)を呼び出した直後。UMP SDK は、前のアプリ セッションで同意を取得している可能性があります。
同意取得プロセス中にエラーが発生した場合は、広告をリクエストできるかどうかを確認します。UMP SDK は、前回のアプリ セッションの同意ステータスを使用します。
重複する広告リクエストの作業を防ぐ
同意を取得した後、および
requestConsentInfoUpdate(with:completionHandler:) を呼び出した後に
UMPConsentInformation.sharedInstance.canRequestAds を確認する際は、両方のチェックで true が返される可能性のある冗長な広告リクエストをロジックで防ぐようにしてください。たとえば、ブール変数を使用します。
テスト
開発中のアプリで統合をテストする場合は、次の手順に沿ってプログラムでテストデバイスを登録します。アプリをリリースする前に、テストデバイス ID を設定するコードを必ず削除してください。
requestConsentInfoUpdate(with:completionHandler:)までお電話ください。ログ出力で次のようなメッセージを確認します。ここには、デバイス ID とテストデバイスとしてデバイスを追加する方法が示されています。
<UMP SDK>To enable debug mode for this device, set: UMPDebugSettings.testDeviceIdentifiers = @[2077ef9a63d2b398840261c8221a0c9b]テストデバイスの ID をクリップボードにコピーします。
コードを変更して
UMPDebugSettings().testDeviceIdentifiersを呼び出し、テストデバイス ID のリストを渡します。Swift
let parameters = RequestParameters() let debugSettings = DebugSettings() debugSettings.testDeviceIdentifiers = ["TEST-DEVICE-HASHED-ID"] parameters.debugSettings = debugSettings // Include the UMPRequestParameters in your consent request. ConsentInformation.shared.requestConsentInfoUpdate( with: parameters, completionHandler: { error in // ... })Objective-C
UMPRequestParameters *parameters = [[UMPRequestParameters alloc] init]; UMPDebugSettings *debugSettings = [[UMPDebugSettings alloc] init]; debugSettings.testDeviceIdentifiers = @[ @"TEST-DEVICE-HASHED-ID" ]; parameters.debugSettings = debugSettings; // Include the UMPRequestParameters in your consent request. [UMPConsentInformation.sharedInstance requestConsentInfoUpdateWithParameters:parameters completionHandler:^(NSError *_Nullable error){ // ... }];
地域を強制的に適用する
UMP SDK では、geography を使用して、デバイスが EEA や英国などのさまざまな地域にあるかのようにアプリの動作をテストできます。デバッグ設定はテスト用デバイスでのみ機能します。
Swift
let parameters = RequestParameters()
let debugSettings = DebugSettings()
debugSettings.testDeviceIdentifiers = ["TEST-DEVICE-HASHED-ID"]
debugSettings.geography = .EEA
parameters.debugSettings = debugSettings
// Include the UMPRequestParameters in your consent request.
ConsentInformation.shared.requestConsentInfoUpdate(
with: parameters,
completionHandler: { error in
// ...
})
Objective-C
UMPRequestParameters *parameters = [[UMPRequestParameters alloc] init];
UMPDebugSettings *debugSettings = [[UMPDebugSettings alloc] init];
debugSettings.testDeviceIdentifiers = @[ @"TEST-DEVICE-HASHED-ID" ];
debugSettings.geography = UMPDebugGeographyEEA;
parameters.debugSettings = debugSettings;
// Include the UMPRequestParameters in your consent request.
[UMPConsentInformation.sharedInstance
requestConsentInfoUpdateWithParameters:parameters
completionHandler:^(NSError *_Nullable error){
// ...
}];
同意ステータスをリセットする
UMP SDK でアプリをテストする際、ユーザーの初回インストール エクスペリエンスをシミュレーションできるように、SDK の状態をリセットすると便利な場合があります。SDK には、これを行う reset メソッドが用意されています。
Swift
ConsentInformation.shared.reset()
Objective-C
[UMPConsentInformation.sharedInstance reset];
GitHub の例
このページで説明する UMP SDK 統合例の全文については、
