Il plug-in Google Mobile Ads Unity consente agli sviluppatori Unity di pubblicare annunci per il mobile di Google su app per Android e iOS senza dover scrivere codice Java o Objective-C. Il plug-in fornisce un'interfaccia C# per richiedere annunci, utilizzata dagli script C# nel progetto Unity.
Questa guida è rivolta ai publisher che vogliono monetizzare un'app Unity.
Prerequisiti
- Utilizza Unity Editor 2019.4 o versioni successive
- Per il deployment su iOS
- Xcode 16.0 o versioni successive
- iOS 12.0 o versioni successive
- CocoaPods
- Per eseguire il deployment su Android
- Livello API Android minimo pari o superiore a 23
- Avere come target il livello API Android 34 o versioni successive
Il livello API Android è impostato in Project Settings > Player > Android > Other Settings > Other Settings (Impostazioni progetto > Player > Android > Altre impostazioni > Altre impostazioni).
Importare il plug-in Mobile Ads for Unity
OpenUPM-CLI
Se hai installato OpenUPM CLI, puoi installare il registro OpenUPM con il seguente comando:
openupm add com.google.ads.mobile
Rimuovi gli asset del plug-in .unitypackage
Se esegui la migrazione dall'utilizzo di un .unitypackage all'utilizzo di OpenUPM, devi disinstallare manualmente gli asset dalla vecchia posizione. Rimuovi le seguenti directory importate da .unitypackage:
- Assets/ExternalDependencyManager
- Assets/GoogleMobileAds
- Assets/Plugins/Android/googlemobileads-unity.aar
- Assets/Plugins/Android/GoogleMobileAdsPlugin
- Assets/Plugins/iOS/GADUAdNetworkExtras
- Assets/Plugins/iOS/unity-plugin-library.a
OpenUPM
- Apri le impostazioni di Package Manager selezionando l'opzione del menu Unity Modifica > Impostazioni progetto > Package Manager.
Aggiungi OpenUPM come registro con ambito alla finestra Package Manager:
Name: OpenUPM URL: https://package.openupm.com Scopes: com.googleApri il menu del Package Manager selezionando l'opzione di menu Unity Window > Package Manager.
Imposta il menu a discesa dell'ambito del gestore in modo da selezionare I miei registri.
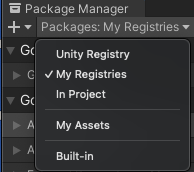
Seleziona il pacchetto Google Mobile Ads for Unity dall'elenco dei pacchetti e premi Installa.
Rimuovi gli asset del plug-in .unitypackage
Se esegui la migrazione dall'utilizzo di un .unitypackage all'utilizzo di OpenUPM, devi disinstallare manualmente gli asset dalla vecchia posizione. Rimuovi le seguenti directory importate da .unitypackage:
- Assets/ExternalDependencyManager
- Assets/GoogleMobileAds
- Assets/Plugins/Android/googlemobileads-unity.aar
- Assets/Plugins/Android/GoogleMobileAdsPlugin
- Assets/Plugins/iOS/GADUAdNetworkExtras
- Assets/Plugins/iOS/unity-plugin-library.a
Importa da GitHub
- Scarica l'ultima release di
.unitypackageda GitHub. - Importa il file
.unitypackageselezionando l'opzione del menu Unity Asset > Importa pacchetto > Pacchetto personalizzato e importando tutti gli elementi.
Imposta l'ID app Ad Manager
Nell'editor Unity, seleziona Asset > Google Mobile Ads > Impostazioni dal menu.
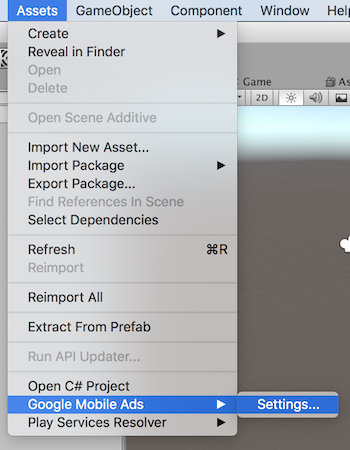
Inserisci l'ID app Ad Manager per Android e iOS in ogni campo.
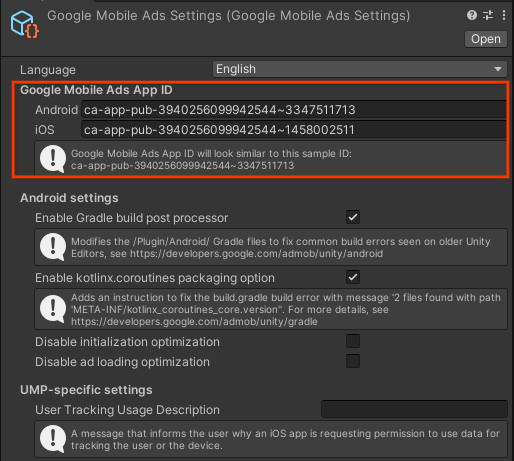
Inizializza l'SDK
Prima di caricare gli annunci, fai in modo che la tua app inizializzi il plug-in Unity di Google Mobile Ads chiamando
MobileAds.Initialize(). Questa operazione deve essere eseguita una sola volta, idealmente all'avvio dell'app.
Ecco un esempio di come chiamare MobileAds.Initialize():
MobileAds.Initialize((InitializationStatus initstatus) =>
{
if (initstatus == null)
{
Debug.LogError("Google Mobile Ads initialization failed.");
return;
}
Debug.Log("Google Mobile Ads initialization complete.");
// Google Mobile Ads events are raised off the Unity Main thread. If you need to
// access UnityEngine objects after initialization,
// use MobileAdsEventExecutor.ExecuteInUpdate(). For more information, see:
// https://developers.google.com/admob/unity/global-settings#raise_ad_events_on_the_unity_main_thread
});
Se utilizzi la mediazione, attendi che si verifichi il callback prima di caricare gli annunci per verificare che tutti gli adattatori di mediazione siano inizializzati.
Seleziona un formato dell'annuncio
Il plug-in Google Mobile Ads Unity è ora incluso nell'app Unity quando viene eseguito il deployment sulla piattaforma Android o iOS. Ora puoi implementare un annuncio. AdMob offre una serie di formati dell'annuncio diversi, così puoi scegliere quello che offre la migliore esperienza utente.
Banner
Le unità pubblicitarie banner mostrano annunci rettangolari che occupano una porzione del layout dell'app. possono essere aggiornate automaticamente dopo un determinato periodo di tempo. Ciò significa che gli utenti vedono un nuovo annuncio a intervalli regolari, anche se rimangono sulla stessa schermata della tua app. Inoltre, questo è il formato dell'annuncio più facile da implementare.
Implementare gli annunci banner
Interstitial
Le unità pubblicitarie interstitial mostrano annunci a schermo intero nell'app. Posiziona gli annunci in un punto in cui nell'interfaccia dell'app si verifica una pausa naturale o una transizione, ad esempio dopo il completamento di un livello in un'app di gioco.
Implementare gli annunci interstitial
Nativo
Gli annunci nativi sono annunci in cui puoi personalizzare la modalità di presentazione degli asset, come titoli e inviti all'azione, nelle tue app. Se personalizzi lo stile dell'annuncio, puoi creare presentazioni pubblicitarie naturali e discrete che possono arricchire l'esperienza utente.
Implementare gli annunci nativi
Con premio
Le unità pubblicitarie con premio consentono agli utenti di giocare, partecipare a sondaggi o guardare video per vincere premi in-app come monete, vite extra o punti. Puoi impostare premi diversi per le varie unità pubblicitarie, specificare quelli che riceveranno gli utenti e il relativo valore.
Implementare gli annunci con premio





