このガイドでは、広告を組み込む開発段階でテスト広告を受信する方法について説明します。開発中はテスト広告を使うことをおすすめします。これにより、純広告キャンペーンのデータや広告主への課金に影響を与えずに、クリックスルーの動作をテストできます。
前提条件
- スタートガイドの手順を完了します。
デモ広告ユニット
Google が提供するデモ広告ユニットを使用すると、最も簡単にテストできます。これらの広告ユニットはアド マネージャー アカウントに関連付けられていないため、使用してもアカウントで無効なトラフィックが発生することはありません。
各フォーマットのテスト クリエイティブを参照するデモ広告ユニットを次に示します。
| 広告フォーマット | デモ広告ユニット ID |
|---|---|
| アプリ起動 | /21775744923/example/app-open |
| アダプティブ バナー | /21775744923/example/adaptive-banner |
| 固定サイズのバナー | /21775744923/example/fixed-size-banner |
| インタースティシャル | /21775744923/example/interstitial |
| リワード広告 | /21775744923/example/rewarded |
| リワード インタースティシャル | /21775744923/example/rewarded-interstitial |
| ネイティブ | /21775744923/example/native |
| ネイティブ動画 | /21775744923/example/native-video |
テストデバイスを有効にする(テストモード)
本番環境の広告でより厳密なテストを実施したい場合は、ご利用のデバイスをテストデバイスとして設定し、アド マネージャーの管理画面で作成した独自の広告ユニット ID を使用できます。
デバイスをテストデバイスとして追加する手順は次のとおりです。
プログラムでテストデバイスを追加する
開発中のアプリで広告をテストする場合は、次の手順に沿ってプログラムでテストデバイスを登録します。
- 広告を組み込むアプリを読み込み、広告リクエストを行います。
- コンソールで次のようなメッセージを確認します。
<Google> To get test ads on this device, set: GADMobileAds.sharedInstance.requestConfiguration.testDeviceIdentifiers = @[ @"2077ef9a63d2b398840261c8221a0c9b" ];
testDeviceIdentifiersを通じてテストデバイス ID を設定するよう、コードを変更します。Swift
let testDeviceIdentifiers = ["2077ef9a63d2b398840261c8221a0c9b"] MobileAds.shared.requestConfiguration.testDeviceIdentifiers = testDeviceIdentifiersObjective-C
NSArray *testDeviceIdentifiers = @[ @"2077ef9a63d2b398840261c8221a0c9b" ]; GADMobileAds.sharedInstance.requestConfiguration.testDeviceIdentifiers = testDeviceIdentifiers;アプリを再び実行します。配信された広告が Google 広告の場合は、その広告(バナー、インタースティシャル、リワード広告)の上部中央に「テストモード」というラベルが表示されます。

ネイティブ アドバンス広告の場合、広告見出しアセットの先頭に文字列「テストモード」が追加されます。
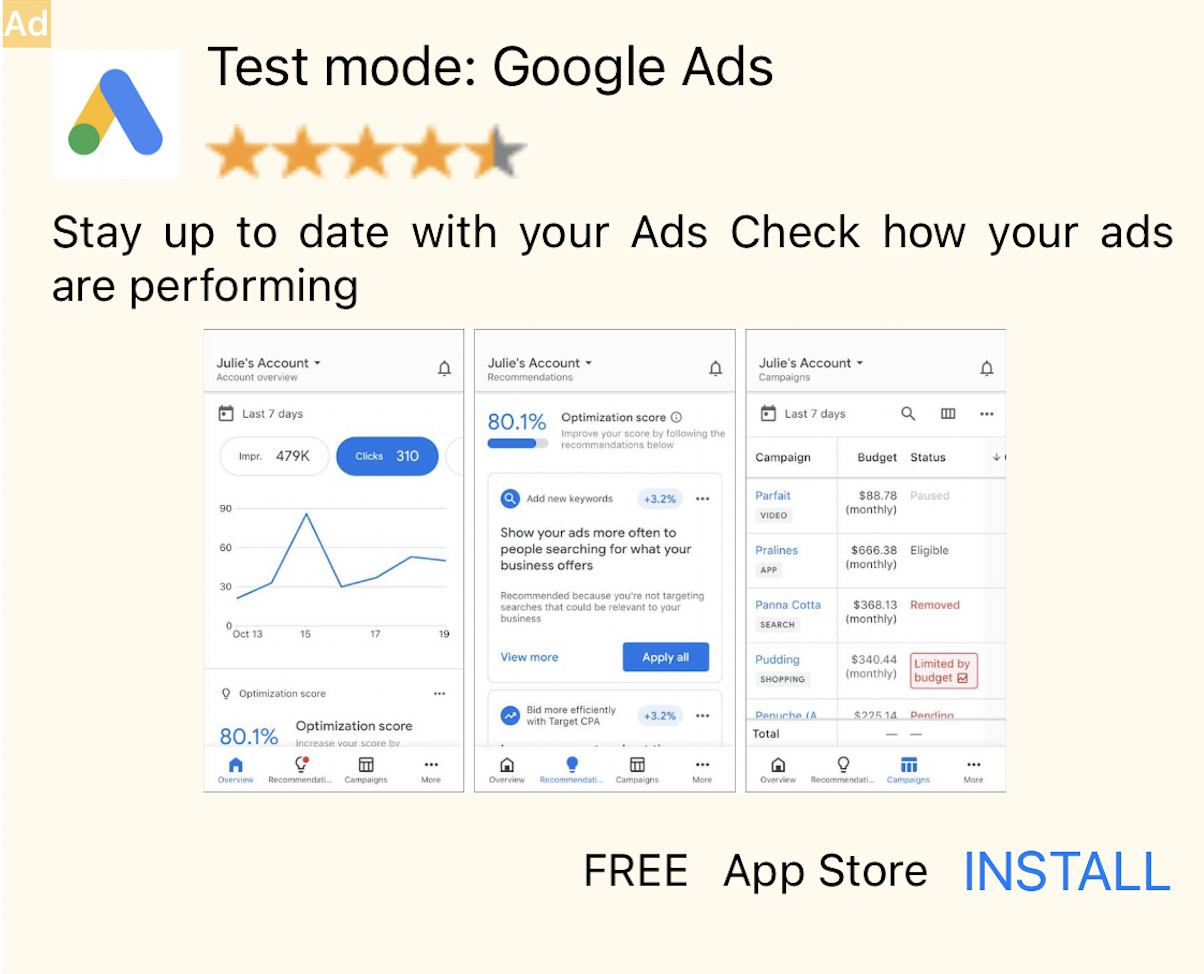
この「テストモード」ラベルが付いた広告は、クリックしても問題ありません。テストモードの広告のリクエスト、インプレッション、クリックは、アカウントのレポートに表示されません。
メディエーションでテストする
Google のデモ広告ユニットに表示されるのは、Google 広告のみです。メディエーション設定をテストするには、テストデバイスを有効にする方法を使う必要があります。
メディエーション対象広告には、[テストモード] ラベルが表示されません。そのため、メディエーション ネットワークから無効なアクティビティの警告を受けないように、お客様が責任をもって個々のメディエーション ネットワークでテストモードを有効にしてください。詳しくは、各ネットワークのメディエーション ガイドをご覧ください。
ご利用のメディエーション広告ネットワーク アダプタがテストモードに対応しているか不明な場合は、開発中にそのネットワークからの広告をクリックしないことが最善の安全策です。どの広告フォーマットでも adNetworkClassName プロパティを使用すると、現在の広告を配信した広告ネットワークを特定できます。
