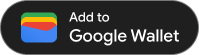Gdy utworzysz kartę i zakodujesz ją w formacie JWT, możesz ją wydać w aplikacji na Androida. Aby to zrobić, musisz sprawdzić, czy interfejs Google Wallet API jest dostępny na urządzeniu użytkownika, wyświetlić przycisk „Dodaj do Portfela Google”, a następnie zapisać kartę w Portfelu Google po kliknięciu przycisku przez użytkownika.
Wymagania wstępne
Zanim spróbujesz wydać kartę, wykonaj te czynności:
- Wykonano wszystkie czynności opisane w przewodniku wprowadzającym.
- Utwórz co najmniej 1 klasę kart.
- Utwórz co najmniej 1 obiekt kart.
- Zakoduj klasę i obiekt kart w tokenie JWT.
1. Instalowanie pakietu Google Wallet Android SDK
Aby używać pakietu SDK Portfela Google na Androida, dodaj com.google.android.gms:play-services-pay do sekcji dependencies w pliku build.gradle na poziomie aplikacji:
implementation "com.google.android.gms:play-services-pay:16.5.0"
2. Sprawdzanie dostępności Google Wallet API
Przed zapisaniem nowego obiektu sprawdź, czy interfejs Google Wallet API jest dostępny na urządzeniu docelowym, wywołując metodęgetPayApiAvailabilityStatus w klasie PayClient.
Zacznij od dodania zmiennej elementu do aktywności, w której będzie wyświetlany przycisk, i utwórz jej instancję podczas tworzenia aktywności:
Kotlin
import com.google.android.gms.pay.PayClient
private lateinit var walletClient: PayClient
override fun onCreate(savedInstanceState: Bundle?) {
super.onCreate(savedInstanceState)
walletClient = Pay.getClient(this)
// Additional logic in your onCreate method
}Java
import com.google.android.gms.pay.PayClient;
private final PayClient walletClient;
@Override
protected void onCreate(Bundle savedInstanceState) {
super.onCreate(savedInstanceState);
walletClient = Pay.getClient(application);
// Additional logic in your onCreate method
}Jeśli używasz innych wzorców projektowych, rozważ odpowiednie umieszczenie logiki biznesowej specyficznej dla domeny. Jeśli na przykład używasz wzorca MVVM, umieść logikę biznesową związaną z interfejsem w aktywności lub fragmencie (np.: elementy interfejsu, wynik działania) i logikę operacyjną w modelu widoku (np. tworzenie instancji klienta, wywoływanie połączeń sieciowych).
Następnie użyj metody PayClient, aby sprawdzić, czy interfejs API jest dostępny:
Kotlin
import com.google.android.gms.pay.PayApiAvailabilityStatus
private fun fetchCanUseGoogleWalletApi() {
walletClient
.getPayApiAvailabilityStatus(PayClient.RequestType.SAVE_PASSES)
.addOnSuccessListener { status ->
if (status == PayApiAvailabilityStatus.AVAILABLE) {
// The API is available, show the button in your UI
} else {
// The user or device is not eligible for using the Pay API
}
}
.addOnFailureListener {
// Hide the button and optionally show an error message
}
}Java
import com.google.android.gms.pay.PayApiAvailabilityStatus;
private void fetchCanAddPassesToGoogleWallet() {
walletClient
.getPayApiAvailabilityStatus(PayClient.RequestType.SAVE_PASSES)
.addOnSuccessListener(status -> {
if (status == PayApiAvailabilityStatus.AVAILABLE) {
// The API is available, show the button in your UI
} else {
// The user or device is not eligible for using the Pay API
};
})
.addOnFailureListener(exception -> {
// Google Play Services is too old, or API availability not verified
// Hide the button and optionally show an error message
});
}Na koniec wywołaj zdefiniowaną metodę w aplikacji, gdy chcesz sprawdzić dostępność interfejsu API.
Obsługa sytuacji, w których interfejs API jest niedostępny
Przyczynami niedostępności interfejsu API mogą być m.in. nieaktualne wersje usług Androida lub Google Play albo niedostępność Portfela Google w kraju użytkownika.
Jeśli interfejs API jest niedostępny, rozważ ukrycie przycisku i przejście na inną integrację (np. za pomocą linku JWT). Pamiętaj, że użytkownik może w przyszłości uzyskać uprawnienia do korzystania z interfejsu API.
3. Dodawanie przycisku „Dodaj do Portfela Google”
Portfel Google udostępnia znany przycisk, którego możesz użyć, aby wywołać w aplikacji proces dodawania do Portfela Google. Zasoby wektorowe przycisku są dostępne we wskazówkach dotyczących przycisku.
Zasoby wektorowe możesz importować w Android Studio w sekcji File > New > Vector Asset. W kreatorze wybierz „Plik lokalny” i dodaj nazwę (np.
add_to_google_wallet_button.xml) i znajdź plik na dysku lokalnym, aby go zaimportować.
Teraz możesz użyć zaimportowanego elementu rysowalnego, aby dodać przycisk do interfejsu użytkownika:
<ImageButton android:id="@+id/addToGoogleWalletButton" android:layout_width="match_parent" android:layout_height="48dp" android:minWidth="200dp" android:clickable="true" android:src="@drawable/add_to_google_wallet_button" />
Przycisk ma wysokość layout_height dp i musi mieć szerokość co najmniej 200 dp.
4. Dodawanie karty do Portfela Google użytkownika
TransitObject można dodać, przekazując niepodpisany token JWT do metody savePasses.
Operację dodawania możesz rozpocząć, klikając przycisk Portfel Google.
Kotlin
import android.os.Bundle
import android.view.View
import com.google.android.gms.samples.wallet.databinding.ActivityCheckoutBinding
private val addToGoogleWalletRequestCode = 1000
private lateinit var layout: ActivityCheckoutBinding
private lateinit var addToGoogleWalletButton: View
override fun onCreate(savedInstanceState: Bundle?) {
super.onCreate(savedInstanceState)
// Use view binding to access the UI elements
layout = ActivityCheckoutBinding.inflate(layoutInflater)
setContentView(layout.root)
addToGoogleWalletButton = layout.addToGoogleWalletButton
addToGoogleWalletButton.setOnClickListener {
walletClient.savePasses(newObjectJson, this, addToGoogleWalletRequestCode)
}
// Additional logic in your onCreate method
}Java
import android.os.Bundle;
import android.view.View;
import com.google.android.gms.samples.wallet.databinding.ActivityCheckoutBinding;
private static final int ADD_TO_GOOGLE_WALLET_REQUEST_CODE = 999;
private ActivityCheckoutBinding layout:
private View addToGoogleWalletButton;
@Override
protected void onCreate(Bundle savedInstanceState) {
super.onCreate(savedInstanceState);
// Use view binding to access the UI elements
layout = ActivityCheckoutBinding.inflate(getLayoutInflater());
setContentView(layout.getRoot());
addToGoogleWalletButton = layout.addToGoogleWalletButton;
addToGoogleWalletButton.setOnClickListener(v -> {
walletClient.savePasses(newObjectJson, this, ADD_TO_GOOGLE_WALLET_REQUEST_CODE);
});
// Additional logic in your onCreate method
}Obsługa wyników
Metoda savePasses uruchamia proces zapisywania i wywołuje metodę onActivityResult po zakończeniu procesu zapisywania. Implementacja onActivityResult powinna wyglądać podobnie do tej:
Kotlin
import android.content.Intent
override fun onActivityResult(requestCode: Int, resultCode: Int, data: Intent?) {
super.onActivityResult(requestCode, resultCode, data)
if (requestCode == addToGoogleWalletRequestCode) {
when (resultCode) {
RESULT_OK -> {
// Pass saved successfully
}
RESULT_CANCELED -> {
// Save operation canceled
}
PayClient.SavePassesResult.SAVE_ERROR -> data?.let { intentData ->
val errorMessage = intentData.getStringExtra(PayClient.EXTRA_API_ERROR_MESSAGE)
// Handle error
}
else -> {
// Handle unexpected (non-API) exception
}
}
}
}Java
import android.content.Intent;
@Override
protected void onActivityResult(int requestCode, int resultCode, @Nullable Intent data) {
super.onActivityResult(requestCode, resultCode, data);
if (requestCode == ADD_TO_GOOGLE_WALLET_REQUEST_CODE) {
switch (resultCode) {
case RESULT_OK: {
// Pass saved successfully
break;
}
case RESULT_CANCELED: {
// Save operation canceled
break;
}
case PayClient.SavePassesResult.SAVE_ERROR: {
if (data != null) {
String apiErrorMessage = data.getStringExtra(PayClient.EXTRA_API_ERROR_MESSAGE);
// Handle error
}
break;
}
default: {
// Handle unexpected (non-API) exception
}
}
}
}Gdy karta zostanie dodana, pole resultCode będzie zawierać wartość Activity.RESULT_OK.