Google Maps Platform のレポート機能には、API の基本的な使用状況、割り当て(クォータ)、ご請求についての情報を、Google Cloud コンソールで手軽に確認できる、事前定義された視覚的なレポート群が用意されています。これらのレポートを使用すると、API 呼び出しの回数、API 使用量が割り当てにどれだけ近づいているか、使用量と課金額の推移をモニタリングできます。
レポートの種類は次のとおりです。
- 使用状況レポート: プロジェクトに関連付けられた認証情報を使用して、プロジェクトから Google Maps Platform API に送信されたリクエストの数がレポートされます。
- 割り当てレポート: 1 分あたりのリクエスト数でグループ化された割り当て使用状況が、グラフでレポートされます。選択した API の現在の割り当て上限は、割り当て使用状況グラフの下の表に表示されます。
- 請求レポート: 費用の経時的変化が積み上げ折れ線グラフでレポートされます。適用されたクレジットと、その月全体の合計予測費用を含む、当月の割り当て使用量が表示されます。
- エンゲージメント レポート: 地図アプリのユーザー エンゲージメントの状況について、ビジネスに役立つインサイトを提供します。
使用状況、割り当て、請求のいずれか(またはすべての)レポートにリクエストが表示されるかどうかを定義するレスポンス ステータスとレスポンス コードの一覧については、レスポンスのステータスとレポートをご覧ください。
Google Maps Platform の使用状況、割り当て、請求に関するレポートを表示するには、Cloud コンソールを使用します。
使用状況レポート
使用状況レポートは、プロジェクトに関連付けられた認証情報を使用し、プロジェクトから Google Maps Platform API に送信されたリクエストの数に基づいて生成されます。このリクエストには、成功したリクエスト、サーバーエラーの原因となったリクエスト、クライアント エラーの原因となったリクエストが含まれます。認証情報には、API キーとクライアント ID(プレミアム プランおよび移行済みプレミアム プランのプロジェクトの場合)が含まれます。詳しくは、プレミアム プランの概要とクライアント ID の使用に関する情報をご覧ください。
使用状況は、表(リクエスト、エラー、レイテンシ)とグラフ(トラフィック、エラー、レイテンシ)で表示されます。トラッキングのヒント:
すべての API: すべての API の使用状況指標を次の方法でフィルタリングしてグループ化できます。
- 期間と API でフィルタします。
- レスポンス コード、API、認証情報でグループ化されたトラフィック、エラー、レイテンシを表示します。
特定の API: 特定の API の使用状況指標を次の方法でフィルタリングしてグループ化できます。
- 期間、API バージョン、認証情報、メソッドでフィルタします。
- レスポンス コード、API メソッドとバージョン、認証情報でグループ化されたトラフィック、エラー、レイテンシを表示します。
[API とサービス] の [ダッシュボード] ページ
[API とサービス] の [ダッシュボード] には、プロジェクトで有効化されているすべての API の使用状況指標が表示されます。これには、Google Maps Platform の API に加え、その他の API とサービスも含まれます。
[ダッシュボード] ページは 3 つのグラフと 1 つの表で構成されています。これらのグラフと表に表示される使用状況データを絞り込むには、期間(1 時間~過去 30 日間)を選択します。
[トラフィック] グラフには、API ごとの 1 分あたりのクエリ数(QPM)が表示されます。
[エラー] グラフには、各 API について、エラーの原因となったリクエストの割合が表示されます。
[レイテンシ] グラフには、各 API について、リクエストの中央値レイテンシが表示されます。
これらのグラフの下に、有効な API とサービスの一覧表が表示されます。[リクエスト] 列には、選択した期間に発生したリクエストの数が表示されます。[エラー] 列には、エラーとなったリクエストの割合が表示されます。[レイテンシ、中央値(ミリ秒)] 列には、発生したリクエストのレイテンシが表示されます。
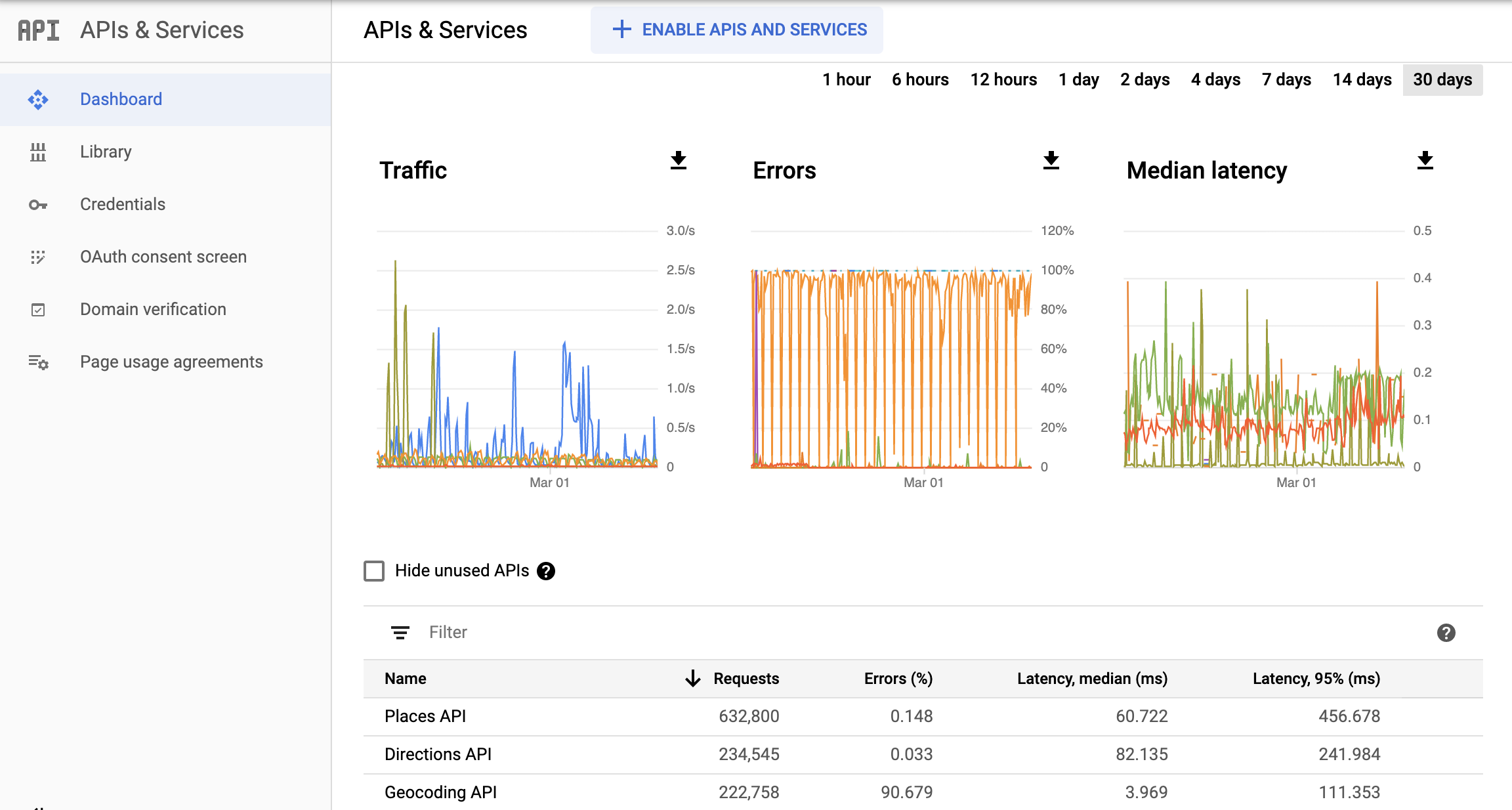
[API とサービス] の [ダッシュボード] ページにアクセスするには:
- Cloud Console で [プロジェクトの選択] ページを開きます。
- プロジェクトを選択します。[API とサービス] の [ダッシュボード] ページが表示されます。
ページが表示されない場合は、メニューボタン を選択してから、[API とサービス] を選択します。
を選択してから、[API とサービス] を選択します。
詳しくは、API 使用状況のモニタリングをご覧ください。
Google Maps Platform の [概要] ページ
Google Maps Platform の [概要] ページには、有効な API と過去 30 日間のリクエスト数を示す表が表示されます。API ごとのリクエスト数はグラフ形式でも表示されます。課金グラフには、現在の請求額と、過去 3 か月の合計使用料が表示されます。
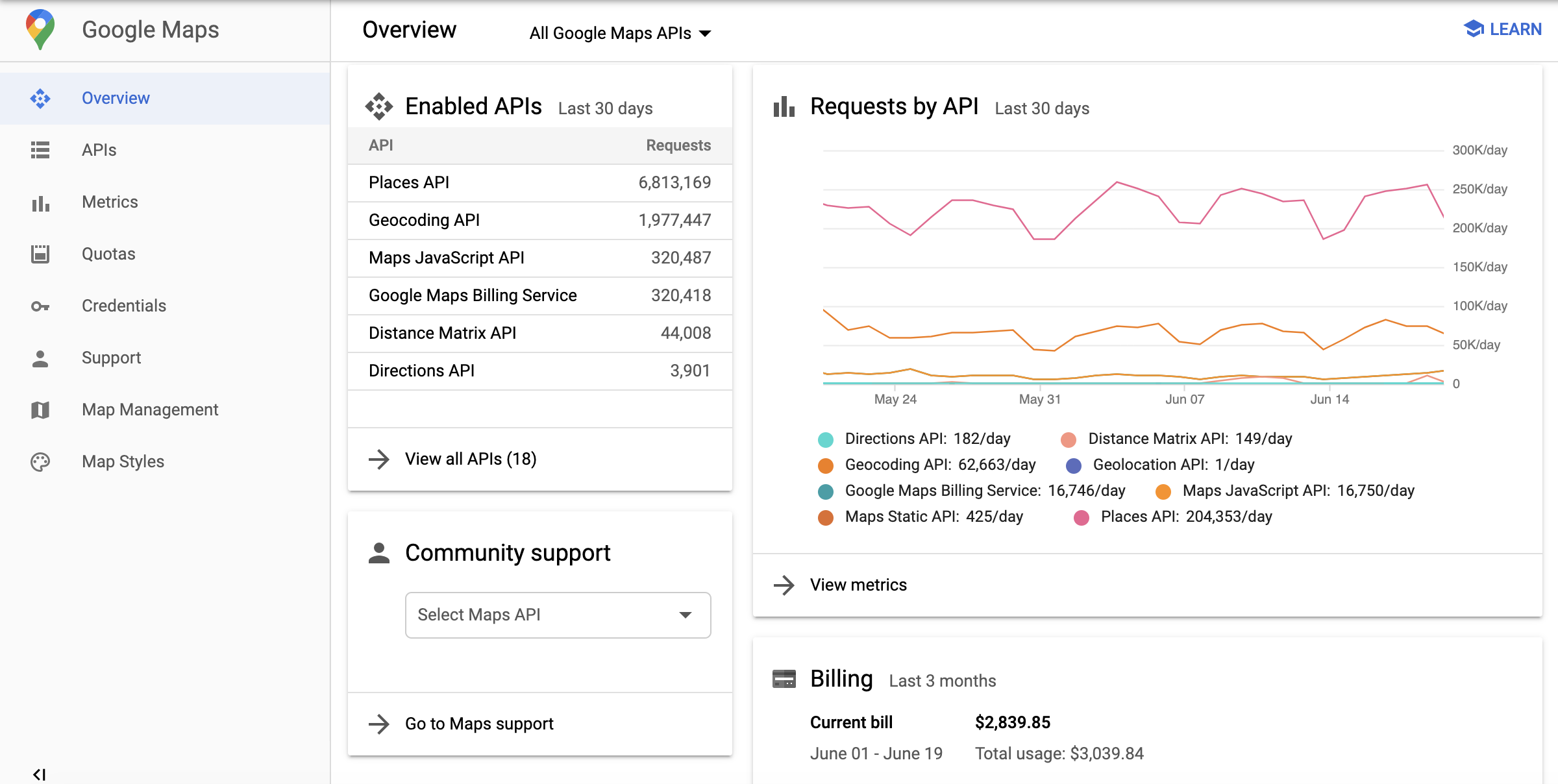
Google Maps Platform の [概要] ページにアクセスするには:
- Cloud コンソールで Google Maps Platform ページを開きます。
- 左側のメニューで [概要] を選択します。
Google Maps Platform の [API とサービス] ページ
Google Maps の [API とサービス] ページには、プロジェクトで使用可能な API、SDK、その他のサービスを表すタイルのグリッドが表示されます。各タイル内で、[有効にする] または [無効にする] を選択して、そのサービスを有効または無効にできます。また、有効な API の認証情報、指標、ユーザーガイドにアクセスすることもできます。ページフィルタを使用して、有効または無効になっているサービスや、その他のサービス カテゴリを表示することもできます。

Google Maps Platform の [API とサービス] ページにアクセスするには:
- Cloud コンソールで Google Maps Platform ページを開きます。
- 左側のメニューで、[API とサービス] を選択します。
Google Maps Platform の [指標] ページ
Google マップの [指標] ページに、トラフィック、エラー、中央値レイテンシの 3 つのグラフが表示されます。グラフの使用状況データは、レスポンス コード クラス、API、API メソッド、認証情報、プラットフォーム、ドメインごとにグループ化できます。
[指標] ページのグラフの下には、選択した API のリクエスト、エラー、レイテンシが一覧表示されます。
上部にある [API] プルダウンと、右側のペインのグループ化オプションとフィルタ オプションを使用して、特定の(または複数の)API、認証情報、レスポンス コード クラス、プラットフォーム タイプ、ドメインを選択することで、表示される使用状況に関する指標のグループ化とフィルタリングを行うことができます。表示される使用状況の指標の期間(1 時間から過去 30 日間まで)と粒度(1 秒あたりまたは 1 日あたり)も選択できます。
![[指標] ページに表示される 3 つのグラフ: トラフィック、エラー、中央値レイテンシ](https://developers-dot-devsite-v2-prod.appspot.com/static/maps/reporting-and-monitoring/images/gmp-rpt-metrics-pg.png?authuser=00&hl=ja)
次の画像は、[グループ条件] プルダウン リストから [プラットフォーム] と [ドメイン] を選択した際の、特定の API 用のプラットフォーム フィルタとドメイン フィルタを示しています。
![[プラットフォーム] フィルタは、単一の API が選択されている場合のみ表示されます。](https://developers-dot-devsite-v2-prod.appspot.com/static/maps/reporting-and-monitoring/images/gmp-rpt-metrics-platform.png?authuser=00&hl=ja)
![[プラットフォーム] フィルタは、単一の API が選択されている場合のみ表示されます。](https://developers-dot-devsite-v2-prod.appspot.com/static/maps/reporting-and-monitoring/images/gmp-rpt-metrics-domain.png?authuser=00&hl=ja)
Google Maps Platform API の [指標] ページにアクセスするには:
- Cloud コンソールで Google Maps Platform ページを開きます。
- 左側のメニューで [指標] を選択します。
認証情報のレポート
API の読み込みに使用された認証情報で指標をフィルタリングしてグループ化できます。
| 認証情報の形式 | 意味 |
|---|---|
| キー名 (例: 「モバイルアプリキー」) |
API キーを使用して ?key=... を使用して API を読み込んだ: キー名は、Maps Platform Console の [キーと認証情報] で確認できます。 |
| プロジェクト番号 たとえば、「project_number:123456」など。ここで、123456 はプロジェクト番号です。 |
この認証情報が表示された場合は、次の 2 つの可能性があります。
|
レスポンス コードのグラフ
[レスポンス コード別のトラフィック] グラフと [エラー(レスポンス コード別)] グラフには、使用状況データが HTTP レスポンス コード クラス別に表示されます。次の表は、Google Maps Platform API のレスポンス ステータスと HTTP レスポンス コード クラスの対応関係を示しています。
| Maps API のステータス | HTTP レスポンス コード クラス - 使用状況レポート (2xx、3xx、4xx、5xx) |
メモ |
|---|---|---|
| OK | 2xx | 正常なレスポンス。 課金対象のリクエスト。割り当て分を消費します。 |
| OK | 3xx | 正常なレスポンス。 課金対象のリクエスト。割り当て分を消費します。 たとえば、プレイスフォトのリクエストが成功すると、参照画像への 302 リダイレクトが返されます。 |
| DATA_NOT_AVAILABLE | 4xx(1) | 入力された場所については利用可能なデータがないことを示す、正常なレスポンス。 課金対象のリクエスト。割り当て分を消費します。 |
| ZERO_RESULTS | 4xx(1) | 返される結果がないことを示す、正常なレスポンス。 課金対象のリクエスト。割り当て分を消費します。 |
| NOT_FOUND | 4xx(1) | Directions API(レガシー)の場合、リクエストで指定された出発地、目的地、地点のうち、少なくとも 1 つの場所をジオコーディングできなかったことを示します。 Places API の場合、参照先の場所(place_id)がプレイス データベースで見つからなかったことを示します。 課金対象のリクエスト。割り当て分を消費します。 |
| INVALID_REQUEST(無効なパラメータ値)、 MAX_WAYPOINTS_EXCEEDED、 MAX_ROUTE_LENGTH_EXCEEDED など。 |
4xx | パラメータ値が無効な場合に発生するエラー。詳しくは、API レスポンスをご覧ください。 課金対象のリクエスト。割り当て分を消費します。 |
| REQUEST_DENIED | 4xx | 認証エラーやアクセスエラーなどが原因で発生するクライアント エラー。詳しくは、API レスポンスをご覧ください。 |
| OVER_DAILY_LIMIT、 OVER_QUERY_LIMIT、 RESOURCE_EXHAUSTED、 rateLimitExceeded、 dailyLimitExceeded、 userRateLimitExceeded |
4xx | クライアント エラー: 許可された期間あたりのリクエスト数が多すぎます。しばらくしてからリクエストを再試行してください。詳しくは、API レスポンスをご覧ください。 |
| INVALID_REQUEST(無効なパラメータ、パラメータの抜け、リクエストの解析または検証エラー) | 4xx | クライアント エラー: リクエストが無効です。詳しくは、API レスポンスをご覧ください。 |
| NOT_FOUND(404) | 4xx | この場合、 Directions API(以前のバージョン)の場合、リクエストで指定された出発地、目的地、地点のうち、少なくとも 1 つの場所をジオコーディングできなかったことを示します。 Geolocation API の場合、入力が不十分で場所を推定できないことを示します。 Roads API の場合、位置情報を道路上に適切にスナップできないことを示します。 課金対象のリクエスト。割り当て分を消費します。 |
| UNKNOWN_ERROR | 5xx | リクエストを処理できないことを示すサーバーエラー(内部エラー、サービスの過負荷、利用不可、タイムアウトなど)。 |
1
エラーコードのレポートの整合性を改善するため、Google Maps Platform API を移行しています。
1)Maps API ステータス DATA_NOT_AVAILABLE、NOT_FOUND、ZERO_RESULTS の HTTP レスポンス コードクラス 2xx から 4xx に - ステータス
2)Maps API ステータス REQUEST_DENIED、OVER_DAILY_LIMIT、OVER_QUERY_LIMIT、dailyLimitExceeded、rateLimitExceeded、userRateLimitExceeded の HTTP レスポンス コードクラス 2xx から 4xx に
3)Maps API ステータス UNKNOWN_ERROR の HTTP レスポンス コードクラス 2xx から 5xx に移行期間中は、両方のレスポンス コードが表示されます。Maps API のレスポンスで返されるレスポンス コードに変更はありません。Google Maps Platform の指標における 4xx や 5xx の増加がこの移行に関係するものかどうかを確認するには、Metrics Explorer で、厳密にはどのレスポンス コードが増加しているのか調べます(詳細: Google Cloud Monitoring を使った Google Maps Platform のモニタリング)。
ステータス コードとエラー メッセージの詳細については、該当する API のレスポンス ドキュメント(Geocoding レスポンス、Directions レスポンスなど)をご覧ください。
Google Maps Platform のソリューション パラメータ
Google Maps Platform には、すぐに実行できる、さまざまな種類のサンプルコードが用意されています。たとえば、Cloud Console で Quick Builder を使用したり、実装ガイドに従って分野別ソリューションを実装したり、Codelabs で学習したりすることができます。
サンプルコードの用途とソリューションの改善方法をシステムが把握するため、API 呼び出しに solution_channel クエリ パラメータが含まれ、サンプルコードの使用状況に関する情報が自動的に収集されます。
solution_channelクエリ パラメータは、デフォルトでソリューションのサンプルコードに含まれています。- ソリューションが今後再び使用される際の品質向上に向けて、クエリ パラメータにより、今回使用されたソリューションに関する分析がシステムに返されます。
- オプトアウトするには、
solution_channelクエリ パラメータを削除して、その値をサンプルコードから削除してください。 - パラメータを保持する必要はありません。クエリ パラメータを削除しても、パフォーマンスには影響しません。
- クエリ パラメータは、サンプルコードの使用状況をレポートする目的のみで使用されます。
- クエリ パラメータは、API に特化した分析およびレポートとは別のものです。つまり、ソリューションのサンプルコードからこのパラメータを削除しても、Maps JavaScript API の内部レポートは無効になりません。
割り当てレポート
割り当てでは、プロジェクトが Google Maps Platform API に送信できるリクエスト数の上限を設定します。リクエスト数を制限するには、3 つの方法(1 日あたり、1 分あたり、ユーザーごとに 1 分あたり)があります。正常に処理されたリクエストと、サーバーエラーを発生させたリクエストのみが割り当てを消費します。認証に失敗したリクエストは割り当てを消費しません。
割り当ての使用状況は、Cloud コンソールの [割り当て] ページにあるグラフに表示され、1 分あたりのリクエスト数でグループ化できます。選択した API の現在の割り当て上限は、割り当て使用状況グラフの下の表に表示されます。
任意の GMP API サービスの 1 分あたりの割り当て値を取得するには、この 計算ツールを使用します。
Google Maps Platform の [割り当て] ページ
Google Maps Platform の [割り当て] ページには、選択した API の割り当て上限と割り当て使用量が表示されます。
Google Cloud コンソールの割り当て使用状況グラフには、API キーとクライアント ID の合計トラフィックが表示されます。クライアント ID のトラフィックは、Cloud コンソールの [指標] グラフでも使用できます。
このページには、割り当てを消費するリクエストのみが表示されます。具体的には、成功したリクエスト(OK、ZERO_RESULTS、DATA_NOT_AVAILABLE)とサーバーエラーとなったリクエスト(NOT_FOUND、INVALID_REQUEST/INVALID_VALUE(無効なパラメータ値)、UNKNOWN_ERROR)が表示されます。
認証、認可、無効な引数などのクライアント エラーを発生させたリクエスト(REQUEST_DENIED、OVER_QUERY_LIMIT、INVALID_REQUEST(無効なパラメータ、リクエスト解析エラー))は割り当てを消費しないため、このページに表示されません。
Google Maps Platform のほとんどの API(Maps Static API、Street View Static API、Geocoding API、Directions API(以前のバージョン)、Places API、Time Zone API、Geolocation API、Elevation API)では、リクエストが割り当てユニットとなりますが、例外もあります。
- Distance Matrix API(以前のバージョン)の場合、割り当てユニットは出発地と目的地のペアです。
- Maps JavaScript API の場合、割り当てユニットは地図の読み込みです。
- Maps SDK for Android および Maps SDK for iOS の場合、割り当てユニットはストリートビュー リクエストまたはパノラマ読み込みです。地図の読み込みは無料で利用でき、割り当てを消費しません。
![Google Cloud コンソールの [Maps の割り当て] ページ。セレクタで指定された API の割り当てと、その API に設定された割り当てに対する地図の読み込み回数が表示されます。](https://developers-dot-devsite-v2-prod.appspot.com/static/maps/reporting-and-monitoring/images/gmp-rpt-quotas-page.png?authuser=00&hl=ja)
Google Maps Platform の [割り当て] ページにアクセスするには:
- Cloud コンソールで Google Maps Platform ページを開きます。
- 左側のメニューで [割り当て] を選択します。
- API のプルダウン リストから API を選択します。
割り当て量
次の表は、Google Maps Platform API の割り当てユニットを示しています。
| Google Maps Platform API | 割り当てユニット |
|---|---|
| マップ | |
| Maps SDK for Android | 1 パノラマ |
| Maps SDK for iOS | 1 パノラマ |
| Map Tiles API | 1 リクエスト |
| Maps Aerial View API | 1 リクエスト |
| Maps Static API | 1 リクエスト |
| Maps JavaScript API | 地図の読み込み 1 回 |
| Street View Static API | 1 リクエスト |
| Maps Embed API | 地図の読み込み 1 回 |
| ルート | |
| Routes API(Compute Routes) | 1 リクエスト |
| Routes API(Compute Route Matrix) | 1 要素(出発地と目的地のペア) |
| Directions API(以前のバージョン) | 1 リクエスト |
| Distance Matrix API(以前のバージョン) | 1 要素(出発地と目的地のペア) |
| Roads API | 1 リクエスト |
| Route Optimization API | 1 リクエスト |
| Navigation SDK for Android | 1 件の目的地 |
| Navigation SDK for iOS | 1 件の目的地 |
| プレイス | |
| Places API | 1 リクエスト |
| Places Aggregate API | 1 リクエスト |
| Address Validation API | 1 リクエスト |
| Geocoding API | 1 リクエスト |
| Geolocation API | 1 リクエスト |
| Time Zone API | 1 リクエスト |
| 環境 | |
| Air Quality API(CurrentConditions と HeatmapTile) | 1 リクエスト |
| Air Quality API(履歴) | 1 ページ |
| Pollen API | 1 リクエスト |
| Solar API | 1 リクエスト |
| Weather API | 1 リクエスト |
請求レポート
請求レポートを表示
Google Maps Platform サービスの使用に関する請求レポートは、Google Cloud コンソールで確認できます。詳しくは、請求とお支払いをご覧ください。
請求レポートにアクセスするには:
- Cloud コンソールで [プロジェクトの選択] ページを開きます。
- プロジェクトを選択します。
- メニューボタン
 を選択し、[お支払い] を選択します。
を選択し、[お支払い] を選択します。 - 請求先アカウントが複数ある場合は、[リンクされた請求先アカウントに移動] を選択して、リンクされた請求先アカウントの [概要] ページを開きます。
- 左側のメニューで [レポート] を選択し、リンクされた請求先アカウントに対する請求の [レポート] ページを開きます。
請求レポート(グラフ)の読み方
請求レポートでは、費用の経時的変化が積み上げ折れ線グラフとして示されます。デフォルトでは、(すべてのサービスについて)当月の日別使用料がプロジェクトごとに表示されます。これには、適用されたクレジットと、その月全体の合計推定費用が含まれます。グラフの各線(およびサマリー テーブルの行)はプロジェクトに対応し、費用の大きい順に並べられます。請求レポート(グラフ)の読み方の詳細

ヒント: 使用量と料金を SKU ごとに分析する
従量課金モデルがお客様の実装に及ぼす影響については、SKU ごとに集計された実際の使用量と料金をご覧ください。
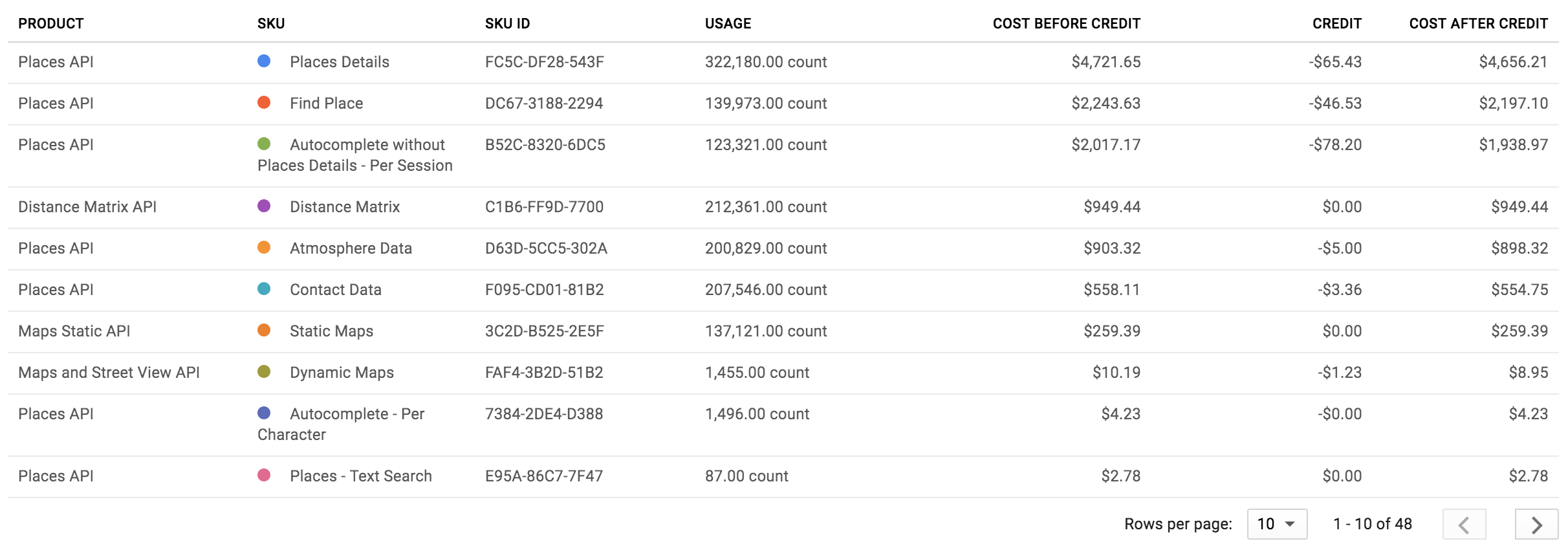

レポートの項目を SKU 別に表示するには:
- グラフの右側にあるパネルで、[グループ条件] フィルタを展開します。
- [SKU] を選択します。
請求レポートで使用できるその他のフィルタには、[期間]、[プロジェクト]、[サービス]、[SKU] のほか、API リクエストの配信元でフィルタできる [場所] があります。
サービスに加えてリクエストの発生元を分類するには、請求レポートをリスト内の値のいずれかでグループ化します。Google Maps Platform API に関連する 3 つのキーは、goog-maps-api-key-suffix(API キーの最後の 4 文字)、goog-maps-platform-type(プラットフォーム: Android、iOS、JavaScript またはウェブサービス)、および goog-maps-channel(API クエリによって設定された一連の数値チャネル値)です。フィルタリングとグループ化に関する詳細
グラフのビューを変更して、使用料からクレジット分を除外するには、右側のパネルで [費用にクレジットを含める] チェックボックスをオフにします。
使用量のモニタリングと制限
予算を設定して費用を管理するには、次のような方法があります。
-
アラート: 特定の金額を超えないように利用料を追跡します。予算を設定しても、API 使用量の上限は設定されません。利用料が指定した金額に近づいたとき、アラートが通知されるだけです。
-
使用量の上限を設定し、課金対象となる API の利用料を管理します。1 日あたりのリクエスト数に上限を設定すると、利用料を制限できます。希望の予算に基づいて 1 日の上限を求めるには、次の式を使用します。たとえば、(「1 か月の予算」÷「各 SKU の料金」)÷ 30 = 1 日のリクエスト数上限(1 API あたり)となります。
使用状況をチャネルごとにトラッキング
数値チャネルを使って使用状況をトラッキングするには、API リクエストに「channel」パラメータを追加します。指定できるチャネル値は 0 ~ 999 です。次に例を示します。
- Geocoding ウェブサービス API
https://maps.googleapis.com/maps/api/geocode/json?address=1600+Amphitheatre+Parkway,+Mountain+View,+CA&key=YOUR_API_KEY&channel=1
- Maps JavaScript API
<script src="https://maps.googleapis.com/maps/api/js?key=YOUR_API_KEY&channel=2&callback=initMap" async defer></script>
請求レポートでは、チャネルの使用状況を直接モニタリングできます。チャネルの使用状況は、[ラベル] の goog-maps-channel キーとして表示されます。

請求レポートのデータを SKU とチャネルで絞り込むには:
- [グループ条件] で [SKU] を選択します。
- [ラベル] を選択します。
- [キー] プルダウンから [goog-maps-channel] を選択します。
- [値] プルダウンから、フィルタを適用する数値チャネルを選択します。
ラベルキー goog-maps-channel でグループ化すると、発生した費用がチャネルごとに表示されます。
チャネルの使用状況データをリクエストに実装した後、そのデータが請求レポートに反映されるまで少し時間がかかる場合があります(最長 24 時間)。
課金データを BigQuery にエクスポート
課金データを BigQuery にエクスポートすることもできます。
BigQuery Export を使用して、指定した BigQuery データセットに、詳細な Cloud Billing データ(使用量や費用の見積りなど)を 1 日を通して自動的にエクスポートします。さらに、BigQuery から課金データにアクセスし、詳細に分析することで、Google Maps Platform がどのように利用されているかを細かく把握できます。
BigQuery を使用したデータのエクスポートとクエリを開始するには、以下のサンプルクエリをお試しください。このクエリを実行するには、以下の準備が必要です。
- アカウントで課金を有効に設定し、課金データを BigQuery へエクスポートできるようにします。
- テーブル形式は PROJECT_ID.DATASET_NAME.gcp_billing_exportv1BILLING_ACCOUNT_ID です。
- PROJECT_ID は、お客様の実際のプロジェクト ID です(「my-project-123456」など)。
- DATASET_NAME は、お客様が作成したデータセットの名前です(「SampleDataSet」など)。
- BILLING_ACCOUNT_ID は、お客様の請求先アカウント ID です。先頭に「gcp_billing_exportv1」を付加し、ダッシュ(-)はアンダースコア(_)に変更してください。たとえば、請求先アカウント ID が 123456-7890AB-CDEF01 の場合、
gcp_billing_export_v1_123456_789AB_CDEF01になります。
#standardSQL
SELECT Date(usage_start_time, "America/Los_Angeles") AS billing_day,
invoice.month AS invoice_month,
service.description AS service,
sku.description AS sku,
(
SELECT l.value
FROM Unnest(labels) AS l
WHERE l.KEY = 'goog-maps-channel' ) AS goog_maps_channel,
Round(Sum(usage.amount), 2) AS usage_amount,
usage.unit AS usage_unit,
Round(Sum(cost), 2) AS cost,
cost_type,
currency
FROM PROJECT_ID.DATASET_NAME.gcp_billing_export_v1_BILLING_ACCOUNT_ID
WHERE invoice.month = '202002' -- Change the invoice month with the same format as the example.
GROUP BY billing_day,
invoice_month,
service,
sku,
goog_maps_channel,
usage_unit,
cost_type,
currency
ORDER BY billing_day,
service,
sku
関連資料
Cloud Billing:
Google Maps Platform:レスポンスのステータスとレポート
以下の表には、Maps API ステータス間のマッピング、Maps API のステータス、Maps API レスポンスで返される HTTP レスポンス コード、使用状況レポートの HTTP レスポンス コード クラスとの対応関係が示されているほか、対応するリクエストが使用状況レポート、割り当てレポート、請求レポートに表示されるかどうかが記載されています。
Google Maps Platform 指標の使用状況レポート
HTTP response code class の粒度を提供します。より高いレベルの粒度が必要な場合は、レスポンス ステータス コードをご覧ください。
Google Maps Platform の使用状況のモニタリングで確認できます。
| Maps API レスポンスで使用できるレスポンス コード | 使用状況レポートで利用可能 | レポート先 | |||
|---|---|---|---|---|---|
| Maps API のステータス | HTTP レスポンス コード | HTTP レスポンス コードクラス | 用途 | 割り当て量 | 課金 |
| OK | 200、 204、 302 |
2xx、 3xx |
○ | ○ | ○ |
| DATA_NOT_AVAILABLE、
NOT_FOUND、 ZERO_RESULTS |
200、 404 |
4xx1 | ○ | ○ | ○ |
| INVALID_REQUEST(無効なパラメータ値)、
MAX_ROUTE_LENGTH_EXCEEDED、 MAX_WAYPOINTS_EXCEEDED など |
200、 400 |
4xx | ○ | ○ | ○ |
| INVALID_REQUEST(無効なパラメータ、パラメータの未指定、リクエスト解析エラー) | 200、 400 |
4xx | ○ | いいえ | × |
| REQUEST_DENIED | 200、 400、 403 |
4xx1 | ○ | いいえ | × |
| OVER_DAILY_LIMIT、 OVER_QUERY_LIMIT、 RESOURCE_EXHAUSTED、 dailyLimitExceeded、 rateLimitExceeded、 userRateLimitExceeded |
200、 403、 429 |
4xx1 | ○ | いいえ | × |
| UNKNOWN_ERROR | 200、 500、 503 |
5xx1 | ○ | ○ | × |
1 Google Maps Platform の各 API では、エラーコードのレポートの整合性を高めるため、1)Maps API のステータス DATA_NOT_AVAILABLE、NOT_FOUND、ZERO_RESULTS の HTTP レスポンス コード クラスを 2xx から 4xx に - ステータス、2)Maps API のステータス REQUEST_DENIED、OVER_DAILY_LIMIT、OVER_QUERY_LIMIT、dailyLimitExceeded、rateLimitExceeded、userRateLimitExceeded の HTTP レスポンス コード クラスを 2xx から 4xx に、3)Maps API のステータス UNKNOWN_ERROR の HTTP レスポンス コード クラスを 2xx から 5xx に、それぞれ移行しています。移行期間中は、両方のレスポンス コードが表示されます。Maps API のレスポンスで返されるレスポンス コードに変更はありません。Google Maps Platform の指標における 4xx や 5xx の増加がこの移行に関係するものかどうかを確認するには、Metrics Explorer で、厳密にはどのレスポンス コードが増加しているのか調べます(詳細: Google Cloud Monitoring を使った Google Maps Platform のモニタリング)。 |
|||||
エンゲージメント レポート
ビジネス インサイト
Google Maps Platform では、地図のユーザー エンゲージメントについてのインサイトが得られます。これにはたとえば、地図上での閲覧数やスポットに対するインタラクションなどの主要なエンゲージメント指標が含まれます。こうしたインサイトの分析は、広告掲載やマーケティングに適した人気のある場所の発掘や、ユーザー エクスペリエンスの最適化に役立ちます。
ビジネス インサイト レポートには次のような機能が含まれます。
- ビジネス インサイトの俯瞰的なスナップショットを閲覧: ビジネス インサイトの重要なトレンドを一目で把握できます。
- 特定の指標を掘り下げて分析: コンソールでの踏み込んだ分析により、各種指標についてさらに理解が深まります。
- 指標データを CSV にエクスポート: ビジネス インサイトのデータを、お好みのビジネス分析ツールで解析できます。
利用できるエンゲージメント指標の例:
- Map Views: パン、ズーム、チルトといった操作を経て生じる、地図上での閲覧数を確認できます。Map Views は、郵便番号別で週ごと(米国太平洋時間で日曜~土曜)に計算されます。週ごとの新規データは、観察期間の終了後最初の水曜日にリリースされます。
プロジェクト オーナーと Maps Analytics 閲覧者ロールを持つユーザーは、Cloud コンソールの [指標] ページでビジネス インサイトを表示できます。プロジェクトで Maps JavaScript API を有効にする必要があります。
エンゲージメント指標の分析は、コンソール内で直接行うことができます。フィルタやグループ化といった機能により、各指標に踏み込んだ詳しい分析が可能です。たとえば、フィルタ機能で特定の地域の情報を抽出すれば、該当地域における地図の閲覧状況のトレンドを郵便番号別で確認できます。また、データを地域ごとにグループ化することにより、該当地域内で発生したインタラクションを集計できます。
データセット全体、またはフィルタ済みのビューを CSV にエクスポートして、好みのビジネス分析ツールでさらに詳しく調べることもできます。一度にダウンロードできるのは最大 90 日分のデータで、6 万セルを超えた部分はダウンロード内容から割愛されます。地図の閲覧状況データを CSV にエクスポートする処理は、指定した期間によっては何分かかかることがあります。
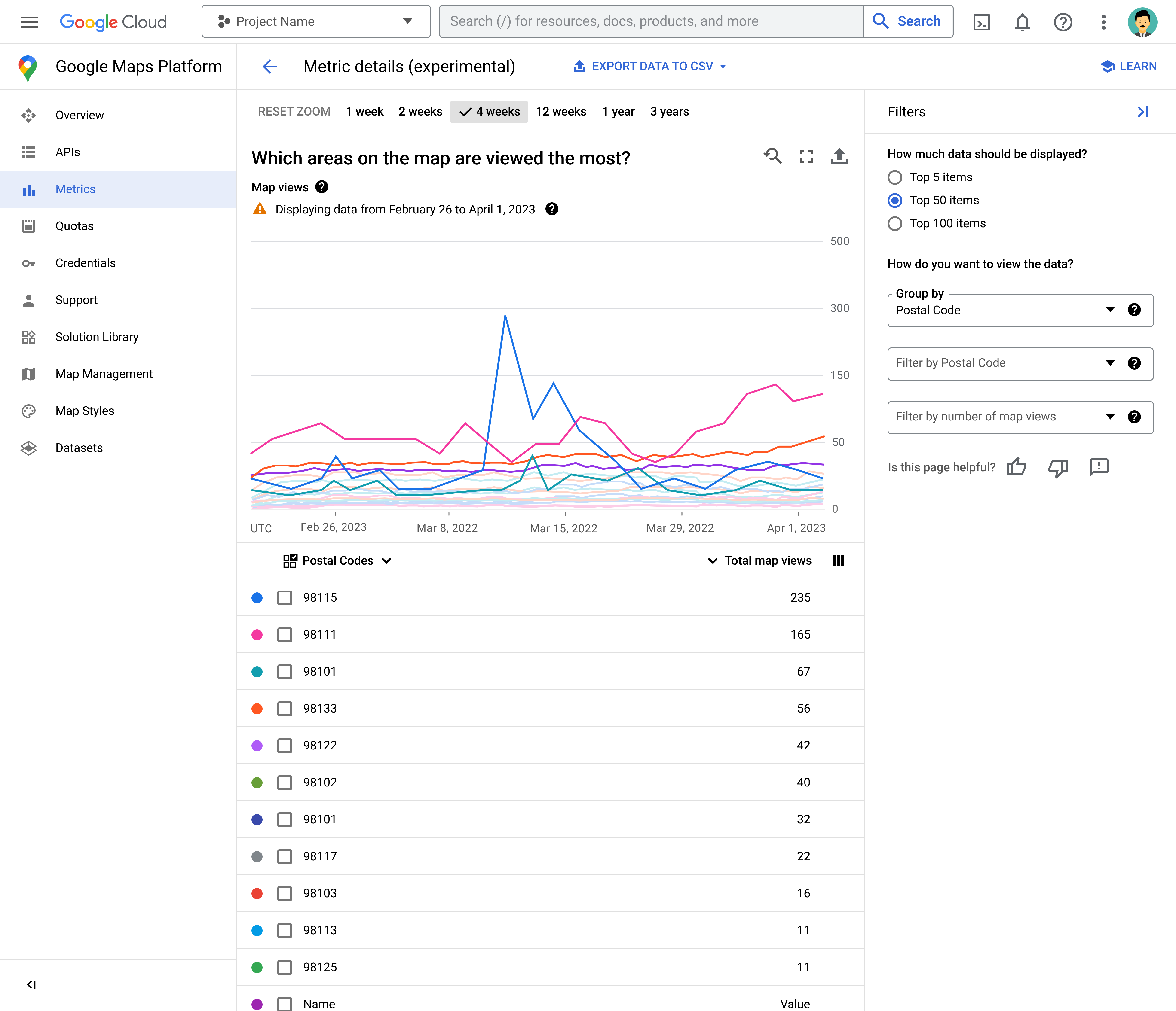
ビジネス インサイトの指標データは匿名化されており、地図に対するエンゲージメントをあくまで総合的なトレンドで捉えた内容です。ごく小さいカウント数は切り捨てられゼロとしてカウントされる場合があります。また、突出した値は、影響を抑えるために少なく算入される場合があります。
Cloud プロジェクトのビジネス インサイトへのアクセス権は、Google Cloud コンソールで、Maps Analytics 権限を使ってコントロールできます。プロジェクトのオーナーはデフォルトでこの権限を与えられており、必要に応じて他のユーザーにアクセス権を付与することも可能です。
ビジネス インサイトは、運用コストを推計する用途には適しません。ご利用状況についての情報は、使用状況レポートでご確認ください。

