Google Maps Platform の API や SDK を使用するアプリおよびプロジェクトでは、認証に API キーまたは(サポートされている場合)OAuth 2.0 を使用する必要があります。
このベスト プラクティスでは、Maps Platform へのアクセスを保護する方法を説明します。
OAuth 2.0 を使用してサーバー間トラフィックを承認する場合は、API ドキュメントで OAuth のトピックを探してください。詳しくは、サーバーサイド アプリに OAuth を使用するをご覧ください。
キーにアプリケーションと API の制限をかけるだけでなく、Google Maps Platform の各プロダクトに固有のセキュリティ対策があれば実施しましょう。たとえば Maps JavaScript API を利用する場合、後続の推奨されるアプリケーション制限と API 制限セクションを参照してください。
すでに使用中の API キーを扱う際は、この後の使用中の API キーを制限する場合以下の推奨事項をご確認ください。
Maps Static API と Street View Static API でサポートされているデジタル署名について詳しくは、デジタル署名ガイドをご覧ください。
推奨されるベスト プラクティス
以下、Google Maps Platform の各 API、SDK、およびサービスにおける、API のセキュリティに関するベスト プラクティスを紹介します。セキュリティの強化と不正使用による料金発生の防止にご活用ください。
API キー使用時に共通の推奨事項
クライアントサイドとサーバーサイドの使用量を別のプロジェクトに分割する
クライアントサイド アプリの追加の推奨事項
Static Web API 群を使ったウェブサイトまたはクライアントサイド アプリでの追加の推奨事項
ウェブサービスを使ったサーバーサイド アプリでの追加の推奨事項
使用中の API キーを制限またはローテーションする場合
API キーを変更する前に、API キーの使用状況をチェックしましょう。本番環境のアプリケーションですでに使用中のキーに制限を追加する場合はこのステップが特に重要です。
キーを変更した後は、必要に応じてすべてのアプリをアップデートし、新しい API キーに移行させます。
API キーが不正使用されておらず、不正使用が実際に発生している状況でなければ、ご自分のペースでアプリごとに複数の新しい API キーに移行させていくことも可能です。この場合、元の API キーはトラフィックが 1 種類だけになるまでそのままにしておき、その後はアプリケーション制限によって各 API キーのトラフィックをその 1 種類に制限します。
詳しい手順については、複数の API キーを使った運用に移行するをご覧ください。
使用状況の推移をモニタリングしましょう。旧 API キーの制限や削除を行うのは、個々の API、プラットフォーム タイプ、ドメインが旧 API キーを使用しなくなったことを確認できてからにします。詳細については、レポートとモニタリングについての記事と指標データについての記事をご覧ください。
すでに API キーの不正使用が発生している場合は、より迅速に API キーを移行して安全を確保し、悪用を阻止する必要があります。Android / iOS アプリの場合、ユーザーがアプリをアップデートするまでキーの交換は反映されません。ウェブページやサーバーサイド アプリのキーの更新や置き換えははるかに単純ですが、それでも、これらのキーを更新したり置き換えたりする場合には、慎重に計画し、迅速に作業を行うことが求められます。
詳しくは、API キーの不正使用に対応するをご覧ください。
詳細
API キーの制限
API キーにはいつでも、1 種類のアプリケーション制限と API 制限(1 つ以上)をかけることをおすすめします。各 API、SDK、JavaScript サービスで推奨される制限の種類は、後続の推奨されるアプリケーション制限と API 制限でご確認いただけます。
アプリケーションの制限: 該当 API キーの使用を、特定のプラットフォーム(Android または iOS アプリケーション、クライアントサイド アプリケーションの場合は特定のウェブサイト、ウェブサービス REST API 呼び出しを行うサーバーサイド アプリの場合は特定の IP アドレスまたは CIDR サブネット)に限定できます。
API キーのアプリケーション制限は、許可するプラットフォームを指定する形で適用します(複数可)。適用後は、指定したソースからのリクエスト以外は許可されなくなります。
API 制限: 該当 API キーを使用できる Google Maps Platform の API、SDK、サービスを限定します。API 制限をかけると、指定した API や SDK からのリクエスト以外は許可されなくなります。同じ API キーに適用する API 制限の数に上限はありません。指定可能な API のリストには、該当プロジェクトで有効化されている API がすべて含まれます。
API キーのアプリケーション制限の設定
Google Cloud コンソールの Google Maps Platform の [認証情報] ページを開きます。
制限をかける API キーを選択します。
[API キーを編集] ページで、[キーの制限] の下の [アプリケーションの制限の設定] を選択します。
![[API キーを編集] ページ](https://developers-dot-devsite-v2-prod.appspot.com/static/maps/images/editAPIkey.png?authuser=00&hl=ja)
いずれかの制限タイプを選択し、制限リストに沿って必要な情報を指定します。
制限タイプ 説明 ウェブサイト リファラー(リクエスト元)ウェブサイトを 1 つまたは複数指定します。 - 共通でサポートされるリファラー URI スキームは
httpsとhttpです。最新のウェブブラウザでは、プライバシー上の理由から送信リクエストで `Referer` ヘッダーが送信されないため、他のスキームが正しく機能する保証はありません。 - リファラーは必ず、プロトコル スキーム、ホスト名、必要ならポート名を含めた完全な文字列で指定してください(例:
https://google.com)。 - ワイルドカード文字を使って、サブドメインを一括で許可することも可能です。たとえば
https://*.google.comと指定すれば、末尾が.google.comのサイトをすべて許可できます。 - 許可するリファラーをフルパス(例:
https://google.com/some/path)で指定する際は注意が必要です。ほとんどのウェブブラウザでは、プライバシー上の理由からクロスオリジン リクエストのパスは削除されます。
IP アドレス IPv4 または IPv6 のアドレス、あるいは CIDR 表記のサブネットを、1 つまたは複数指定します。指定する IP アドレスは、Google Maps Platform のサーバーが観測するソースアドレスと一致している必要があります。ネットワーク アドレス変換を使用している場合、このアドレスは通常、ご使用のマシンの公開 IP アドレスに対応します。 Android アプリ 許可する Android アプリケーションのそれぞれについて、Android パッケージ名(
AndroidManifest.xmlファイルより)と SHA-1 署名証明書フィンガープリントを追加します。- [Android アプリ] を選択します。
- [+ 追加] をクリックします。
- パッケージ名と SHA-1 証明書のフィンガープリントを入力します。次に例を示します。
com.example.android.mapexample
BB:0D:AC:74:D3:21:E1:43:67:71:9B:62:91:AF:A1:66:6E:44:5D:75
- [保存] をクリックします。
証明書には次の 2 種類があります。
- デバッグ用証明書: この証明書は、テスト中のアプリおよび他の非本番環境のコードでのみ使用できます。デバッグ用証明書で署名されたアプリは公開しないでください。この証明書は、デバッグビルドを行う際に Android SDK Tools によって自動的に生成されます。
- リリース用証明書: この証明書は、アプリをアプリストアにリリースする準備が整ったときに使用します。この証明書は、リリースビルドを行う際に Android SDK Tools によって生成されます。
Android アプリの署名と証明書の詳細は、アプリへの署名に関するガイドでご確認ください。
署名証明書フィンガープリントの取得に Play アプリ署名を使用している場合は、API プロバイダを利用するをご覧ください。独自の署名鍵を管理している場合は、アプリで自己署名を行うを確認するか、ビルド環境の説明書をご参照ください。
iOS アプリ 許可する iOS アプリケーションのそれぞれについて、バンドル ID を追加します。
- [iOS アプリ] を選択します。
- [+ 追加] をクリックします。
- バンドル ID を追加して、その ID を持つ iOS アプリからのリクエストを受け入れます。
- [保存] をクリックします。
おすすめのアプリケーション制限は、推奨されるアプリケーション制限でご確認いただけます。
- 共通でサポートされるリファラー URI スキームは
[保存] を選択します。
API キーの API 制限を設定する
Google Cloud コンソールの Google Maps Platform の [認証情報] ページを開きます。
制限をかける API キーを選択します。
[API キーを編集] ページの [API の制限] 欄で、以下を行います。
[キーを制限] を選択します。
[API を選択] プルダウンを開き、アプリケーションが該当 API キーを使ってアクセスできるようにする API や SDK をすべて選択します。
目的の API または SDK がリストにない場合、まず有効化する必要があります。詳しくは、1 つ以上の API または SDK を有効にするにはをご覧ください。
![[API キーを編集] ページで API に制限をかけている様子](https://developers-dot-devsite-v2-prod.appspot.com/static/maps/images/editAPIkey-restrict.png?authuser=00&hl=ja)
[保存] を選択します。
このステップを終えると、指定した制限内容は API キーの定義の一部となります。適切な情報を入力してから [保存] をクリックし、API キーの制限を保存してください。詳細については、目的の API または SDK のドキュメントで API キーの取得についてのガイドをご覧ください。
推奨される API 制限については、推奨される API 制限をご覧ください。
API キーの使用状況をチェックする
すでに作成済みの API キーに制限をかける場合や、制限をかけるにあたってキーが使用している API を確認したい場合は、API キーの使用状況をチェックします。この手順では、該当 API キーが使用されているサービスと API メソッドを確認することができます。Google Maps Platform のサービス以外でも使用が見られる場合は、詳しく調べましょう。意図しない使用を防ぐため、制限の追加が必要となることもあります。API キーに適用するべき API 制限とアプリケーション制限の種類を判断する際は、Cloud コンソールで Google Maps Platform の Metrics Explorer を使用すると便利です。
該当 API キーを使用している API を特定する
API キーを使用している API を特定するには、このセクションで解説するレポート群を使用します。これらのレポートでは以下が可能です。
- API キーがどのように使用されているか確認する
- 想定外の使用を検出する
- 使用していないキーを安全に削除できるか調べる。API キーの削除については、使用していない API キーを削除するをご覧ください。
API 制限を適用する際は、これらのレポートを使えば、許可する API の一覧を作成することや、自動提案された API キー制限を検証することが可能です。自動提案される制限について詳しくは、自動提案された API キー制限を適用するをご覧ください。Metrics Explorer の使用方法について詳しくは、Metrics Explorer でグラフを作成するをご覧ください。
Google Cloud コンソールの Metrics Explorer に移動します。
ログインして、チェックしたい API キーのプロジェクトを選択します。
API の種類に応じて、Metrics Explorer の適切なページを開きます。
Maps Embed API 以外の API を使用する API キーの場合: Metrics Explorer の該当ページ
Maps Embed API を使用する API キーの場合: Metrics Explorer の該当ページ
各 API キーを調べます。方法は次のとおりです。
[フィルタを追加] を選択します。
ラベル欄で「
credential_id」を選択します。値の欄で、調べたいキーに対応する値を選択します。
該当 API キーが使用されている API をメモし、想定外の使用でないことを確認します。
終わったら、追加したフィルタ行の末尾にある (フィルタを削除)を選択して削除し、元の状態に戻します。
他にもキーがある場合は、同様の手順を繰り返します。
キーに API 制限をかけて、使用されている API だけを許可します。
不正使用が見つかった場合は、API キーの不正使用に対応するをご覧ください。
適用するべきアプリケーション制限のタイプを Metrics Explorer で選ぶ
API キーの調査が終わり、想定の Google Maps Platform サービス以外では該当キーが使われないよう必要なアクションを済ませたら、次はアプリケーション制限も正しいものが適用されていることを確認しましょう。
API キーに対して、推奨される API キー制限が自動提案されている場合、適用します。詳しくは、自動提案された API キー制限を適用するをご覧ください。
推奨される API キー制限の自動提案が行われていない場合は、Metrics Explorer のレポートで確認できる platform_type に応じて、適用するべきアプリケーション制限のタイプを判断します。
Google Cloud コンソールの Metrics Explorer に移動します。
ログインして、チェックしたい API のプロジェクトを選択します。
Metrics Explorer の該当ページを開きます。
各 API キーを調べます。方法は次のとおりです。
[フィルタを追加] を選択します。
ラベル欄で「
credential_id」を選択します。値の欄で、調べたいキーに対応する値を選択します。
終わったら、追加したフィルタ行の末尾にある (フィルタを削除)を選択して削除し、元の状態に戻します。
他にもキーがある場合は、同様の手順を繰り返します。
該当 API キーの
platform_typeを確認できたら、そのプラットフォーム タイプに応じたアプリケーション制限を適用します。PLATFORM_TYPE_JS: ウェブサイト指定型のアプリケーション制限をかけます。PLATFORM_TYPE_ANDROID: Android アプリ指定型のアプリケーション制限をかけます。PLATFORM_TYPE_IOS: iOS アプリ指定型のアプリケーション制限をかけます。PLATFORM_TYPE_WEBSERVICE: 適切に制限するためには、IP アドレス指定型のアプリケーション制限が必要な可能性があります。Maps Static API と Street View Static API の推奨事項については、Static Web API の使用を保護するをご覧ください。
Maps Embed API の推奨事項については、Maps Embed API を使ったウェブサイトをご覧ください。
該当 API キーが単一で複数のプラットフォーム タイプを使用している場合: 単一の API キーではトラフィックのセキュリティを十分に確保できません。複数の API キーを使った運用に移行する必要があります。詳しくは、複数の API キーを使った運用に移行するをご覧ください。
アプリごとに個別の API キーを使用
各キーの使用範囲を限定する運用方法です。この方法なら、ある API キーが不正使用されても、そのキーだけを削除またはローテーションすればよく、他の API キーを更新する必要はありません。API キーはプロジェクトごとに最大 300 個まで作成できます。詳細については、API キーの制限をご覧ください。
各アプリケーションと API キーを 1 対 1 で対応させるのがセキュリティ上は理想的ですが、アプリケーション制限のタイプが共通であれば、制限をかけたキーを複数のアプリで使用することも可能です。
自動提案された API キー制限を適用する
一部のプロジェクト オーナー、編集者、API キー管理者に対しては、まだ制限をかけられていない API キーについて、Google Maps Platform の使用状況とアクティビティに応じて Google Cloud コンソールが推奨する具体的な API キー制限が提案されます。
自動提案がある場合、Google Maps Platform の [認証情報] ページに事前入力済みのオプションとして表示されます。
自動推奨でサポートされている Google Maps Platform の API と SDK
Maps JavaScript API(Directions Service(以前のバージョン)、Distance Matrix Service(以前のバージョン)、Elevation Service、Geocoding Service、Place クラス、Place Autocomplete ウィジェット(新しいバージョン)、Place Autocomplete Data API、Places ライブラリ、Places Service、Place Autocomplete ウィジェット、Places UI Kit を含む)
Maps Static API と Street View Static API
Maps Embed API
Android 向け Maps SDK、Android 向け Navigation SDK、Android 向け Places SDK、Android 向け Places UI Kit
Maps SDK for iOS、Navigation SDK for iOS、Places SDK for iOS、Places Swift SDK for iOS、Places UI Kit on iOS。
提案が表示されなかったり完全なものではなかったりする原因
最適化案が表示されない理由
Google Maps Platform サービス以外で(も)API キーを使用している、または自動推奨機能でまだサポートされていない Maps Platform サービスで API キーを使用している。
他のサービスで使用している場合は、次の手順を必ず行ってから、提案を適用してください。
Google Cloud コンソールの Metrics Explorer に表示される API の使用法が適切であることを確認します。
許可が必要な API のリストに不足しているサービスを手動で追加します。
API リストに追加したサービスに対して不足しているアプリケーション制限を手動で追加します。追加したサービスに異なるタイプのアプリケーション制限が必要な場合は、複数の API キーへの移行を参照してください。
該当 API キーがクライアントサイドの SDK または API で使用されていない。
該当 API キーを使用しているアプリまたはウェブサイトが低ボリュームで、過去 60 日間に利用が発生していない。
ごく最近作成した新しいキーである、または新しいアプリにごく最近デプロイしたキーである。この場合、何日か待てば提案内容も更新されます。
該当 API キーを使用しているアプリケーションが複数あり、必要となるアプリケーション制限のタイプが一致していない、または同じ API キーを使用しているアプリやウェブサイトの数が多すぎる。どちらの場合も、複数のキーを使った運用に切り替えるのがベスト プラクティスです。詳しくは、複数の API キーを使った運用に移行するをご覧ください。
提案が完全でない理由
該当 API キーを使用しているアプリまたはウェブサイトが低ボリュームで、過去 60 日間に利用が発生していない。
新しい API またはサービスで既存のキーの使用をごく最近開始したため、自動 API キー制限の推奨パイプラインで更新された使用状況指標がまだ処理されていない。使用状況指標の伝播には数日かかることがあります。
他のサービスで使用している場合は、次の手順を必ず行ってから、提案を適用してください。
Google Cloud コンソールの Metrics Explorer に表示される API の使用法が適切であることを確認します。
許可が必要な API のリストに不足しているサービスを手動で追加します。
API リストに追加したサービスに対して不足しているアプリケーション制限を手動で追加します。追加したサービスに異なるタイプのアプリケーション制限が必要な場合は、複数の API キーへの移行を参照してください。
不正使用などの理由でキーを緊急に制限する必要がある場合を除き、推奨事項が反映されるまで 1 ~ 2 日待つこともできます。
提案がグラフに表示されていない原因
アプリまたはウェブサイトが送信したトラフィック バーストが非常に短かった。この場合、[グラフ] ビューから [表] または [両方] に切り替えて、このように短い場合でも使用状況が表示されるようにします。詳しくは、グラフの全凡例の表示 / 非表示を切り替える方法をご覧ください。
トラフィックが Maps Embed API で発生している。該当 API キーを使用している API を特定するで手順をご確認ください。
アプリまたはウェブサイトからのトラフィックが、Google Cloud コンソールの Metrics Explorer で使用できる期間外のものである。
自動提案された制限を適用する方法
Google Cloud コンソールの Google Maps Platform の [認証情報] ページを開きます。
表示されていれば、[推奨される制限事項を適用] 選択します。
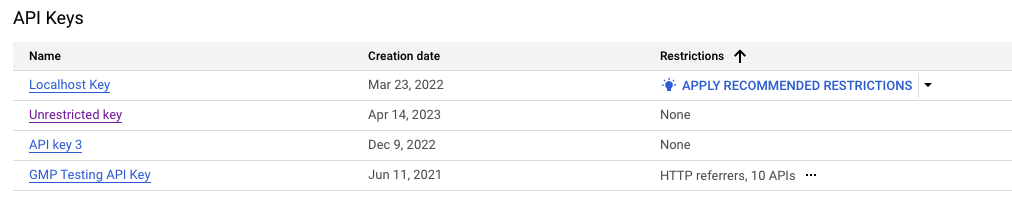
[API の使用状況を確認] を選択して、API キーが使用されているサービスを確認します。Google Maps Platform サービス以外のサービスの場合は、一時停止して上記の提案手順に沿って手動で使用状況を確認してください。自動提案された API キー制限を適用するセクションの冒頭にあるトラブルシューティング手順を参照してください。
事前入力されている制限の内容が、該当 API キーを使用する予定のウェブサイトおよびアプリと合致しているか確認します。
ベスト プラクティス: 使用するサービスと関係のないアプリケーション制限または API 制限があれば、記録を取ったうえで削除しましょう。想定外の依存関係があり、削除によって問題が生じた場合は、必要なアプリケーション制限または API 制限を追加し直します。
アプリ、ウェブサイト、または API が提案に明らかに含まれていない場合は、手動で追加するか、提案が更新されるまで数日待ってください。
提案についてさらにサポートが必要な場合は、サポートにお問い合わせください。
[適用] を選択します。
提案内容を適用後にアプリケーションが不承認となった場合の対応
制限を適用した後にアプリまたはウェブサイトが不承認となった場合、API レスポンスのエラー メッセージ内で、追加する必要のあるアプリケーション制限を見つけます。
クライアントサイドの SDK と API
- ブラウザと WebView ベースのアプリ
通常、最新のブラウザでは、プライバシー上の理由から、クロスオリジン リクエストの
Refererヘッダーが編集され、多くの場合Originにまで削減されます。ただし、正確な動作はホスティング サイトの適用されたreferrer-policyによって異なり、ユーザーのブラウザとバージョンによっても異なる場合があります。コンテンツの読み込みに不透明な URI スキームまたはローカル URI スキームを使用するウェブ アプリケーションでは、通常、レンダリング ブラウザまたはウェブビューが発信呼び出しから
Refererヘッダーを完全に削除するため、ウェブサイトの制限付きの API キーを使用するリクエストが失敗する可能性があります。詳細については、ブラウザベースのアプリをサーバーでホストするをご覧ください。
ブラウザとウェブビュー ベースのアプリのトラブルシューティングの手順:
Maps JavaScript API の場合は、ブラウザのデバッグ コンソールでアプリケーションの承認方法の詳細を確認してください。
特殊な URI スキームは部分的にサポートされています。必要なリファラーを承認した後でも、アプリケーションの一部がエキゾチックな URI スキームで動作しない場合は、アプリケーションをサーバーにリモートでホストし、HTTPS(または HTTP)経由で読み込む必要がある可能性があります。
特殊な URI スキームについてサポートが必要な場合は、サポートにお問い合わせください。
他の Maps Platform API は通常、API エラー レスポンスで承認する必要があるリファラーを返します。これは、クライアントが拒否されたリクエストとともにこの情報を送信したことを前提としています。
特殊な URI スキームはサポートされていません。
- Android アプリ
Android Debug Bridge(adb)または Logcat を使用する
- iOS アプリ
ログ メッセージの表示をご覧ください。
ウェブサービスを直接呼び出すアプリ
クライアントサイドの Google Maps Platform SDK を使用せずに Maps Platform HTTPS REST API または gRPC エンドポイントを直接呼び出すアプリケーションについては、以下をご覧ください。
- Android アプリと iOS アプリ
利用可能な Google Maps Platform クライアント SDK を使用せずに、Android または iOS アプリケーションから Maps Platform サービスを直接呼び出す場合は、Android アプリと iOS アプリでトラブルシューティングのヒントを、クライアントサイドのウェブサービス呼び出しを保護するでモバイル ユースケースの現在のセキュリティ ベスト プラクティスをご覧ください。
アプリで Maps Platform API のエラー レスポンスをログに記録している場合は、クライアントサイド SDK に関する上記の手順も、認証の問題のトラブルシューティングに役立つことがあります。
- サーバーサイド アプリ
API キーに依存するサーバーサイド アプリケーションは、IP アドレスの制限によって最も安全に保護されます。キーに IP アドレス制限を適用していて、サービスが Maps Platform API エラー レスポンスをログに記録している場合は、システムログで詳細を確認してください。エラー レスポンスには、承認する必要があるサーバーの IP アドレスが含まれます。
- ブラウザまたは WebView ベースのアプリ
Maps Static API、Street View Static API、その他の新しい Google Maps Platform API もリファラー制限をサポートしますが、ウェブブラウザやウェブビューは、クロスオリジン リクエストの
RefererヘッダーをOriginに制限する可能性があり、ローカルでアクセスされるリソースや HTTP または HTTPS 以外のプロトコルで提供されるリソースなど、リファラー ヘッダーの送信を完全に省略する可能性があります。アプリケーションで Maps JavaScript API を使用できず、ウェブサイトの制限が機能しない場合は、クライアントサイドのウェブサービス呼び出しを保護するで、ブラウザベースのクライアントサイド アプリケーション内から Maps Platform ウェブサービス呼び出しを安全に発行する方法をご覧ください。
API 制限を確認するためのヒント
必要な API 制限を確認するには、該当 API キーを使用している API を特定するを参照してください。
適用するべき制限の判断が難しい場合:
- 現在の制限を後で参照できるようにメモします。
- 制限を一時的に削除し、問題を調査します。API キーの使用状況をチェックするの手順を使用すると、使用状況の推移を確認できます。
- 必要であればサポートにお問い合わせください。
使用していない API キーを削除する
API キーを削除する際は、まずそのキーが本番環境で使用されていないことを確認しましょう。正常なトラフィックがない場合は、キーを削除しても問題ないことが見込まれます。詳しくは、API キーの使用状況をチェックするをご覧ください。
API キーを削除するには:
Google Cloud コンソールの Google Maps Platform の [認証情報] ページを開きます。
削除する API キーを選択します。
ページ上部の [削除] ボタンを選択します。
[認証情報の削除] 画面で、[削除] を選択します。
API キーの削除が反映されるまでには数分かかることがあります。削除が反映されると、以降その API キーを使ったトラフィックはすべて拒否されます。
API キーのローテーションは注意深く行う
API キーをローテーションすると、元のキーに適用されていた制限をすべて引き継いだ新しいキーが作成されます。カウントダウン中は新旧どちらのキーも使用できるため、この期間を利用してアプリを新キーに移行させることが可能です。
API キーをローテーションする前に:
まずは、API キーに制限をかけるの説明に沿って、API キーの制限を試します。
アプリケーション制限のタイプの不一致により API キーに制限をかけることができない場合は、複数の新しい(制限をかけた)キーを使った運用に切り替えます(複数の API キーを使った運用に移行するを参照)。この方法なら、新 API キーへの移行とロールアウトのスケジュールを能動的にコントロールできます。
上記の提案を行うことが不可能で、不正使用を防ぐために API キーをローテーションする必要がある場合は、次の手順を行います。
Google Cloud コンソールの Google Maps Platform の [認証情報] ページを開きます。
ローテーションする API キーを開きます。
ページ上部の [キーをローテーション] を選択します。
必要に応じて、API キーの名前を変更します。
[作成] を選択します。
新しいキーを使用するようにアプリケーションを更新します。
新しいキーを使用するようにアプリケーションを更新したら、新しい API キーページの [前のキー] セクションにある [前のキーを削除] ボタンをクリックして、古いキーを削除します。
複数の API キーへの移行
1 つの API キーを複数のアプリで使用する運用から、アプリごとに固有のキーを使用する運用へ移行するには、以下を行います。
新しいキーを必要とするアプリを特定する:
- ウェブアプリの場合、コードはすべて直接管理下にあるため、アップデートは最も簡単です。全ウェブアプリのキーをアップデートできるよう計画を立てましょう。
- モバイルアプリの場合は、ユーザーがアプリをアップデートするまで新キーへの切り替えが完了しないため、難度が大きく上がります。
新しいキーを作成して制限をかける: アプリケーション制限と API 制限(少なくとも 1 つ)の両方を追加します。詳細については、推奨されるベスト プラクティスをご覧ください。
新しいキーをアプリに追加する: モバイルアプリの場合、新 API キーを使った更新版アプリへのアップデートを全ユーザーが完了するまで待つことになるため、このステップには何か月もかかる可能性があります。
クライアントサイドとサーバーサイドの使用状況を別のプロジェクトに分割する
サーバーサイド アプリケーションと、エンドユーザー デバイスで実行されているクライアントサイド アプリケーションから Google Maps Platform サービスを呼び出す必要がある場合は、2 つの別々のプロジェクトに分割することをおすすめします。
この方法では、クライアントサイド プロジェクトのほとんどの Google Maps Platform サービスに、1 分あたりのユーザーあたりの適切な割り当て上限を適用できます。これにより、すべてのエンドユーザーがプロジェクトの割り当て全体を公平に利用できるようになり、互いに影響し合うこともなくなります。
ただし、ユーザーごとの割り当て制限はクライアントサイドとサーバーサイドの両方のアプリケーションに影響するため、サーバーサイド ジョブに高い帯域幅も必要な場合は、このユースケース用に別のプロジェクトを設定し、ユーザーごとの割り当て上限を高くするか、上限なしに構成します。
未使用のサービスを無効にする
未使用のサービスをプロジェクトで有効にしたままにしないでください。この方法では不正使用が発生しやすくなります。特に、すべての公開 API キーを制限していない場合は、不正使用が発生しやすくなります。ベスト プラクティスとして、アプリケーションでサービスが必要になったら、プロジェクトでサービスを 1 回だけ有効にします。
キーに API 制限を追加すると、承認されていないサービスでキーを使用できなくなりますが、API 制限はその特定のキーにのみ適用されます。プロジェクト レベルでサービスを無効にすると、プロジェクトにリンクされているすべてのキーでサービスの不正使用を防ぐことができます。
クライアントサイド SDK を使用する
提供されているクライアントサイドの Google Maps Platform SDK を使用する場合、API キーに適切な制限を適用して、サービスの使用を常に保護できます。
クライアントサイド SDK を使用すると、サポートされている Maps Platform API サーフェスで Firebase App Check などの高度なセキュリティ メカニズムを採用することもできます。詳しくは、App Check を使用して API キーを保護するをご覧ください。
プラットフォームでクライアントサイド SDK を利用できない場合は、クライアントサイドのウェブサービス呼び出しを保護するをご覧ください。
さまざまなプラットフォームで利用できるクライアントサイドの Google Maps Platform SDK については、推奨されるアプリケーション制限と API 制限をご覧ください。
Static Web API の使用を保護する
Static Web API(Maps Static API、Street View Static API など)は、ウェブサービスの API 呼び出しと似ています。
どちらも呼び出しは HTTPS REST API を使って行い、通常はサーバーで API リクエスト URL を生成します。ただし Static Web API は、JSON レスポンスを返すのではなく、生成された HTML コード内に埋め込み可能な画像を生成します。さらに重要なのは、Google Maps Platform のサービスを呼び出すのが主にエンドユーザーのクライアントであり、サーバーではない点です。
デジタル署名を使用する
ベスト プラクティスとして、API キーを運用する際はデジタル署名も併用しましょう。また、署名なしのリクエストを 1 日あたり何件まで許可するべきか確認し、それに応じて署名なしリクエストのクォータ(割り当て)を調整します。
デジタル署名について詳しくは、デジタル署名ガイドをご覧ください。
署名シークレットを保護する
Static Web API を保護するため、API の署名シークレットをコードやソースツリーに直接埋め込むことや、クライアントサイド アプリケーションで公開することは避けてください。署名シークレットの安全を確保するため、次のベスト プラクティスを守りましょう。
ウェブページの配信時、またはモバイル アプリケーションからのリクエストへの応答時に、Maps Static API と Street View Static API の署名済みリクエスト URL をサーバーサイドで生成します。
静的なウェブ コンテンツの場合、Cloud コンソールで Google Maps Platform の [認証情報] ページに表示される「今すぐ URL に署名」ウィジェットを使用できます。
動的ウェブ コンテンツについては、利用可能な URL リクエスト署名のコードサンプルをご覧ください。
署名シークレットはアプリケーションのソースコードやソースツリーの外に格納すること。署名シークレットやその他の機密情報は、環境変数か別個に保存されるインクルード ファイルに入れておけば、コードを共有しても共有ファイルに含まれてしまう心配はありません。署名シークレットやその他の機密情報をファイルに格納する場合は、署名シークレットがソースコード管理システム内に入ってしまわないよう、該当ファイルはアプリケーションのソースツリーの外に置きましょう。GitHub のような公開型のソースコード管理システムを使用する場合は、特に注意する必要があります。
ウェブ サービス API キーを保護する
クライアントサイド アプリから Google Maps Platform の API とサービスを安全に使用する方法については、クライアントサイド SDK を使用するとクライアントサイドのウェブサービス呼び出しを保護するをご覧ください。
API キーは、アプリケーションのソースコードやソースツリーの外に格納しましょう。API キーやその他の機密情報は、環境変数か別個に保存されるインクルード ファイルに入れておけば、コードを共有しても共有ファイルに含まれてしまう心配はありません。これは特に、GitHub のような公開ソースコード管理システムを使用する場合に重要です。
ウェブサービス API キーの誤用を防ぐため、Google では、Maps Platform で使用するすべてのキーに API 制限を適用することをおすすめします。さらに、ウェブ サービスキーに IP アドレス制限を適用すると、キーが誤って漏洩した場合でも、他の送信元 IP アドレスからの不正使用を防ぐことができます。
サーバーサイド アプリに OAuth を使用する
OAuth 2.0 は、アクセス委任のオープン スタンダードです。
OAuth 2.0 プロトコルは、エンドユーザーがアプリケーションに代わって個人データへのアクセスを承認するユースケースをサポートしていますが、Maps Platform での OAuth 2.0 のユースケースは、デベロッパーが一時的なアクセス トークンを使用して、Google Cloud プロジェクトのサービス アカウントの代わりに、サービス アカウントの権限で API を呼び出すアプリケーションを承認することです。
サービス アカウントには非常に広範な権限が付与されている可能性があるため、デベロッパーの信頼できるサーバーサイド アプリケーションと Google の Maps Platform サーバー間のサーバー間呼び出しを承認するには、OAuth 2.0 を使用することをおすすめします。
エンドユーザー デバイスで実行されるクライアントサイド アプリケーションには、API キーなどの他の認証方法をおすすめします。
OAuth 2.0 を使用してサーバー間トラフィックを承認する場合は、API ドキュメントで OAuth のトピックを探してください。
たとえば、Address Validation API の OAuth に関する記事をご覧ください。
クライアントサイドのウェブ サービス呼び出しを保護する
クライアントサイドの SDK が利用できない場合は、以下の推奨事項をご覧ください。
プロキシ サーバーを使用する
安全なプロキシ サーバーを使用すると、API キー、署名シークレット、Google Cloud サービス アカウントを不正なユーザーに公開することなく、クライアントサイド アプリケーションから Google Maps Platform ウェブサービス エンドポイントと通信するための信頼できるソースが提供されます。
要点:
Google Maps Platform のリクエストをプロキシ サーバー上で構築します。 クライアントがこのプロキシを使用して任意の API 呼び出しをリレーすることは、許可しないでください。
Google Maps Platform のリクエストの後処理をプロキシ サーバー上で行います。クライアントが必要としないデータは除外しましょう。
プロキシ サーバーの使用方法の詳細については、代理実行: Google Data API クライアント ライブラリとプロキシ サーバーの併用をご覧ください。
モバイルウェブ サービスへの直接呼び出しを保護する
クライアントサイド アプリの安全なプロキシ サーバーを設定できない場合は、次の手順でアプリケーションを保護します。
HTTP ヘッダーを使用します。
Android:
X-Android-PackageとX-Android-Certの HTTP ヘッダーを使用します。iOS:
X-Ios-Bundle-IdentifierHTTP ヘッダーを使用します。
対応するアプリケーション制限を Android または iOS キーに追加します。
モバイルアプリから Google Maps Platform REST API ウェブサービスに直接呼び出しを行うことを検討する前に、誤った Android または iOS アプリケーション識別子を含むリクエストが拒否されることを確認してください。
テスト対象のエンドポイントで Android と iOS のアプリケーション制限がサポートされていない場合は、モバイル クライアントと Google Maps Platform ウェブサービス エンドポイントの間に安全なプロキシ サーバーを使用することを強くおすすめします。
Android アプリに関するヒント:
Android アプリケーションを Google Maps Platform サービスと統合する前に、アプリケーション ID(パッケージ名とも呼ばれます)の形式が正しいことを確認してください。詳しくは、Android ドキュメントのアプリ モジュールを設定するをご覧ください。
アプリケーションから
X-Android-Packageを直接渡すには、Context.getPackageName()を使用してプログラムで検索します。アプリケーションから
X-Android-Certを直接渡すには、PackageInfo.signingInfoを通じてアクセスできる、アプリケーション署名証明書の必要な SHA-1 フィンガープリントを計算します。Google Cloud コンソールを使用して Android アプリケーションを承認する場合、UI では SHA-1 指紋がコロン区切りの文字列(例:
00:11:22:33:44:55:66:77:88:99:AA:BB:CC:DD:EE:FF:00:11:22:33ただし、gcloudツールと API キー API では、区切り文字のない 16 進文字列が必要です。
iOS アプリケーションに関するヒント:
iOS アプリケーションを Google Maps Platform サービスと統合する前に、バンドル ID が正しくフォーマットされていることを確認してください。
通常、iOS アプリケーションを承認するときは、
X-Ios-Bundle-Identifierヘッダーでメインバンドルのバンドル ID を常に渡す必要があります。
詳細については、API キーを管理すると API キーを使用して API にアクセスするをご覧ください。
ブラウザベースのアプリをサーバーでホストする
Apache Cordova などのフレームワークを使用すると、WebView 内で実行されるマルチプラットフォーム ハイブリッド アプリを簡単に作成できます。ただし、ウェブアプリが制御および承認したウェブサイトから HTTP または HTTPS を使用して読み込まれない限り、API キーのウェブサイト制限が正しく機能するとは限りません。
バンドルされたリソース、ハイブリッド アプリケーション内からローカルで読み込まれたリソース、ローカル ファイル URL を使用してアクセスされたリソースは、多くの場合、リファラー ベースの認証が機能しない原因となります。これは、WebView を駆動するブラウザ エンジンが Referer ヘッダーの送信を省略するためです。これを回避するには、ウェブ アプリケーションをクライアントサイドではなくサーバーサイドでホストします。
また、モバイルアプリの場合は、ウェブベースの SDK ではなく、利用可能なネイティブの Google Maps Platform Android SDK と iOS SDK の使用を検討してください。
App Check を使用して API キーを保護する
一部の Maps SDK と API では、Firebase App Check との統合が可能です。App Check は、正規のアプリ以外のソースからのトラフィックをブロックすることで、アプリから Google Maps Platform への呼び出しを保護します。これは、アテステーション プロバイダからのトークンを確認することで行われます。アプリを App Check と統合すると、悪意のあるリクエストから保護され、不正な API 呼び出しに対して課金されなくなります。
App Check の統合手順:
API キーの不正使用に対応する
API キーの不正な使用を検出した場合は、問題に対応するため以下を行います。
キーに制限をかける: 同じキーを複数のアプリで使用していた場合は、複数の API キーを使った運用に切り替え、アプリごとに固有の API キーを使用するようにしましょう。詳しくは、以下をご覧ください。
Places SDK または Maps Javascript API を使用している場合は、App Check を使用して API キーを保護することもできます。
次の条件を満たす場合にのみ、鍵の置換またはローテーションを行います。
制限できないキーまたはすでに制限されているキーで不正使用が検出され、App Check が適用されない。
アプリケーションからの正当なトラフィックに影響する可能性がある場合でも、より迅速に API キーを移行して安全を確保し、悪用を阻止する必要があります。
続行する前に、API キーのローテーションは注意深く行うをお読みください。
問題が解決しない場合やサポートをご希望の場合は、サポート窓口にお問い合わせください。
推奨されるアプリケーション制限と API 制限
以下の各セクションでは、Google Maps Platform の各 API、SDK、サービスについて、適切と考えられるアプリケーション制限と API 制限を示しています。
推奨される API 制限
API 制限に関する次のガイドラインは、すべての Google Maps Platform サービスに当てはまります。
API キーは使用する API のみを許可するように制限するのが原則ですが、以下は例外です。
Places SDK for Android または Places SDK for iOS を使用するアプリの場合は、使用する SDK のバージョンに応じて、Places API(新版)または Places API を承認します。1
Maps JavaScript API を使用するアプリの場合は、必ず同 API をキーで許可します。
以下の Maps JavaScript API サービスを使用する場合は、それぞれ対応する API も許可します。
サービス API の制限 ルートサービス(従来版) Directions API(以前のバージョン) 距離行列サービス(従来版) Distance Matrix API(以前のバージョン) 高度サービス Elevation API ジオコーディング サービス Geocoding API Place クラス、Place Autocomplete ウィジェット(新機能)、Place Autocomplete Data API Places API(新版)2 プレイス ライブラリ、プレイス サービス、Place Autocomplete ウィジェット Places API2
1 詳しくは、Places SDK for Android と Places SDK for iOS のドキュメントをご覧ください。
2 Places API(新版)または Places API の承認が必要かどうか不明な場合は、Maps JavaScript API のドキュメントをご覧ください。
例:
Maps SDK for Android と Places SDK for Android を使用している場合、API 制限で Maps SDK for Android と Places API(新規)を許可します。
ウェブサイトで Maps JavaScript API 高度サービスと Maps Static API を使用している場合、API 制限で次の API をすべて許可します。
- Maps JavaScript API
- Elevation API
- Maps Static API
推奨されるアプリケーション制限
ウェブサイト
Maps JavaScript API サービス、Maps Static API、Street View Static API を使用するウェブサイト、または HTTPS REST API や gRPC を介して最近の Google Maps Platform サービスを直接呼び出すウェブサイトの場合は、ウェブサイトのアプリケーション制限を使用します。
1 モバイルアプリの場合は、ネイティブの Maps SDK for Android と Maps SDK for iOS を使用することをおすすめします。
2 モバイルアプリの場合は、ネイティブの Places SDK for Android と Places SDK for iOS の使用を検討しましょう。
3 Static Web API の使用を保護するもご覧ください。
Maps Embed API を使ったウェブサイト
Maps Embed API 自体は料金のかからない API ですが、他のサービスでの不正使用を防ぐため、使用する API キーには制限をかけましょう。
ベスト プラクティス: Maps Embed API 用の API キーを別個に作成し、API 制限で Maps Embed API だけを許可します。この制限によってキーを十分に保護し、Google の他のサービスで不正使用されることを防止できます。Maps Embed API キーを使用できる場所を完全に制御するには、ウェブサイトのアプリケーション制限も適用することをおすすめします。
Maps Embed API を単独の専用 API キーで運用するのが難しい場合は、既存のキーにウェブサイト型のアプリケーション制限をかけて保護します。
ウェブサービスを使用するアプリとサーバー
信頼できる企業内ネットワークのサーバーとクライアントサイド アプリで、API キーとともにウェブサービスを使用する場合は、IP addresses 型のアプリケーション制限を使用します。
次の API を使ったアプリやサーバーで使用:
4 モバイルアプリの場合は、Navigation SDK の使用を検討してください。
5 モバイルを安全に使用するには、セキュアなプロキシ サーバーを使用します。
6 クライアントサイド アプリケーションの場合は、プラットフォームが提供するネイティブのジオロケーション サービスの使用を検討してください。たとえば、ウェブブラウザの場合は W3C Geolocation、Android の場合は LocationManager または Fused Location Provider API、iOS の場合は Apple の Core Location フレームワークなどです。
7 モバイルアプリの場合は、ネイティブの Places SDK for Android と Places SDK for iOS を使用することをおすすめします。
8 クライアントサイドで安全に使用するには、安全なプロキシ サーバーを使用します。
Android アプリ
Android アプリでは、Android apps 型のアプリケーション制限を使用します。次の SDK を使ったアプリで使用:
また、Secrets Gradle プラグインを使用して、Android マニフェストに保存するのではなく、ローカル ファイルからシークレットを挿入することで、API キーが誤ってバージョン管理にチェックインされるのを防ぎます。
iOS アプリ
iOS アプリでは、iOS apps 型のアプリケーション制限を使用します。次の SDK を使ったアプリやサーバーで使用:
関連情報
- API キーを管理する
- API キーを使用して API にアクセスする
- How to optimize your Google Maps Platform usage with quotas(動画)
- How to generate and restrict API keys for Google Maps Platform(動画)
- Restricting API keys
- Securing API keys when using Static Maps and Street View APIs
- 15 Google Maps Platform best practices

