บทแนะนำนี้จะอธิบายขั้นตอนการสร้างและใช้รูปแบบแผนที่ที่ไฮไลต์เครือข่ายถนน
สร้างและเผยแพร่รูปแบบแผนที่เพื่อให้พร้อมใช้งาน
สร้างและเชื่อมต่อรหัสแมปที่ช่วยให้คุณใช้รูปแบบในแอปและเว็บไซต์ได้
เพิ่มรหัสแผนที่ลงในแอปและเว็บไซต์เพื่อให้แอปใช้สไตล์แผนที่ของคุณ
ขั้นตอนที่ 1: สร้างและเผยแพร่รูปแบบแผนที่
เปิดการจัดรูปแบบแผนที่ในระบบคลาวด์
ไปที่ Google Maps Platform แล้วเลือก รูปแบบแผนที่ เลือกหรือสร้างโปรเจ็กต์ หากจําเป็น
เลือกสร้างสไตล์
ที่ด้านล่างของหน้า เลือกเปิดในเครื่องมือแก้ไขรูปแบบ
กำหนดรูปแบบเครือข่ายถนน
ในส่วนองค์ประกอบแผนที่ ให้เลือกโครงสร้างพื้นฐาน แล้วเลือกเครือข่ายถนน
ในแผงที่จะปรากฏขึ้นทางด้านขวา ให้เลือกช่องสีในส่วนรูปหลายเหลี่ยม จากนั้นเลือกสีการเติม
เลือกสีสด การเปลี่ยนสีจะเลือกช่องสีเติมโดยอัตโนมัติ
ในส่วนความกว้างของเส้น ให้ตั้งค่าความกว้างของเส้นเป็น 5 พิกเซล
ซูมเข้าและออกในแผนที่เพื่อดูผลของการเปลี่ยนแปลง เนื่องจากคุณเลือกองค์ประกอบแผนที่ที่อยู่ในลําดับชั้นค่อนข้างสูง ถนนทุกประเภทที่อยู่ภายใต้องค์ประกอบดังกล่าวจึงรับค่าการเปลี่ยนแปลงของคุณ
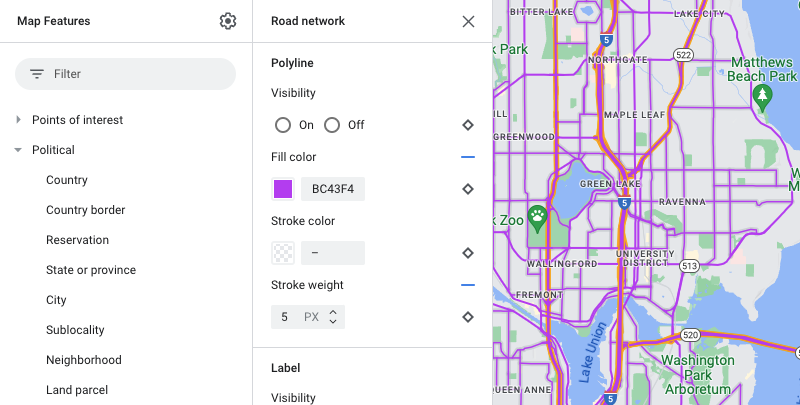
บันทึกและเผยแพร่รูปแบบแผนที่
เลือกบันทึกที่ด้านขวาบน
ในส่วนบันทึกและเผยแพร่รูปแบบแผนที่ ให้ป้อนชื่อและใส่คำอธิบายสำหรับรูปแบบแผนที่ (ไม่บังคับ)
เลือกบันทึก ระบบจะบันทึกและเผยแพร่รูปแบบแผนที่
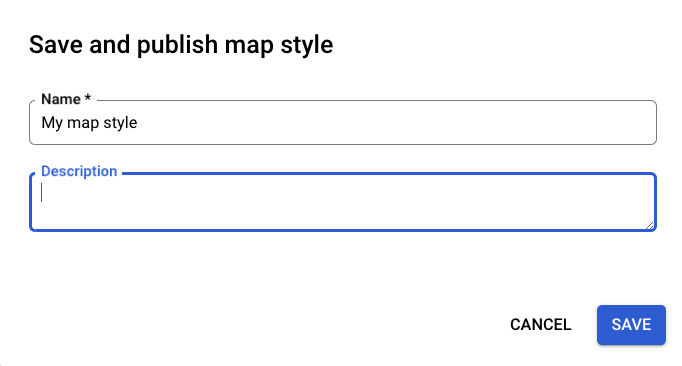
ขั้นตอนที่ 2: สร้างและเชื่อมต่อรหัสแผนที่
รหัสแผนที่ช่วยให้คุณใช้รูปแบบแผนที่ในแอปและเว็บไซต์ได้ หากคุณทำการเปลี่ยนแปลงรูปแบบแผนที่ที่เชื่อมโยงกับรหัสแผนที่ การเปลี่ยนแปลงรูปแบบจะเผยแพร่เมื่อคุณเผยแพร่ ดังนั้นจึงไม่จำเป็นต้องอัปเดตซอฟต์แวร์หรือแอป
สร้างรหัสแผนที่
ใน Google Maps Platform และเลือกการจัดการแผนที่
เลือกสร้างรหัสแผนที่ที่ด้านบน
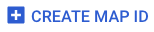
เพิ่มชื่อให้กับรหัสแผนที่และใส่คำอธิบาย (ไม่บังคับ)
เลือกประเภทแผนที่สำหรับรหัสแผนที่ โดยขึ้นอยู่กับตำแหน่งที่คุณต้องการใช้รูปแบบแผนที่
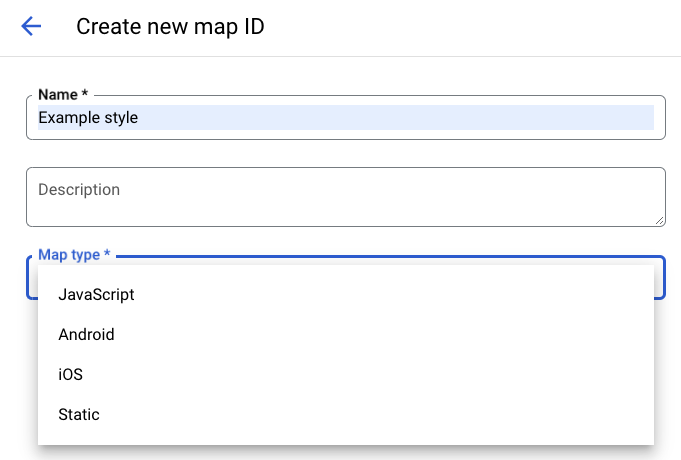
ที่ด้านล่างของหน้า เลือกบันทึก ระบบสร้างรหัสแผนที่แล้ว
เชื่อมต่อรหัสแผนที่กับรูปแบบแผนที่
ในส่วนรูปแบบแผนที่ที่เชื่อมโยง ให้เลือกรูปแบบแผนที่ที่คุณสร้างขึ้น
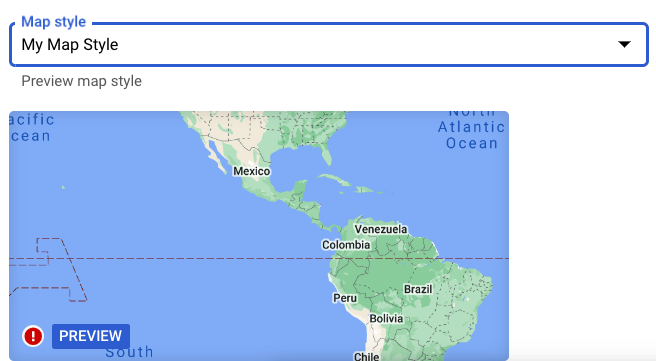
เลือกบันทึก ตอนนี้รหัสแผนที่เชื่อมโยงกับรูปแบบแผนที่แล้ว
ขั้นตอนที่ 3: เพิ่มรหัสแผนที่ลงในแอปหรือเว็บไซต์
เมื่อคุณมีรหัสแผนที่ที่เชื่อมโยงกับสไตล์แผนที่ที่เผยแพร่แล้ว คุณสามารถเพิ่มรหัสดังกล่าวลงในแอปหรือเว็บไซต์และทดสอบเพื่อให้แน่ใจว่าทำงานได้ตามที่คาดไว้
ดูข้อมูลเพิ่มเติมเกี่ยวกับการเพิ่มรหัสแผนที่ได้ที่หัวข้อเพิ่มรหัสแผนที่ลงในแผนที่
ขั้นตอนถัดไป
คุณสามารถลองทำสิ่งต่อไปนี้
อัปเดตสไตล์ ทำการเปลี่ยนแปลงรูปแบบแผนที่และเผยแพร่ แล้วดูการเปลี่ยนแปลงที่ปรากฏในแอปและเว็บไซต์โดยอัตโนมัติ หากต้องการทดสอบการเปลี่ยนแปลงก่อนที่จะเผยแพร่ ให้ดูทดสอบการอัปเดตสไตล์แผนที่
ใช้ลําดับชั้นขององค์ประกอบในแผนที่เพื่อให้ได้รูปแบบที่ต้องการอย่างมีประสิทธิภาพ ตัวอย่างเช่น คุณสามารถจัดสไตล์ฟีเจอร์แผนที่ระดับสูง ธรรมชาติ>ที่ดิน และฟีเจอร์แผนที่ที่ดินทั้งหมดที่อยู่ภายใต้ฟีเจอร์ดังกล่าวจะรับรูปแบบการจัดสไตล์นั้น จากนั้นคุณสามารถปรับแต่งสไตล์เฉพาะฟีเจอร์แผนที่ย่อยที่ต้องการให้แตกต่างออกไป

