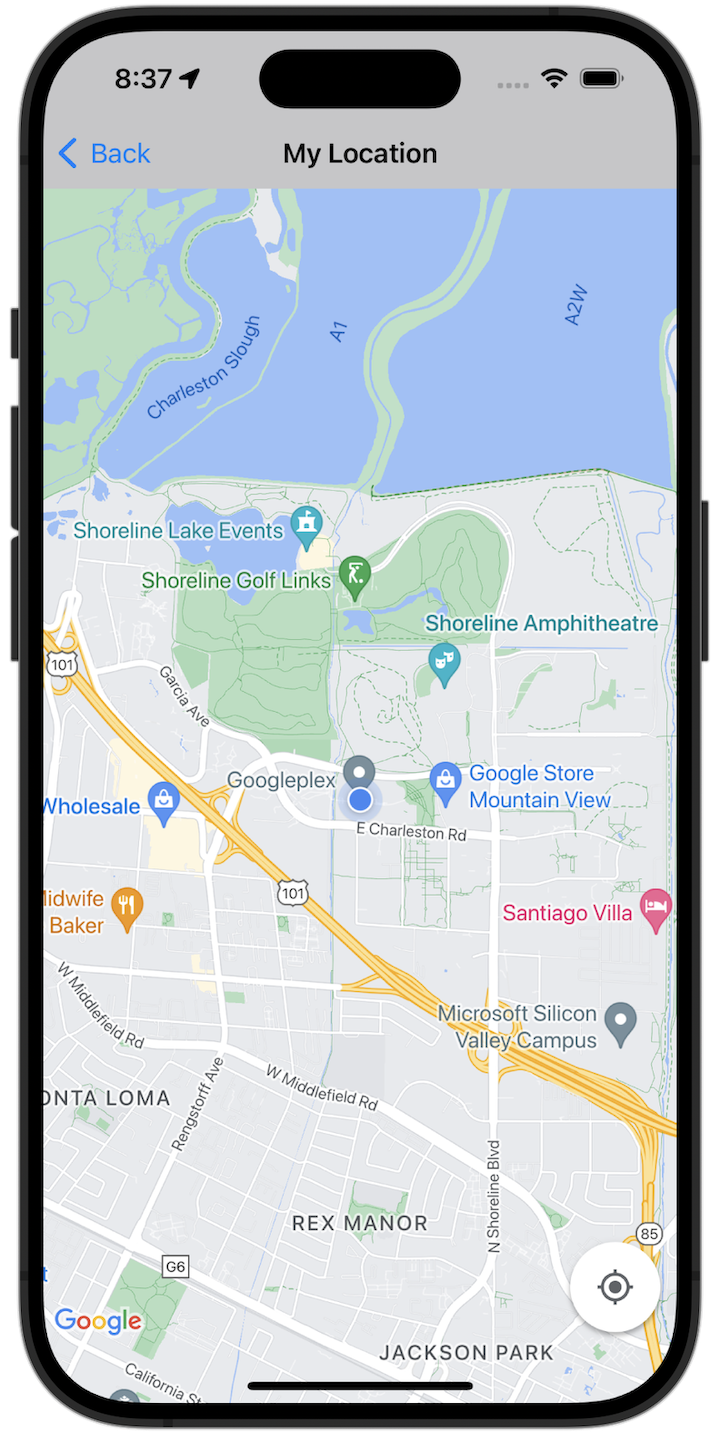
شروع کنید
قبل از اینکه بتوانید کد نمونه را امتحان کنید، باید محیط توسعه خود را پیکربندی کنید. برای اطلاعات بیشتر، برای نمونه کدهای iOS به Maps SDK مراجعه کنید.
کد را مشاهده کنید
اجرای کامل برنامه نمونه به صورت محلی
برنامه نمونه Maps SDK برای iOS به صورت آرشیو دانلود از GitHub در دسترس است. برای نصب و امتحان کردن برنامه نمونه Maps SDK برای iOS، این مراحل را دنبال کنید.
-
git clone https://github.com/googlemaps-samples/maps-sdk-for-ios-samples.gitرا اجرا کنید تا مخزن نمونهها در یک دایرکتوری محلی کلون شود. یک پنجره ترمینال باز کنید، به دایرکتوری که فایلهای نمونه را در آن کلون کردهاید بروید و به دایرکتوری GoogleMaps بروید:
سویفت
cd maps-sdk-for-ios-samples/GoogleMaps-Swift
open GoogleMapsSwiftXCFrameworkDemos.xcodeprojهدف-سی
cd maps-sdk-for-ios-samples-main/GoogleMaps
open GoogleMapsDemos.xcodeproj- در پروژه Xcode، به File > Add Package Dependencies بروید.
https://github.com/googlemaps/ios-maps-sdkبه عنوان URL وارد کنید، Enter را بزنید تا بسته را دریافت کنید و روی Add Package کلیک کنید. - در Xcode، دکمه کامپایل را فشار دهید تا برنامه با طرح فعلی ساخته شود . هنگام ساخت، خطایی ایجاد میشود که از شما میخواهد کلید API خود را در فایل
SDKConstants.swiftبرای Swift یا فایلSDKDemoAPIKey.hبرای Objective-C وارد کنید. - یک کلید API از پروژه خود که Maps SDK برای iOS در آن فعال است، دریافت کنید.
- فایل
SDKConstants.swiftبرای Swift یا فایلSDKDemoAPIKey.hرا برای Objective-C ویرایش کنید و کلید API خود را در تعریف ثابتapiKeyیاkAPIKeyقرار دهید. برای مثال:سویفت
static let apiKey = "YOUR_API_KEY"هدف-سی
static NSString *const kAPIKey = @"YOUR_API_KEY";
- در فایل
SDKConstants.swift(Swift) یا فایلSDKDemoAPIKey.h(Objective-C)، خط زیر را حذف کنید، زیرا برای ثبت مشکل تعریفشده توسط کاربر استفاده میشود:سویفت
#error (Register for API Key and insert here. Then delete this line.)
هدف-سی
#error Register for API Key and insert here.
- پروژه را بسازید و اجرا کنید. پنجره شبیهساز iOS ظاهر میشود و لیستی از نسخههای نمایشی Maps SDK را نشان میدهد.
- برای آزمایش یکی از ویژگیهای Maps SDK برای iOS، یکی از گزینههای نمایش داده شده را انتخاب کنید.
- اگر از شما خواسته شد که به GoogleMapsDemos اجازه دسترسی به موقعیت مکانی خود را بدهید، Allow را انتخاب کنید.
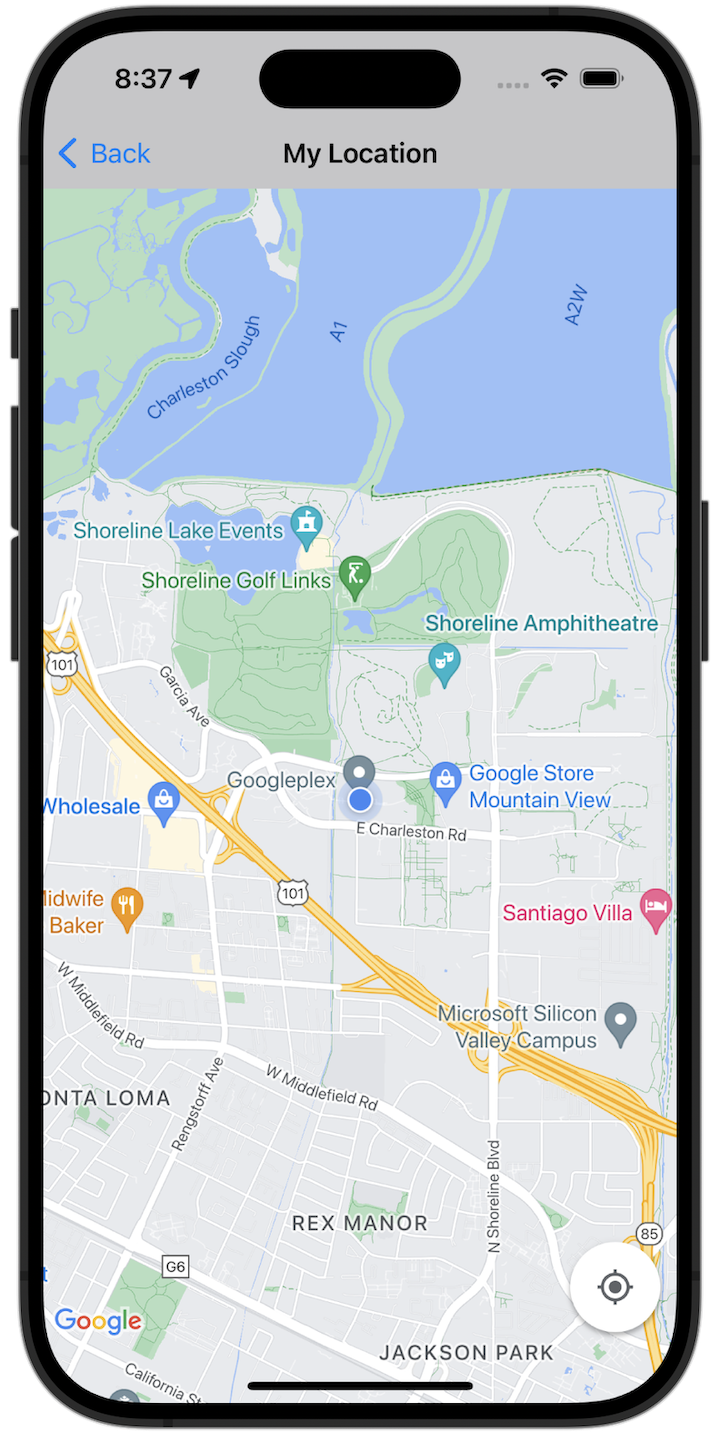
شروع کنید
قبل از اینکه بتوانید کد نمونه را امتحان کنید، باید محیط توسعه خود را پیکربندی کنید. برای اطلاعات بیشتر، برای نمونه کدهای iOS به Maps SDK مراجعه کنید.
کد را مشاهده کنید
اجرای کامل برنامه نمونه به صورت محلی
برنامه نمونه Maps SDK برای iOS به صورت آرشیو دانلود از GitHub در دسترس است. برای نصب و امتحان کردن برنامه نمونه Maps SDK برای iOS، این مراحل را دنبال کنید.
-
git clone https://github.com/googlemaps-samples/maps-sdk-for-ios-samples.gitرا اجرا کنید تا مخزن نمونهها در یک دایرکتوری محلی کلون شود. یک پنجره ترمینال باز کنید، به دایرکتوری که فایلهای نمونه را در آن کلون کردهاید بروید و به دایرکتوری GoogleMaps بروید:
سویفت
cd maps-sdk-for-ios-samples/GoogleMaps-Swift
open GoogleMapsSwiftXCFrameworkDemos.xcodeprojهدف-سی
cd maps-sdk-for-ios-samples-main/GoogleMaps
open GoogleMapsDemos.xcodeproj- در پروژه Xcode، به File > Add Package Dependencies بروید.
https://github.com/googlemaps/ios-maps-sdkبه عنوان URL وارد کنید، Enter را بزنید تا بسته را دریافت کنید و روی Add Package کلیک کنید. - در Xcode، دکمه کامپایل را فشار دهید تا برنامه با طرح فعلی ساخته شود . هنگام ساخت، خطایی ایجاد میشود که از شما میخواهد کلید API خود را در فایل
SDKConstants.swiftبرای Swift یا فایلSDKDemoAPIKey.hبرای Objective-C وارد کنید. - یک کلید API از پروژه خود که Maps SDK برای iOS در آن فعال است، دریافت کنید.
- فایل
SDKConstants.swiftبرای Swift یا فایلSDKDemoAPIKey.hرا برای Objective-C ویرایش کنید و کلید API خود را در تعریف ثابتapiKeyیاkAPIKeyقرار دهید. برای مثال:سویفت
static let apiKey = "YOUR_API_KEY"هدف-سی
static NSString *const kAPIKey = @"YOUR_API_KEY";
- در فایل
SDKConstants.swift(Swift) یا فایلSDKDemoAPIKey.h(Objective-C)، خط زیر را حذف کنید، زیرا برای ثبت مشکل تعریفشده توسط کاربر استفاده میشود:سویفت
#error (Register for API Key and insert here. Then delete this line.)
هدف-سی
#error Register for API Key and insert here.
- پروژه را بسازید و اجرا کنید. پنجره شبیهساز iOS ظاهر میشود و لیستی از نسخههای نمایشی Maps SDK را نشان میدهد.
- برای آزمایش یکی از ویژگیهای Maps SDK برای iOS، یکی از گزینههای نمایش داده شده را انتخاب کنید.
- اگر از شما خواسته شد که به GoogleMapsDemos اجازه دسترسی به موقعیت مکانی خود را بدهید، Allow را انتخاب کنید.
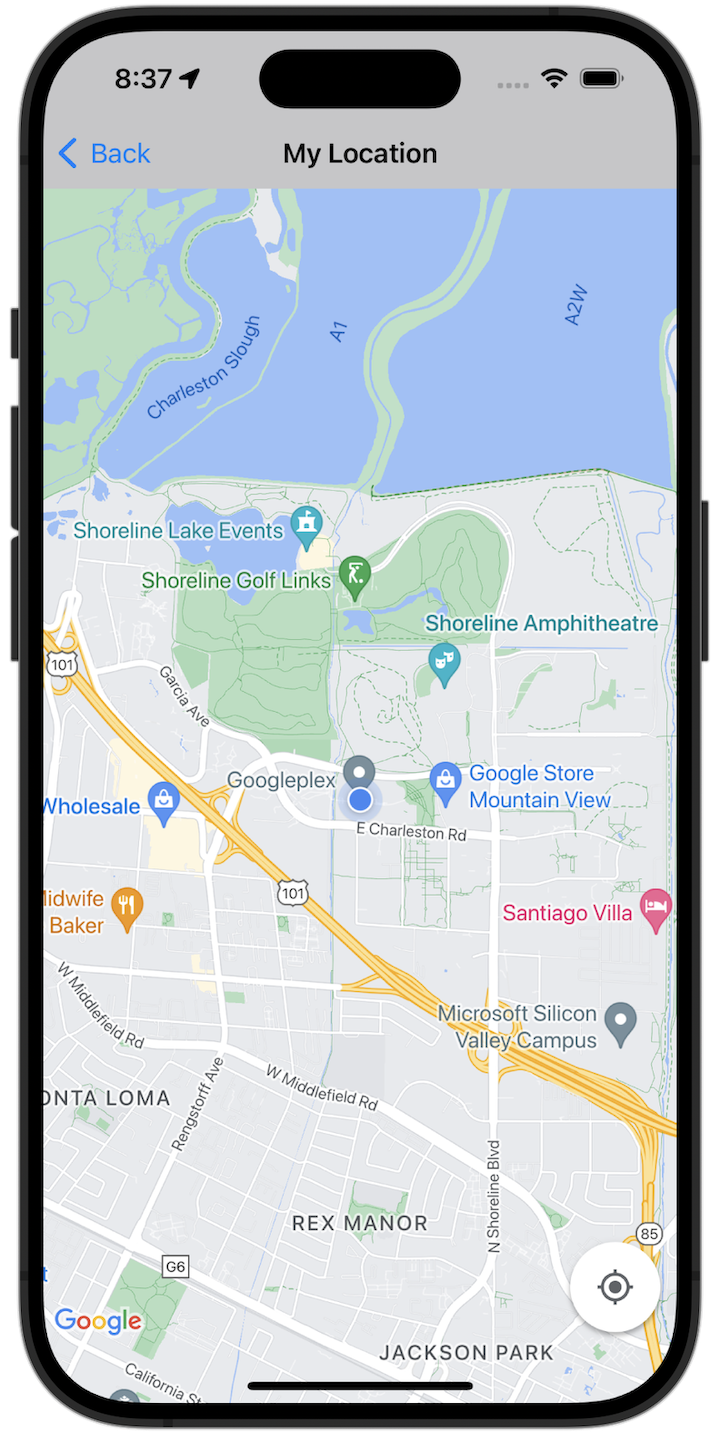
شروع کنید
قبل از اینکه بتوانید کد نمونه را امتحان کنید، باید محیط توسعه خود را پیکربندی کنید. برای اطلاعات بیشتر، برای نمونه کدهای iOS به Maps SDK مراجعه کنید.
کد را مشاهده کنید
اجرای کامل برنامه نمونه به صورت محلی
برنامه نمونه Maps SDK برای iOS به صورت آرشیو دانلود از GitHub در دسترس است. برای نصب و امتحان کردن برنامه نمونه Maps SDK برای iOS، این مراحل را دنبال کنید.
-
git clone https://github.com/googlemaps-samples/maps-sdk-for-ios-samples.gitرا اجرا کنید تا مخزن نمونهها در یک دایرکتوری محلی کلون شود. یک پنجره ترمینال باز کنید، به دایرکتوری که فایلهای نمونه را در آن کلون کردهاید بروید و به دایرکتوری GoogleMaps بروید:
سویفت
cd maps-sdk-for-ios-samples/GoogleMaps-Swift
open GoogleMapsSwiftXCFrameworkDemos.xcodeprojهدف-سی
cd maps-sdk-for-ios-samples-main/GoogleMaps
open GoogleMapsDemos.xcodeproj- در پروژه Xcode، به File > Add Package Dependencies بروید.
https://github.com/googlemaps/ios-maps-sdkبه عنوان URL وارد کنید، Enter را بزنید تا بسته را دریافت کنید و روی Add Package کلیک کنید. - در Xcode، دکمه کامپایل را فشار دهید تا برنامه با طرح فعلی ساخته شود . هنگام ساخت، خطایی ایجاد میشود که از شما میخواهد کلید API خود را در فایل
SDKConstants.swiftبرای Swift یا فایلSDKDemoAPIKey.hبرای Objective-C وارد کنید. - یک کلید API از پروژه خود که Maps SDK برای iOS در آن فعال است، دریافت کنید.
- فایل
SDKConstants.swiftبرای Swift یا فایلSDKDemoAPIKey.hرا برای Objective-C ویرایش کنید و کلید API خود را در تعریف ثابتapiKeyیاkAPIKeyقرار دهید. برای مثال:سویفت
static let apiKey = "YOUR_API_KEY"هدف-سی
static NSString *const kAPIKey = @"YOUR_API_KEY";
- در فایل
SDKConstants.swift(Swift) یا فایلSDKDemoAPIKey.h(Objective-C)، خط زیر را حذف کنید، زیرا برای ثبت مشکل تعریفشده توسط کاربر استفاده میشود:سویفت
#error (Register for API Key and insert here. Then delete this line.)
هدف-سی
#error Register for API Key and insert here.
- پروژه را بسازید و اجرا کنید. پنجره شبیهساز iOS ظاهر میشود و لیستی از نسخههای نمایشی Maps SDK را نشان میدهد.
- برای آزمایش یکی از ویژگیهای Maps SDK برای iOS، یکی از گزینههای نمایش داده شده را انتخاب کنید.
- اگر از شما خواسته شد که به GoogleMapsDemos اجازه دسترسی به موقعیت مکانی خود را بدهید، Allow را انتخاب کنید.
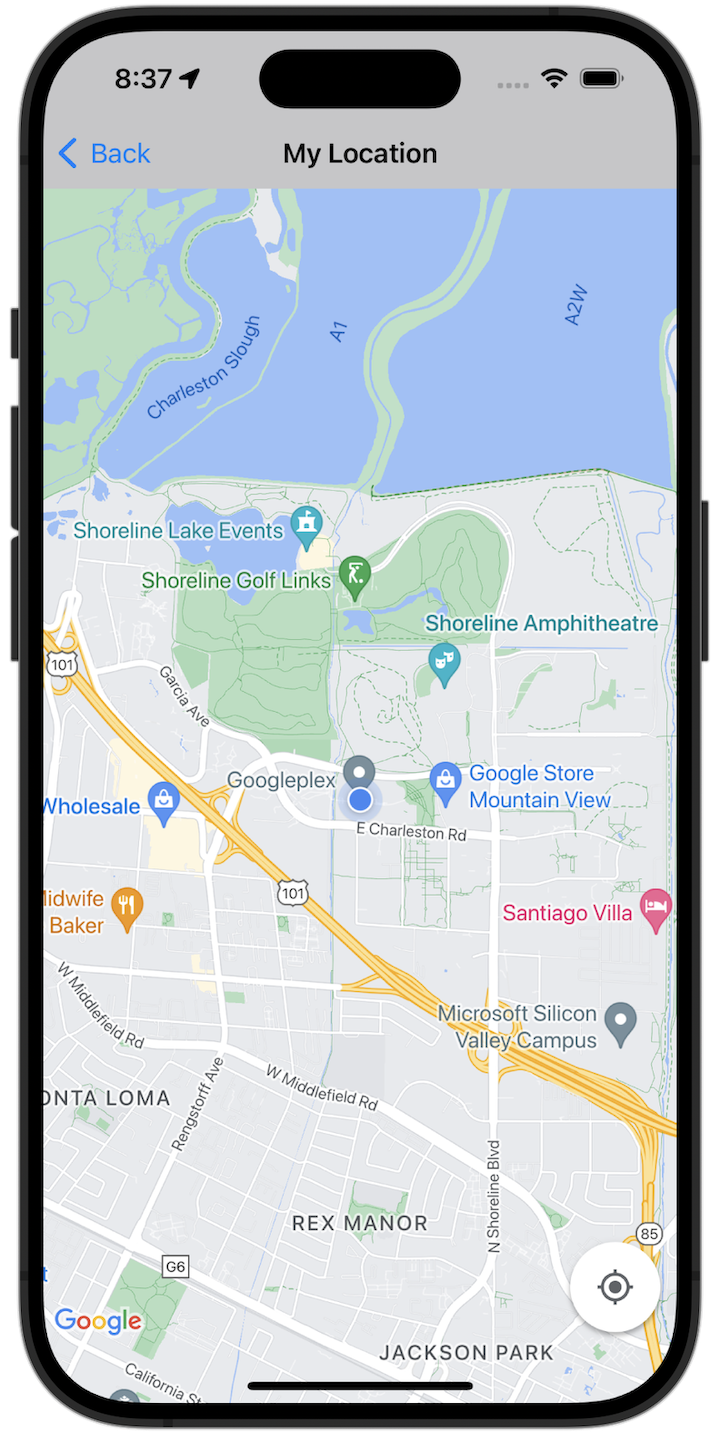
شروع کنید
قبل از اینکه بتوانید کد نمونه را امتحان کنید، باید محیط توسعه خود را پیکربندی کنید. برای اطلاعات بیشتر، برای نمونه کدهای iOS به Maps SDK مراجعه کنید.
کد را مشاهده کنید
اجرای کامل برنامه نمونه به صورت محلی
برنامه نمونه Maps SDK برای iOS به صورت آرشیو دانلود از GitHub در دسترس است. برای نصب و امتحان کردن برنامه نمونه Maps SDK برای iOS، این مراحل را دنبال کنید.
-
git clone https://github.com/googlemaps-samples/maps-sdk-for-ios-samples.gitرا اجرا کنید تا مخزن نمونهها در یک دایرکتوری محلی کلون شود. یک پنجره ترمینال باز کنید، به دایرکتوری که فایلهای نمونه را در آن کلون کردهاید بروید و به دایرکتوری GoogleMaps بروید:
سویفت
cd maps-sdk-for-ios-samples/GoogleMaps-Swift
open GoogleMapsSwiftXCFrameworkDemos.xcodeprojهدف-سی
cd maps-sdk-for-ios-samples-main/GoogleMaps
open GoogleMapsDemos.xcodeproj- در پروژه Xcode، به File > Add Package Dependencies بروید.
https://github.com/googlemaps/ios-maps-sdkبه عنوان URL وارد کنید، Enter را بزنید تا بسته را دریافت کنید و روی Add Package کلیک کنید. - در Xcode، دکمه کامپایل را فشار دهید تا برنامه با طرح فعلی ساخته شود . هنگام ساخت، خطایی ایجاد میشود که از شما میخواهد کلید API خود را در فایل
SDKConstants.swiftبرای Swift یا فایلSDKDemoAPIKey.hبرای Objective-C وارد کنید. - یک کلید API از پروژه خود که Maps SDK برای iOS در آن فعال است، دریافت کنید.
- فایل
SDKConstants.swiftبرای Swift یا فایلSDKDemoAPIKey.hرا برای Objective-C ویرایش کنید و کلید API خود را در تعریف ثابتapiKeyیاkAPIKeyقرار دهید. برای مثال:سویفت
static let apiKey = "YOUR_API_KEY"هدف-سی
static NSString *const kAPIKey = @"YOUR_API_KEY";
- در فایل
SDKConstants.swift(Swift) یا فایلSDKDemoAPIKey.h(Objective-C)، خط زیر را حذف کنید، زیرا برای ثبت مشکل تعریفشده توسط کاربر استفاده میشود:سویفت
#error (Register for API Key and insert here. Then delete this line.)
هدف-سی
#error Register for API Key and insert here.
- پروژه را بسازید و اجرا کنید. پنجره شبیهساز iOS ظاهر میشود و لیستی از نسخههای نمایشی Maps SDK را نشان میدهد.
- برای آزمایش یکی از ویژگیهای Maps SDK برای iOS، یکی از گزینههای نمایش داده شده را انتخاب کنید.
- اگر از شما خواسته شد که به GoogleMapsDemos اجازه دسترسی به موقعیت مکانی خود را بدهید، Allow را انتخاب کنید.

