Questo è il sesto tutorial della serie di tutorial sui componenti aggiuntivi di Classroom.
In questa procedura dettagliata, modifichi l'esempio del passaggio precedente per produrre un allegato di tipo attività valutato. Puoi anche ritrasmettere un voto a Google Classroom tramite programmazione, in modo che venga visualizzato nel registro dell'insegnante come bozza.
Questa procedura dettagliata è leggermente diversa dalle altre della serie in quanto presenta due possibili approcci per trasferire i voti a Classroom. Entrambi hanno un impatto distinto sulle esperienze degli sviluppatori e degli utenti. Tienili entrambi in considerazione durante la progettazione del tuo componente aggiuntivo di Classroom. Per ulteriori informazioni sulle opzioni di implementazione, consulta la nostra pagina della guida sull'interazione con gli allegati.
Tieni presente che le funzionalità di valutazione nell'API sono facoltative. Possono essere utilizzati con qualsiasi allegato di tipo attività.
Nel corso di questa procedura dettagliata, dovrai completare quanto segue:
- Modifica le richieste di creazione degli allegati precedenti all'API Classroom per impostare anche il denominatore del voto dell'allegato.
- Assegna un punteggio in modo programmatico al compito dello studente e imposta il numeratore del voto dell'allegato.
- Implementa due approcci per trasferire il voto del compito a Classroom utilizzando le credenziali dell'insegnante che ha eseguito l'accesso o offline.
Al termine, i voti vengono visualizzati nel registro di Classroom dopo l'attivazione del comportamento di passaggio. Il momento esatto in cui ciò accade dipende dall'approccio di implementazione.
Ai fini di questo esempio, riutilizza l'attività del walkthrough precedente, in cui a uno studente viene mostrata l'immagine di un famoso punto di riferimento e gli viene chiesto di inserire il nome. Assegna il massimo dei voti per l'allegato se lo studente inserisce il nome corretto, altrimenti zero.
Informazioni sulla funzionalità di valutazione dell'API Componenti aggiuntivi di Classroom
Il tuo componente aggiuntivo può impostare sia il numeratore che il denominatore del voto per un allegato. Questi vengono impostati rispettivamente utilizzando i valori pointsEarned e maxPoints
nell'API. Una scheda dell'allegato nell'interfaccia utente di Classroom mostra il valore maxPoints quando è stato impostato.
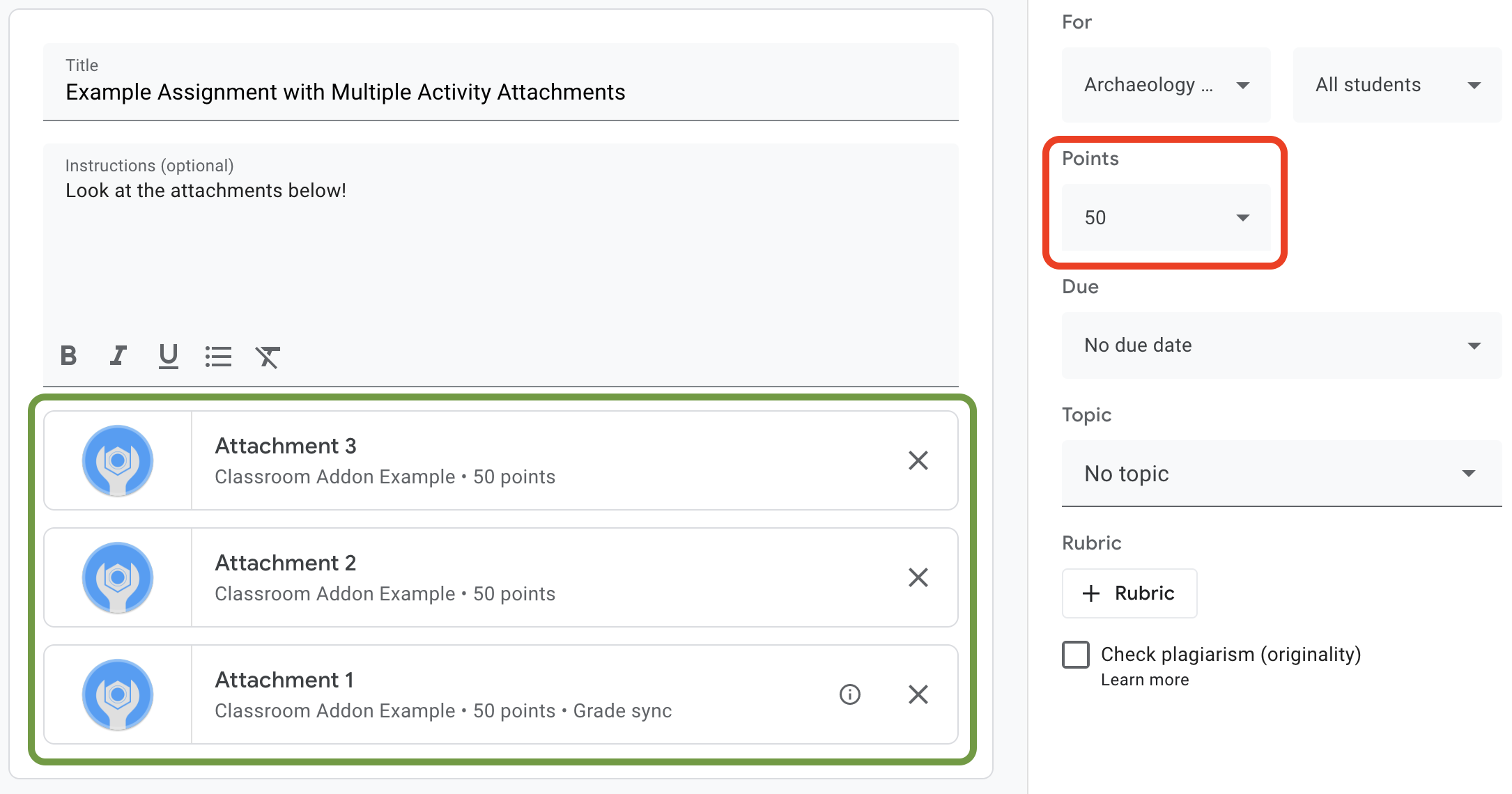
Figura 1. L'interfaccia utente per la creazione dei compiti con tre schede di allegato del componente aggiuntivo con maxPoints impostato.
L'API Componenti aggiuntivi di Classroom ti consente di configurare le impostazioni e di impostare il punteggio ottenuto per i voti degli allegati. Non corrispondono ai voti degli
compiti. Tuttavia, le impostazioni del voto del compito rispettano quelle dell'allegato che ha l'etichetta Sincronizzazione dei voti nella scheda dell'allegato. Quando l'allegato"Sincronizzazione dei voti" imposta pointsEarned per un compito inviato da uno studente, imposta anche il voto della bozza dello studente per il compito.
In genere, il primo allegato aggiunto al compito che impostamaxPoints riceve l'etichetta "Sincronizzazione dei voti". Per un esempio dell'etichetta "Sincronizzazione dei voti", consulta l'esempio di UI per la creazione del compito mostrato nella Figura 1. Tieni presente che la scheda "Allegato 1" ha l'etichetta "Sincronizzazione del voto" e che il voto del compito nella casella rossa è stato aggiornato a 50 punti. Tieni inoltre presente che, sebbene la Figura 1 mostri tre schede di allegato, solo una ha l'etichetta "Sincronizzazione dei voti". Si tratta di una limitazione fondamentale dell'implementazione attuale: solo un allegato può avere l'etichetta "Sincronizzazione dei voti".
Se sono presenti più allegati con maxPoints impostato, la rimozione dell'allegato con"Sincronizzazione dei voti" non attiva "Sincronizzazione dei voti" su nessuno degli altri allegati. L'aggiunta di un altro allegato che imposta maxPoints attiva la sincronizzazione dei voti sul nuovo allegato e il voto massimo del compito viene modificato in modo da corrispondere. Non esiste un meccanismo per vedere in modo programmatico quale allegato ha l'etichetta "Sincronizzazione dei voti" né per vedere quanti allegati ha un determinato compito.
Impostare il voto massimo di un allegato
Questa sezione descrive l'impostazione del denominatore per il voto di un allegato, ovvero il punteggio massimo possibile che tutti gli studenti possono ottenere per i loro lavori. Per farlo, imposta il valore maxPoints dell'allegato.
Per attivare le funzionalità di valutazione è necessaria solo una piccola modifica all'implementazione esistente. Quando crei un allegato, aggiungi il valore maxPoints nello stesso oggetto AddOnAttachment che contiene studentWorkReviewUri,teacherViewUri e altri campi di allegato.
Tieni presente che il punteggio massimo predefinito per un nuovo compito è 100. Ti consigliamo di impostare maxPoints su un valore diverso da 100 per verificare che i voti vengano impostati correttamente. Imposta maxPoints su 50 come dimostrazione:
Python
Aggiungi il campo maxPoints durante la creazione dell'oggetto attachment, appena prima di emettere una richiesta CREATE all'endpoint courses.courseWork.addOnAttachments. Puoi trovarlo nel
webapp/attachment_routes.py file se segui l'esempio fornito.
attachment = {
# Specifies the route for a teacher user.
"teacherViewUri": {
"uri":
flask.url_for(
"load_activity_attachment",
_scheme='https',
_external=True),
},
# Specifies the route for a student user.
"studentViewUri": {
"uri":
flask.url_for(
"load_activity_attachment",
_scheme='https',
_external=True)
},
# Specifies the route for a teacher user when the attachment is
# loaded in the Classroom grading view.
"studentWorkReviewUri": {
"uri":
flask.url_for(
"view_submission", _scheme='https', _external=True)
},
# Sets the maximum points that a student can earn for this activity.
# This is the denominator in a fractional representation of a grade.
"maxPoints": 50,
# The title of the attachment.
"title": f"Attachment {attachment_count}",
}
Ai fini di questa dimostrazione, memorizza anche il valore maxPoints nel database degli allegati locale. In questo modo, eviterai di dover effettuare un'ulteriore chiamata all'API in un secondo momento per valutare i compiti degli studenti. Tieni presente, tuttavia, che è possibile che gli insegnanti modifichino le impostazioni dei voti dei compiti indipendentemente dal tuo componente aggiuntivo. Invia
una richiesta GET all'endpoint courses.courseWork per visualizzare il valore maxPoints a livello di compito. In questo caso, passa itemId nel
CourseWork.id campo.
Ora aggiorna il modello di database in modo che contenga anche il valore maxPoints dell'allegato.
Ti consigliamo di utilizzare il valore maxPoints della risposta CREATE:
Python
Innanzitutto, aggiungi un campo max_points alla tabella Attachment. Puoi trovarlo
nel file webapp/models.py se segui l'esempio fornito.
# Database model to represent an attachment.
class Attachment(db.Model):
# The attachmentId is the unique identifier for the attachment.
attachment_id = db.Column(db.String(120), primary_key=True)
# The image filename to store.
image_filename = db.Column(db.String(120))
# The image caption to store.
image_caption = db.Column(db.String(120))
# The maximum number of points for this activity.
max_points = db.Column(db.Integer)
Torna alla richiesta courses.courseWork.addOnAttachments CREATE. Memorizza
il valore maxPoints restituito nella risposta.
new_attachment = Attachment(
# The new attachment's unique ID, returned in the CREATE response.
attachment_id=resp.get("id"),
image_filename=key,
image_caption=value,
# Store the maxPoints value returned in the response.
max_points=int(resp.get("maxPoints")))
db.session.add(new_attachment)
db.session.commit()
L'allegato ora ha un voto massimo. Ora dovresti essere in grado di testare questo comportamento. Aggiungi un allegato a un nuovo compito e osserva che la scheda dell'allegato mostra l'etichetta "Sincronizzazione dei voti" e il valore "Punti" del compito cambia.
Assegnare un voto ai contenuti inviati dagli studenti in Classroom
Questa sezione descrive l'impostazione del numeratore per il voto di un allegato, ovvero il punteggio di un singolo studente per l'allegato. Per farlo, imposta il valore pointsEarned di un compito dello studente.
Ora devi prendere una decisione importante: in che modo il tuo componente aggiuntivo deve inviare una richiesta per impostare pointsEarned?
Il problema è che l'impostazione pointsEarned richiede l'ambito OAuth teacher.
Non dovresti concedere l'ambito teacher agli utenti studenti, in quanto ciò potrebbe comportare un comportamento imprevisto quando gli studenti interagiscono con il tuo componente aggiuntivo, ad esempio il caricamento dell'iframe della visualizzazione insegnante anziché dell'iframe della visualizzazione studente. Hai quindi due opzioni per impostare pointsEarned:
- Utilizzando le credenziali dell'insegnante che ha eseguito l'accesso.
- Utilizzo delle credenziali dell'insegnante memorizzate (offline).
Le sezioni seguenti illustrano i compromessi di ciascun approccio prima di mostrare ogni implementazione. Tieni presente che gli esempi forniti mostrano entrambi gli approcci per trasmettere un voto a Classroom. Consulta le istruzioni specifiche per la lingua riportate di seguito per scoprire come selezionare un approccio quando esegui gli esempi forniti:
Python
Trova la dichiarazione SET_GRADE_WITH_LOGGED_IN_USER_CREDENTIALS nella parte superiore del file webapp/attachment_routes.py. Imposta questo valore su True per restituire i voti utilizzando le credenziali dell'insegnante che ha eseguito l'accesso. Imposta questo valore su False
per restituire i voti utilizzando le credenziali archiviate quando lo studente invia
la attività.
Impostare i voti utilizzando le credenziali dell'insegnante che ha eseguito l'accesso
Utilizza le credenziali dell'utente che ha eseguito l'accesso per emettere la richiesta di impostazione di pointsEarned.
Dovrebbe sembrare abbastanza intuitivo, poiché rispecchia il resto dell'implementazione finora e richiede poco impegno per essere realizzato.
Tuttavia, tieni presente che l'insegnante interagisce solo con i contenuti inviati dagli studenti nell'iframe di Revisione dei lavori degli studenti. Ciò ha alcune importanti implicazioni:
- Nessun voto viene inserito in Classroom finché l'insegnante non interviene nell'interfaccia utente di Classroom.
- Un insegnante potrebbe dover aprire ogni compito inviato dagli studenti per compilare tutti i voti.
- Tra il momento in cui Classroom riceve il voto e la sua visualizzazione nell'interfaccia utente di Classroom trascorre un breve ritardo. Il ritardo è solitamente di 5-10 secondi, ma può durare fino a 30 secondi.
La combinazione di questi fattori significa che gli insegnanti potrebbero dover svolgere un lavoro manuale considerevole e che richiede molto tempo per compilare completamente i voti di un corso.
Per implementare questo approccio, aggiungi un'altra chiamata API al percorso di revisione dei lavori degli studenti esistente.
Dopo aver recuperato i record di invio e allegato dello studente, valuta il compito inviato dallo studente e memorizza il voto risultante. Imposta il voto nel
campo pointsEarned di un oggetto AddOnAttachmentStudentSubmission. Infine,
invia una richiesta PATCH all'endpoint courses.courseWork.addOnAttachments.studentSubmissions con l'istanza AddOnAttachmentStudentSubmission nel corpo della richiesta. Tieni presente che dobbiamo anche specificare pointsEarned in updateMask nella richiesta PATCH:
Python
# Look up the student's submission in our database.
student_submission = Submission.query.get(flask.session["submissionId"])
# Look up the attachment in the database.
attachment = Attachment.query.get(student_submission.attachment_id)
grade = 0
# See if the student response matches the stored name.
if student_submission.student_response.lower(
) == attachment.image_caption.lower():
grade = attachment.max_points
# Create an instance of the Classroom service.
classroom_service = ch._credential_handler.get_classroom_service()
# Build an AddOnAttachmentStudentSubmission instance.
add_on_attachment_student_submission = {
# Specifies the student's score for this attachment.
"pointsEarned": grade,
}
# Issue a PATCH request to set the grade numerator for this attachment.
patch_grade_response = classroom_service.courses().courseWork(
).addOnAttachments().studentSubmissions().patch(
courseId=flask.session["courseId"],
itemId=flask.session["itemId"],
attachmentId=flask.session["attachmentId"],
submissionId=flask.session["submissionId"],
# updateMask is a list of fields being modified.
updateMask="pointsEarned",
body=add_on_attachment_student_submission).execute()
Impostare i voti utilizzando le credenziali degli insegnanti offline
Il secondo approccio per l'impostazione dei voti richiede l'uso delle credenziali memorizzate per l'insegnante che ha creato l'allegato. Questa implementazione richiede di creare le credenziali utilizzando i token di aggiornamento e di accesso di un insegnante precedentemente autorizzato, per poi utilizzarle per impostare pointsEarned.
Un vantaggio fondamentale di questo approccio è che i voti vengono inseriti senza richiedere un'azione dell'insegnante nell'interfaccia utente di Classroom, evitando i problemi menzionati sopra. Il risultato è che gli utenti finali percepiscono l'esperienza di valutazione come fluida ed efficiente. Inoltre, questo approccio ti consente di scegliere il momento in cui restituire i voti, ad esempio quando gli studenti completano l'attività o in modo asincrono.
Per implementare questo approccio, completa le seguenti attività:
- Modifica i record del database utente per archiviare un token di accesso.
- Modifica i record del database degli allegati per archiviare un ID insegnante.
- Recupera le credenziali dell'insegnante e (facoltativo) crea una nuova istanza del servizio Classroom.
- Impostare il voto di un invio.
Ai fini di questa dimostrazione, imposta il voto quando lo studente completa l'attività, ovvero quando invia il modulo nel percorso della visualizzazione dello studente.
Modificare i record del database utente per memorizzare il token di accesso
Per effettuare chiamate API sono necessari due token univoci, il token di aggiornamento e il
token di accesso. Se hai seguito la serie di procedure dettagliate fino a questo momento, lo schema della tabella User dovrebbe già memorizzare un token di aggiornamento. La memorizzazione del
token di aggiornamento è sufficiente quando effettui chiamate API solo con l'utente che ha eseguito l'accesso, poiché
ricevi un token di accesso nell'ambito del flusso di autenticazione.
Tuttavia, ora devi effettuare chiamate come un utente diverso da quello che ha eseguito l'accesso,
il che significa che il flusso di autenticazione non è disponibile. Pertanto, devi archiviare il
token di accesso insieme al token di aggiornamento. Aggiorna lo schema della tabella User in modo da includere un token di accesso:
Python
Nel nostro esempio, questo valore si trova nel file webapp/models.py.
# Database model to represent a user.
class User(db.Model):
# The user's identifying information:
id = db.Column(db.String(120), primary_key=True)
display_name = db.Column(db.String(80))
email = db.Column(db.String(120), unique=True)
portrait_url = db.Column(db.Text())
# The user's refresh token, which will be used to obtain an access token.
# Note that refresh tokens will become invalid if:
# - The refresh token has not been used for six months.
# - The user revokes your app's access permissions.
# - The user changes passwords.
# - The user belongs to a Google Cloud organization
# that has session control policies in effect.
refresh_token = db.Column(db.Text())
# An access token for this user.
access_token = db.Column(db.Text())
Aggiorna quindi qualsiasi codice che crea o aggiorna un record User in modo da memorizzare anche il token di accesso:
Python
Nel nostro esempio, questo valore si trova nel file webapp/credential_handler.py.
def save_credentials_to_storage(self, credentials):
# Issue a request for the user's profile details.
user_info_service = googleapiclient.discovery.build(
serviceName="oauth2", version="v2", credentials=credentials)
user_info = user_info_service.userinfo().get().execute()
flask.session["username"] = user_info.get("name")
flask.session["login_hint"] = user_info.get("id")
# See if we have any stored credentials for this user. If they have used
# the add-on before, we should have received login_hint in the query
# parameters.
existing_user = self.get_credentials_from_storage(user_info.get("id"))
# If we do have stored credentials, update the database.
if existing_user:
if user_info:
existing_user.id = user_info.get("id")
existing_user.display_name = user_info.get("name")
existing_user.email = user_info.get("email")
existing_user.portrait_url = user_info.get("picture")
if credentials and credentials.refresh_token is not None:
existing_user.refresh_token = credentials.refresh_token
# Update the access token.
existing_user.access_token = credentials.token
# If not, this must be a new user, so add a new entry to the database.
else:
new_user = User(
id=user_info.get("id"),
display_name=user_info.get("name"),
email=user_info.get("email"),
portrait_url=user_info.get("picture"),
refresh_token=credentials.refresh_token,
# Store the access token as well.
access_token=credentials.token)
db.session.add(new_user)
db.session.commit()
Modificare i record del database degli allegati per memorizzare un ID insegnante
Per impostare un voto per un'attività, effettua una chiamata per impostare pointsEarned come insegnante del corso. Esistono diversi modi per farlo:
- Memorizza una mappatura locale delle credenziali degli insegnanti agli ID corso. Tieni presente, tuttavia, che lo stesso insegnante potrebbe non essere sempre associato a un determinato corso.
- Invia richieste
GETall'endpointcoursesdell'API Classroom per recuperare gli insegnanti attuali. Poi, esegui una query sui record utente locali per individuare le credenziali degli insegnanti corrispondenti. - Quando crei un allegato del componente aggiuntivo, memorizza un ID insegnante nel database degli allegati locali. Quindi, recupera le credenziali dell'insegnante da
attachmentIdpassato all'iframe della visualizzazione dello studente.
Questo esempio mostra l'ultima opzione, poiché imposti i voti quando lo studente completa un allegato dell'attività.
Aggiungi un campo ID insegnante alla tabella Attachment del tuo database:
Python
Nel nostro esempio, questo valore si trova nel file webapp/models.py.
# Database model to represent an attachment.
class Attachment(db.Model):
# The attachmentId is the unique identifier for the attachment.
attachment_id = db.Column(db.String(120), primary_key=True)
# The image filename to store.
image_filename = db.Column(db.String(120))
# The image caption to store.
image_caption = db.Column(db.String(120))
# The maximum number of points for this activity.
max_points = db.Column(db.Integer)
# The ID of the teacher that created the attachment.
teacher_id = db.Column(db.String(120))
Aggiorna poi qualsiasi codice che crea o aggiorna un record Attachment in modo da memorizzare anche l'ID del creator:
Python
Nel nostro esempio, questo valore si trova nel metodo create_attachments del
webapp/attachment_routes.py file.
# Store the attachment by id.
new_attachment = Attachment(
# The new attachment's unique ID, returned in the CREATE response.
attachment_id=resp.get("id"),
image_filename=key,
image_caption=value,
max_points=int(resp.get("maxPoints")),
teacher_id=flask.session["login_hint"])
db.session.add(new_attachment)
db.session.commit()
Recuperare le credenziali dell'insegnante
Trova il percorso che serve l'iframe di Visualizzazione studenti. Immediatamente dopo aver memorizzato la risposta dello studente nel database locale, recupera le credenziali dell'insegnante dallo spazio di archiviazione locale. Dovrebbe essere semplice, data la preparazione nei due passaggi precedenti. Puoi anche utilizzarli per creare una nuova istanza del servizio Classroom per l'utente insegnante:
Python
Nel nostro esempio, questo valore si trova nel metodo load_activity_attachment del
file webapp/attachment_routes.py.
# Create an instance of the Classroom service using the tokens for the
# teacher that created the attachment.
# We're assuming that there are already credentials in the session, which
# should be true given that we are adding this within the Student View
# route; we must have had valid credentials for the student to reach this
# point. The student credentials will be valid to construct a Classroom
# service for another user except for the tokens.
if not flask.session.get("credentials"):
raise ValueError(
"No credentials found in session for the requested user.")
# Make a copy of the student credentials so we don't modify the original.
teacher_credentials_dict = deepcopy(flask.session.get("credentials"))
# Retrieve the requested user's stored record.
teacher_record = User.query.get(attachment.teacher_id)
# Apply the user's tokens to the copied credentials.
teacher_credentials_dict["refresh_token"] = teacher_record.refresh_token
teacher_credentials_dict["token"] = teacher_record.access_token
# Construct a temporary credentials object.
teacher_credentials = google.oauth2.credentials.Credentials(
**teacher_credentials_dict)
# Refresh the credentials if necessary; we don't know when this teacher last
# made a call.
if teacher_credentials.expired:
teacher_credentials.refresh(Request())
# Request the Classroom service for the specified user.
teacher_classroom_service = googleapiclient.discovery.build(
serviceName=CLASSROOM_API_SERVICE_NAME,
version=CLASSROOM_API_VERSION,
credentials=teacher_credentials)
Impostare il voto di un compito
Da qui la procedura è identica a quella per utilizzare le credenziali dell'insegnante che ha eseguito l'accesso. Tuttavia, tieni presente che devi effettuare la chiamata con le credenziali dell'insegnante recuperate nel passaggio precedente:
Python
# Issue a PATCH request as the teacher to set the grade numerator for this
# attachment.
patch_grade_response = teacher_classroom_service.courses().courseWork(
).addOnAttachments().studentSubmissions().patch(
courseId=flask.session["courseId"],
itemId=flask.session["itemId"],
attachmentId=flask.session["attachmentId"],
submissionId=flask.session["submissionId"],
# updateMask is a list of fields being modified.
updateMask="pointsEarned",
body=add_on_attachment_student_submission).execute()
Testare il componente aggiuntivo
Come per la procedura dettagliata precedente, crea un compito con un allegato di tipo attività come insegnante, invia una risposta come studente e poi apri l'invio nell'iframe di Revisione dei lavori degli studenti. Dovresti essere in grado di visualizzare il voto in momenti diversi a seconda dell'approccio di implementazione:
- Se hai scelto di restituire un voto quando lo studente ha completato l'attività, dovresti già vedere il voto della bozza nell'interfaccia utente prima di aprire l'iframe di Revisione del lavoro dello studente. Puoi visualizzarlo anche nell'elenco degli studenti quando apri il compito e nella casella "Voto" accanto all'iframe di revisione del lavoro dello studente.
- Se hai scelto di restituire un voto quando l'insegnante apre l'iframe di revisione del lavoro dello studente, il voto dovrebbe apparire nella casella "Voto" poco dopo il caricamento dell'iframe. Come indicato sopra, l'operazione può richiedere fino a 30 secondi. In seguito, il voto per lo studente specifico dovrebbe essere visualizzato anche nelle altre visualizzazioni del registro di Classroom.
Verifica che venga visualizzato il punteggio corretto per lo studente.
Complimenti! Ora puoi procedere al passaggio successivo: creare allegati al di fuori di Google Classroom.
