هذه هي الجولة الأولى في سلسلة الجولات التي تتناول الإضافات في Classroom.
في هذه الجولة الإرشادية، ستضع الأساس لتطوير تطبيق ويب و نشره كإضافة في Classroom. تؤدي خطوات الجولة الإرشادية المستقبلية إلى توسيع نطاق هذا التطبيق.
خلال هذه الجولة الإرشادية، عليك إكمال ما يلي:
- أنشئ مشروعًا جديدًا على Google Cloud لإضافة الميزة.
- أنشئ إطارًا لتطبيق ويب يتضمّن أزرار تسجيل دخول نائبة.
- انشر بطاقة بيانات المتجر الخاصة بإضافتك على Google Workspace Marketplace.
بعد الانتهاء، يمكنك تثبيت الإضافة وتحميلها في ملف iframe لإضافة Classroom.
المتطلبات الأساسية
اختَر لغة للاطّلاع على المتطلبات الأساسية المناسبة:
Python
يستخدم مثال Python إطار عمل Flask. يمكنك تنزيل كامل
رمز المصدر لجميع الخطوات التفصيلية من صفحة "نظرة عامة". يمكن العثور على رمز هذه الخطوة المتعلّقة بالشرح في دليل /flask/01-basic-app/.
ثبِّت Python 3.7 أو إصدارًا أحدث، إذا لزم الأمر، وتأكَّد من توفُّر pip.
python -m ensurepip --upgradeننصحك أيضًا بإعداد بيئة افتراضية جديدة لـ Python وتفعيلها.
python3 -m venv .classroom-addon-envsource .classroom-addon-env/bin/activate
يحتوي كل دليل فرعي للجولة الإرشادية في الأمثلة التي تم تنزيلها على
requirements.txt. يمكنك تثبيت المكتبات المطلوبة بسرعة باستخدام
pip. اتّبِع الخطوات التالية لتثبيت المكتبات المطلوبة لهذا ال walkthrough.
cd flask/01-basic-apppip install -r requirements.txt
Node.js
يستخدم مثال Node.js إطار عمل Express. يمكنك تنزيل رمز المصدر الكامل لجميع الخطوات الإرشادية من صفحة "نظرة عامة".
إذا لزم الأمر، ثبِّت الإصدار 16.13 أو إصدار أحدث من NodeJS.
ثبِّت وحدات العقدة المطلوبة باستخدام npm.
npm installJava
يستخدم مثال Java إطار عمل Spring Boot. يمكنك تنزيل رمز المصدر الكامل لجميع الخطوات التفصيلية من صفحة "نظرة عامة".
ثبِّت Java 11 والإصدارات الأحدث إذا لم يكن مثبّتًا على جهازك.
يمكن لتطبيقات Spring Boot استخدام Gradle أو Maven لمعالجة عمليات الإنشاء وإدارة التبعيات. يتضمّن هذا المثال حزمة Maven التي تضمن اكتمال عملية الإنشاء بنجاح بدون الحاجة إلى تثبيت Maven نفسه.
لتتمكّن من تنفيذ المثال المقدَّم، شغِّل الأوامر التالية في الدليل الذي نزّلت منه المشروع للتأكّد من توفّر المتطلّبات التمهيدية اللازمة لتشغيل المشروع.
java --version./mvnw --version
أو على نظام التشغيل Windows:
java -versionmvnw.cmd --version
إعداد مشروع على Google Cloud
تتحكم مشاريع Google Cloud في إمكانية الوصول إلى Classroom API وطرق المصادقة المطلوبة. ترشدك التعليمات التالية خلال الحد الأدنى من الخطوات لإنشاء مشروع جديد وضبطه لاستخدامه مع إضافة.
إنشاء المشروع
أنشئ مشروعًا جديدًا على Google Cloud من خلال الانتقال إلى صفحة إنشاء المشروع. يمكنك إدخال أي اسم للمشروع الجديد. انقر على إنشاء.
يستغرق إنشاء المشروع الجديد بالكامل بضع لحظات. بعد الانتهاء، احرص على اختيار المشروع. يمكنك اختياره من قائمة أداة اختيار المشاريع المنسدلة في أعلى الشاشة، أو النقر على اختيار مشروع في قائمة الإشعارات في أعلى يسار الصفحة.

إرفاق حزمة تطوير البرامج (SDK) في Google Workspace Marketplace بمشروع Google Cloud
انتقِل إلى متصفّح مكتبة واجهات برمجة التطبيقات. ابحث عن
Google Workspace Marketplace SDK. من المفترض أن تظهر حزمة SDK في قائمة
النتائج.
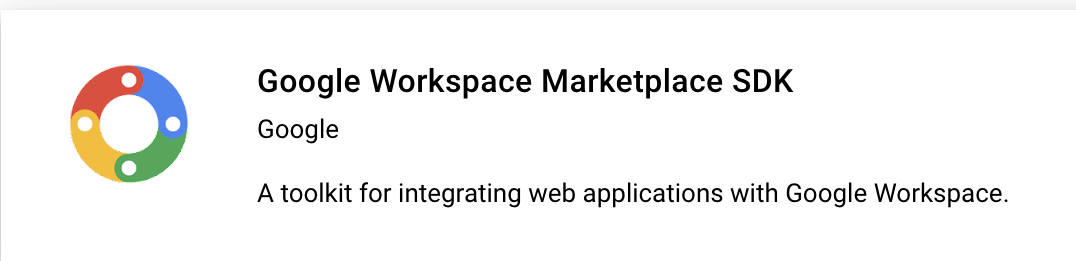
اختَر بطاقة حزمة تطوير البرامج (SDK) في Google Workspace Marketplace، ثم انقر على تفعيل.
ضبط حزمة تطوير البرامج (SDK) في Google Workspace Marketplace
يقدّم Google Workspace Marketplace بيانات المنتج التي يتم من خلالها تثبيت إضافتك من قِبل المستخدمين والمشرفين. عليك ضبط إعدادات التطبيق وبطاقة بيانات المتجر وشاشة طلب الموافقة المتعلّقة ببروتوكول OAuth في حزمة تطوير البرامج (SDK) في Marketplace لمتابعة الخطوات.
إعدادات التطبيق
انتقِل إلى صفحة إعدادات التطبيق في حزمة تطوير البرامج (SDK) في Marketplace. قدِّم المعلومات التالية:
اضبط مستوى رؤية التطبيق على
PublicأوPrivate.- يُستخدَم الإعداد "متاح للجميع" للتطبيقات التي سيتم إصدارها في نهاية المطاف للمستخدمين النهائيين. يجب أن يخضع التطبيق العلني لعملية موافقة قبل أن يتم نشره للمستخدمين النهائيين، ولكن يمكنك تحديد المستخدمين الذين يمكنهم تثبيته واختباره كـ مسودة. هذه حالة ما قبل النشر تسمح لك باختبار الإضافة وتطويرها قبل إرسالها للحصول على الموافقة.
- يكون الإعداد الخاص مناسبًا للاختبار والتطوير الداخليَين. لا يمكن تثبيت تطبيق خاص إلا من قِبل المستخدمين في النطاق نفسه الذي تم فيه إنشاء المشروع. لذلك، عليك ضبط مستوى العرض على "خاص" فقط إذا تم إنشاء المشروع في نطاق لديه اشتراك في Google Workspace for Education، وإلا لن يتمكّن المستخدمون التجريبيون من تشغيل تطبيقات Chrome الملحقة Classroom.
اضبط إعدادات التثبيت على
Admin Only installإذا كنت تريد حصر التثبيت بمشرفي النطاق.ضمن دمج التطبيقات، اختَر إضافة Classroom. سيُطلب منك عنوان URL المؤمّن لإعداد المرفق، وهو عنوان URL الذي تتوقّع أن يتم تحميله عندما يفتح أحد المستخدمين الإضافة. لأغراض هذه الخطوات المفصّلة، يجب ضبط القيمة على
https://<your domain>/addon-discovery.تُستخدَم بادئات معرّفات الموارد المنتظمة المسموح بها للمرفقات للتحقّق من صحة معرّفات الموارد المنتظمة التي تم ضبطها في
AddOnAttachmentباستخدام الطريقتَينcourses.*.addOnAttachments.createوcourses.*.addOnAttachments.patch. عملية التحقّق هي مطابقة بادئة سلاسل رمزية حقيقية ولا تسمح باستخدام أحرف البدل في الوقت الحالي. أضِف على الأقل النطاق الرئيسي لخادم المحتوى، مثلhttps://localhost:5000/أوhttps://cdn.myedtech.com/.أضِف نطاقات OAuth نفسها كما هو موضّح في شاشة طلب الموافقة المتعلّقة ببروتوكول OAuth في الخطوة السابقة.
املأ الحقول بما يناسب مؤسستك ضمن مطوِّر الروابط.
بطاقة بيانات المتجر
انتقِل إلى صفحة بطاقة بيانات المتجر لحزمة SDK في Marketplace. قدِّم المعلومات التالية:
- ضمن تفاصيل التطبيق، أضِف لغة أو وسِّع القائمة المنسدلة بجانب language المدرَجة من قبل. أدخِل اسم التطبيق والأوصاف التي ستظهر في صفحة بطاقة بيانات المتجر الخاصة بإضافتك على Google Workspace Marketplace. انقر على تم لحفظ التغييرات.
- اختَر فئة لإضافة المحتوى.
- ضمن أصول الرسومات، قدِّم صورًا للحقول المطلوبة. ويمكن تغيير هذه الأسماء لاحقًا، ويمكن استخدامها كعناصر نائبة في الوقت الحالي.
- ضمن روابط الدعم، أدخِل عناوين URL المطلوبة. ويمكن أن تكون هذه العناصر عناصر نائبة إذا ضبطت مستوى رؤية التطبيق على خاص في الخطوة السابقة.
إذا ضبطت مستوى "مستوى ظهور التطبيق" على خاص في الخطوة السابقة، انقر على نشر، وسيصبح تطبيقك متاحًا للتثبيت على الفور. إذا ضبطت مستوى "مستوى ظهور التطبيق" على علني، أضِف عناوين البريد الإلكتروني في منطقة مختبِرو المسودة لأي مستخدمين اختباريين وانقر على حفظ المسودة.
شاشة طلب الموافقة المتعلّقة ببروتوكول OAuth
تظهر شاشة طلب الموافقة على OAuth عندما يمنح المستخدمون تطبيقك الإذن لأول مرة. تطلب الشاشة من المستخدمين السماح لتطبيقك بالوصول إلى معلوماتهم الشخصية وحساباتهم، وفقًا لنطاقات التي تفعّلها.
انتقِل إلى صفحة إنشاء شاشة طلب الموافقة المتعلّقة ببروتوكول OAuth. قدِّم المعلومات التالية:
- اضبط نوع المستخدم على خارجي. انقر على إنشاء.
- في الصفحة التالية، املأ تفاصيل التطبيق ومعلومات الاتصال المطلوبة. أدخِل أي نطاقات تستضيف تطبيقك ضمن النطاقات المعتمَدة. انقر على حفظ ومتابعة.
أضِف أي نطاقات OAuth يتطلبها تطبيق الويب. اطّلِع على دليل إعداد OAuth للحصول على مناقشة تفصيلية النطاقات والغرض منها.
يجب طلب نطاق واحد على الأقل من النطاقات التالية لكي تتمكّن Google من إرسال مَعلمة طلب البحث
login_hint. يتوفّر شرح أكثر تفصيلاً لهذا السلوك في دليل إعداد OAuth:https://www.googleapis.com/auth/userinfo.email(مضمّنة حاليًا)https://www.googleapis.com/auth/userinfo.profile(مضمّنة حاليًا)
النطاقات التالية خاصة بإضافات Classroom:
https://www.googleapis.com/auth/classroom.addons.teacherhttps://www.googleapis.com/auth/classroom.addons.student
أدرِج أيضًا أي نطاقات Google API أخرى يتطلّبها تطبيقك من المستخدِمين النهائيين.
انقر على حفظ ومتابعة.
أدخِل عناوين البريد الإلكتروني لأي حسابات اختبارية في صفحة المستخدمون الاختباريون. انقر على حفظ ومتابعة.
تأكَّد من صحة إعداداتك، ثم ارجع إلى لوحة البيانات.
تثبيت الإضافة
يمكنك الآن تثبيت الإضافة باستخدام الرابط في أعلى صفحة بطاقة بيانات المتجر الخاصة بحزمة SDK في Marketplace. انقر على عرض في المتجر في أعلى الصفحة للاطّلاع على بطاقة البيانات، ثم اختَر تثبيت.
إنشاء تطبيق ويب أساسي
إعداد هيكل تطبيق ويب يتضمّن مسارَين ستؤدي خطوات الجولة الإرشادية المستقبلية إلى توسيع نطاق هذا التطبيق، لذا ما عليك الآن سوى إنشاء صفحة مقصودة للإضافة
/addon-discovery وصفحة فهرس وهمية / لموقع "الشركة" الإلكتروني.
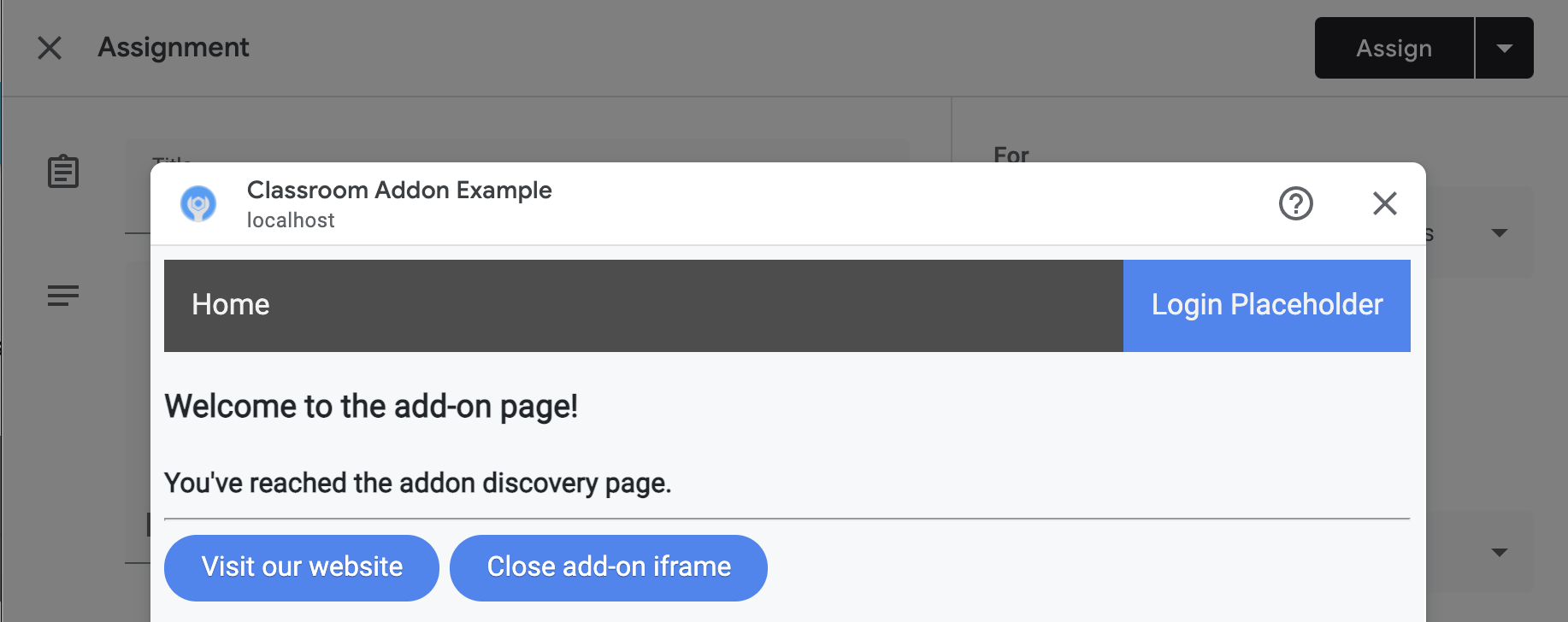
نفِّذ نقطتَي النهاية التاليتَين:
/: تعرِض رسالة ترحيب وزرًا لإغلاق كلّ من علامة التبويب الحالية وإطار iframe الخاص بالإضافة./addon-discovery: تعرِض رسالة ترحيب وزرَّين: أحدهما لإغلاق ملف iframe الخاص بالإضافة والآخر لفتح موقع إلكتروني في علامة تبويب جديدة.
يُرجى العِلم أنّنا نضيف أزرارًا لإنشاء النوافذ أو إطار iframe وإغلاقها. توضِّح هذه الخطوات كيفية توجيه المستخدم بأمان إلى علامة تبويب جديدة للحصول على إذن في الجولة الإرشادية التالية.
إنشاء نص برمجي لأداة
أنشئ دليل static/scripts. أنشئ ملفًا جديدًا addon-utils.js. أضِف الدالتَين التاليتَين:
/**
* Opens a given destination route in a new window. This function uses
* window.open() so as to force window.opener to retain a reference to the
* iframe from which it was called.
* @param {string} destinationURL The endpoint to open, or "/" if none is
* provided.
*/
function openWebsiteInNewTab(destinationURL = '/') {
window.open(destinationURL, '_blank');
}
/**
* Close the iframe by calling postMessage() in the host Classroom page. This
* function can be called directly when in a Classroom add-on iframe.
*
* Alternatively, it can be used to close an add-on iframe in another window.
* For example, if an add-on iframe in Window 1 opens a link in a new Window 2
* using the openWebsiteInNewTab function, you can call
* window.opener.closeAddonIframe() from Window 2 to close the iframe in Window
* 1.
*/
function closeAddonIframe() {
window.parent.postMessage({
type: 'Classroom',
action: 'closeIframe',
}, '*');
};
إنشاء مسارات
نفِّذ نقطتَي النهاية /addon-discovery و/.
Python
إعداد دليل التطبيقات
لأغراض هذا المثال، يمكنك تنظيم منطق التطبيق على هيئة ملف برمجي
Python. هذا هو دليل webapp في المثال المقدَّم.
أنشئ دليلاً لمكوّن الخادم، مثل webapp. انقل الدليل
static إلى دليل الوحدة. أنشئ دليلاً باسم template
في دليل الوحدة أيضًا، وسيتم وضع ملفات HTML هنا.
إنشاء وحدة الخادم*
أنشئ ملف __init__.py في دليل الوحدة وأضِف الواردات والإعلانات التالية.
from flask import Flask
import config
app = Flask(__name__)
app.config.from_object(config.Config)
# Load other module script files. This import statement refers to the
# 'routes.py' file described below.
from webapp import routes
بعد ذلك، أنشئ ملفًا لمعالجة مسارات تطبيق الويب. هذا هو
webapp/routes.py في المثال المقدَّم. نفِّذ المسارَين في
هذا الملف.
from webapp import app
import flask
@app.route("/")
def index():
return flask.render_template("index.html",
message="You've reached the index page.")
@app.route("/classroom-addon")
def classroom_addon():
return flask.render_template(
"addon-discovery.html",
message="You've reached the addon discovery page.")
يُرجى العلم أنّ كلا المسارات تُرسل متغير message إلى نماذج Jinja الخاصة بهما. ويُعدّ ذلك مفيدًا لتحديد الصفحة التي وصل إليها المستخدِم.
إنشاء ملفات الضبط والإطلاق
في الدليل الجذر لتطبيقك، أنشئ الملفَّين main.py وconfig.py. اضبط مفتاحك السري في config.py.
import os
class Config(object):
# Note: A secret key is included in the sample so that it works.
# If you use this code in your application, replace this with a truly secret
# key. See https://flask.palletsprojects.com/quickstart/#sessions.
SECRET_KEY = os.environ.get(
'SECRET_KEY') or "REPLACE ME - this value is here as a placeholder."
في ملف main.py، استورِد وحدتك وابدأ خادم Flask.
from webapp import app
if __name__ == "__main__":
# Run the application over HTTPs with a locally stored certificate and key.
# Defaults to https://localhost:5000.
app.run(
host="localhost",
ssl_context=("localhost.pem", "localhost-key.pem"),
debug=True)
Node.js
يتم تسجيل المسارات في ملف app.js باستخدام السطور التالية.
const websiteRouter = require('./routes/index');
const addonRouter = require('./routes/classroom-addon');
app.use('/', websiteRouter);
app.use('/addon-discovery', addonRouter);
افتح /01-basic-app/routes/index.js وراجِع الرمز. يتم الوصول إلى هذا المسار
عندما يزور المستخدم النهائي الموقع الإلكتروني للشركة. يعرِض المسار
استجابة باستخدام نموذج index Handlebars ويمرّر النموذج
عنصر بيانات يحتوي على متغيّري title وmessage.
router.get('/', function (req, res, next) {
res.render('index', {
title: 'Education Technology',
message: 'Welcome to our website!'
});
});
افتح المسار الثاني /01-basic-app/routes/classroom-addon.js وراجِع
الرمز. يتم الوصول إلى هذا المسار عندما يزور المستخدم النهائي الإضافة. يُرجى ملاحظة
أنّ هذا المسار يستخدم نموذج discovery Handlebars بالإضافة إلى addon.hbs التنسيق لعرض الصفحة بشكل مختلف عن الموقع الإلكتروني
للشركة.
router.get('/', function (req, res, next) {
res.render('discovery', {
layout: 'addon.hbs',
title: 'Education Technology Classroom add-on',
message: `Welcome.`
});
});
Java
يستخدِم مثال رمز Java وحدات لحزمة
خطوات الجولة الإرشادية التسلسلية. بما أنّ هذه هي الجولة الإرشادية الأولى، يكون الرمز ضمن ملف برمجي في وحدة
step_01_basic_app. لا يُتوقّع منك تنفيذ
مشروعك باستخدام وحدات، بل ننصحك بإنشاء مشروع واحد
أثناء اتّباع كل خطوة في الجولة الإرشادية.
أنشئ فئة وحدة تحكّم، Controller.java في هذا المثال على المشروع، لتحديد نقاط النهاية. في هذا الملف، استورِد التعليق التوضيحي @GetMapping من
التبعية spring-boot-starter-web.
import org.springframework.web.bind.annotation.GetMapping;
أدرِج التعليق التوضيحي الخاص بوحدة تحكّم إطار عمل Spring فوق تعريف کلاس للإشارة إلى الغرض من الكلاس.
@org.springframework.stereotype.Controller
public class Controller {
بعد ذلك، نفِّذ المسارين ومسارًا إضافيًا لمعالجة الأخطاء.
/** Returns the index page that will be displayed when the add-on opens in a
* new tab.
* @param model the Model interface to pass error information that's
* displayed on the error page.
* @return the index page template if successful, or the onError method to
* handle and display the error message.
*/
@GetMapping(value = {"/"})
public String index(Model model) {
try {
return "index";
} catch (Exception e) {
return onError(e.getMessage(), model);
}
}
/** Returns the add-on discovery page that will be displayed when the iframe
* is first opened in Classroom.
* @param model the Model interface to pass error information that's
* displayed on the error page.
* @return the addon-discovery page.
*/
@GetMapping(value = {"/addon-discovery"})
public String addon_discovery(Model model) {
try {
return "addon-discovery";
} catch (Exception e) {
return onError(e.getMessage(), model);
}
}
/** Handles application errors.
* @param errorMessage message to be displayed on the error page.
* @param model the Model interface to pass error information to display on
* the error page.
* @return the error page.
*/
@GetMapping(value = {"/error"})
public String onError(String errorMessage, Model model) {
model.addAttribute("error", errorMessage);
return "error";
}
اختبار الإضافة
شغِّل الخادم. بعد ذلك، سجِّل الدخول إلى Google Classroom بصفتك أحد المعلّمين المختبِرين. انتقِل إلى علامة التبويب الواجب الدراسي وأنشئ واجبًا جديدًا. اختَر الإضافة من أداة اختيار الإضافات. يتم فتح إطار iframe وتحمّل الإضافة عنوان URL لإعداد المرفق الذي حدّدته في صفحة إعداد التطبيق في حزمة تطوير البرامج (SDK) في Marketplace.
تهانينا! لقد أصبحت مستعدًا للانتقال إلى الخطوة التالية: تسجيل دخول المستخدمين باستخدام الدخول المُوحَّد من Google.
