これは、Classroom アドオンのチュートリアル シリーズの最初のチュートリアルです。
このチュートリアルでは、ウェブ アプリケーションを開発して Classroom アドオンとして公開するための準備を行います。今後のチュートリアルの手順で、このアプリを拡張します。
このチュートリアルでは、次の作業を行います。
- アドオン用の新しい Google Cloud プロジェクトを作成します。
- プレースホルダのログイン ボタンを含むスケルトンのウェブアプリを作成します。
- アドオンの Google Workspace Marketplace ストア リスティングを公開します。
完了したら、アドオンをインストールして Classroom アドオンの iframe に読み込むことができます。
前提条件
言語を選択して、適切な前提条件を確認します。
Python
Python のサンプルでは、Flask フレームワークを使用しています。すべてのチュートリアルの完全なソースコードは、[概要] ページからダウンロードできます。このチュートリアルのコードは /flask/01-basic-app/ ディレクトリにあります。
必要に応じて Python 3.7 以降をインストールし、pip が使用可能であることを確認します。
python -m ensurepip --upgrade
また、新しい Python 仮想環境を設定して有効にすることをおすすめします。
python3 -m venv .classroom-addon-envsource .classroom-addon-env/bin/activate
ダウンロードしたサンプルの各チュートリアル サブディレクトリには requirements.txt が含まれています。必要なライブラリは pip を使用してすばやくインストールできます。次のコマンドを使用して、このチュートリアルに必要なライブラリをインストールします。
cd flask/01-basic-apppip install -r requirements.txt
Node.js
この Node.js の例では、Express フレームワークを使用しています。すべてのチュートリアルの完全なソースコードは、[概要] ページからダウンロードできます。
必要に応じて、NodeJS v16.13 以降をインストールします。
npm を使用して、必要なノード モジュールをインストールします。
npm install
Java
この Java の例では、Spring Boot フレームワークを使用しています。すべてのチュートリアルの完全なソースコードは、[概要] ページからダウンロードできます。
Java 11 以降がマシンにまだインストールされていない場合は、インストールします。
Spring Boot アプリケーションでは、Gradle または Maven を使用してビルドを処理し、依存関係を管理できます。この例には、Maven 自体をインストールしなくてもビルドが成功することを保証する Maven ラッパーが含まれています。
提供されているサンプルを実行するには、プロジェクトをダウンロードしたディレクトリで次のコマンドを実行して、プロジェクトの実行に必要な前提条件があることを確認します。
java --version./mvnw --version
Windows の場合:
java -versionmvnw.cmd --version
Google Cloud プロジェクトの設定
Classroom API へのアクセスと必要な認証方法は、Google Cloud プロジェクトによって制御されます。次の手順では、アドオンで使用する新しいプロジェクトを作成して構成するための最小限の手順について説明します。
プロジェクトを作成する
プロジェクト作成ページにアクセスして、新しい Google Cloud プロジェクトを作成します。新しいプロジェクトには任意の名前を指定できます。[作成] をクリックします。
新しいプロジェクトが完全に作成されるまで数分かかります。完了したら、必ずプロジェクトを選択してください。プロジェクトは、画面上部のプロジェクト選択プルダウン メニューで選択できます。または、右上の通知メニューで [プロジェクトを選択] をクリックします。

Google Workspace Marketplace SDK を Google Cloud プロジェクトに接続する
API ライブラリ ブラウザに移動します。Google Workspace Marketplace SDK を検索します。結果のリストに SDK が表示されます。
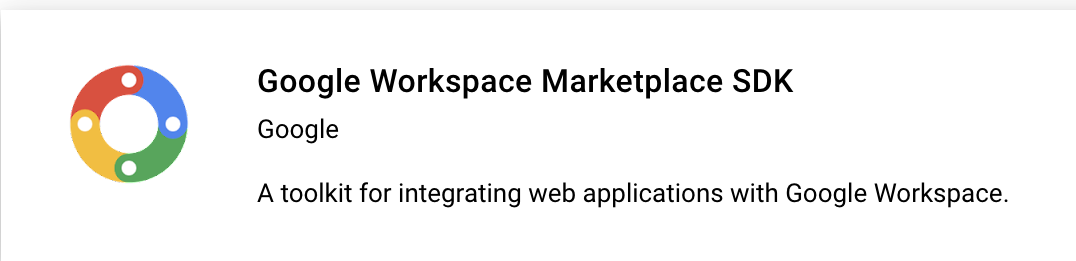
Google Workspace Marketplace SDK カードを選択し、[有効にする] をクリックします。
Google Workspace Marketplace SDK を構成する
Google Workspace Marketplace には、ユーザーと管理者がアドオンをインストールするためのリスティングが用意されています。Marketplace SDK のアプリの設定、ストアの掲載情報、OAuth 同意画面を構成して、続行します。
アプリの構成
Marketplace SDK の [アプリの設定] ページに移動します。次の情報を入力します。
[アプリの公開設定] を
PublicまたはPrivateに設定します。- 公開設定は、最終的にエンドユーザーにリリースされるアプリを対象としています。公開アプリは、エンドユーザーに公開する前に承認プロセスを受ける必要がありますが、ドラフトとしてインストールしてテストできるユーザーを指定できます。これは公開前の状態です。承認のために送信する前に、アドオンをテストして開発できます。
- 非公開設定は、内部テストと開発に適しています。限定公開アプリは、プロジェクトが作成されたドメイン内のユーザーのみがインストールできます。そのため、プロジェクトが Google Workspace for Education サブスクリプションのあるドメインで作成された場合にのみ、公開設定を非公開に設定してください。設定しない場合、テストユーザーは Classroom アドオンを起動できません。
インストールをドメイン管理者に制限する場合は、[インストール設定] を
Admin Only installに設定します。[App Integration] で [Classroom add-on] を選択します。安全なアタッチメント設定 URI を入力するよう求められます。これは、ユーザーがアドオンを開いたときに読み込まれることを想定している URL です。このチュートリアルでは、
https://<your domain>/addon-discoveryに設定します。許可されるアタッチメント URI 接頭辞は、
courses.*.addOnAttachments.createメソッドとcourses.*.addOnAttachments.patchメソッドを使用して、AddOnAttachmentで設定された URI を検証するために使用されます。検証はリテラル文字列の接頭辞照合であり、現時点ではワイルドカードを使用できません。コンテンツ サーバーのルートドメイン(https://localhost:5000/やhttps://cdn.myedtech.com/など)を少なくとも 1 つ追加します。前の手順の OAuth 同意画面で指定したOAuth スコープを追加します。
[デベロッパー リンク] で、組織に応じてフィールドに入力します。
ストアの掲載情報
Marketplace SDK の [ストア掲載情報] ページに移動します。次の情報を入力します。
- [アプリの詳細] で言語を追加するか、すでに表示されている言語の横にあるプルダウンを開きます。アプリケーション名と説明を入力します。これらは、アドオンの Google Workspace Marketplace ストアの掲載情報ページに表示されます。[完了] をクリックして保存します。
- アドオンのカテゴリを選択します。
- [Graphics Assets] で、必須フィールドの画像を指定します。これらは後で変更できます。今はプレースホルダとして使用できます。
- [サポート リンク] で、リクエストされた URL を入力します。前の手順でアプリの公開設定を [非公開] に設定した場合は、プレースホルダを使用できます。
前の手順でアプリの公開設定を [非公開] に設定した場合は、[公開] をクリックします。アプリはすぐにインストールできるようになります。アプリの公開設定を [公開] に設定した場合は、[ドラフト テスター] 領域にテストユーザーのメールアドレスを追加し、[ドラフトを保存] をクリックします。
OAuth 同意画面
OAuth 同意画面は、ユーザーがアプリを初めて承認するときに表示されます。有効にしたスコープに従って、ユーザーの個人情報とアカウント情報へのアクセスをアプリに許可するよう求めるメッセージが表示されます。
OAuth 同意画面の作成ページに移動します。次の情報を提供します。
- [ユーザーの種類] を [外部] に設定します。[CREATE] をクリックします。
- 次のページで、必要なアプリの詳細と連絡先情報を入力します。[承認済みドメイン] に、アプリをホストするドメインを入力します。[保存して次へ] をクリックします。
ウェブアプリで必要な OAuth スコープを追加します。スコープとその目的について詳しくは、OAuth 構成ガイドをご覧ください。
Google が
login_hintクエリ パラメータを送信するには、次のスコープの少なくとも 1 つをリクエストする必要があります。この動作の詳細については、OAuth 設定ガイドをご覧ください。https://www.googleapis.com/auth/userinfo.email(すでに含まれている)https://www.googleapis.com/auth/userinfo.profile(すでに含まれている)
次のスコープは Classroom アドオンに固有のものです。
https://www.googleapis.com/auth/classroom.addons.teacherhttps://www.googleapis.com/auth/classroom.addons.student
また、アプリがエンドユーザーに要求する他の Google API スコープも含めます。
[保存して次へ] をクリックします。
[テストユーザー] ページで、テスト アカウントのメールアドレスをリストします。[保存して次へ] をクリックします。
設定が正しいことを確認して、ダッシュボードに戻ります。
アドオンをインストールする
Marketplace SDK の [ストアの掲載情報] ページの上部にあるリンクを使用して、アドオンをインストールできるようになりました。ページ上部の [アプリの URL] をクリックしてリスティングを表示し、[インストール] を選択します。
基本的なウェブアプリを作成する
2 つのルートを持つスケルトン ウェブ アプリケーションを設定します。今後のチュートリアルの手順でこのアプリケーションを拡張しますので、今はアドオン /addon-discovery のランディング ページと「会社サイト」のモック インデックス ページ / を作成します。
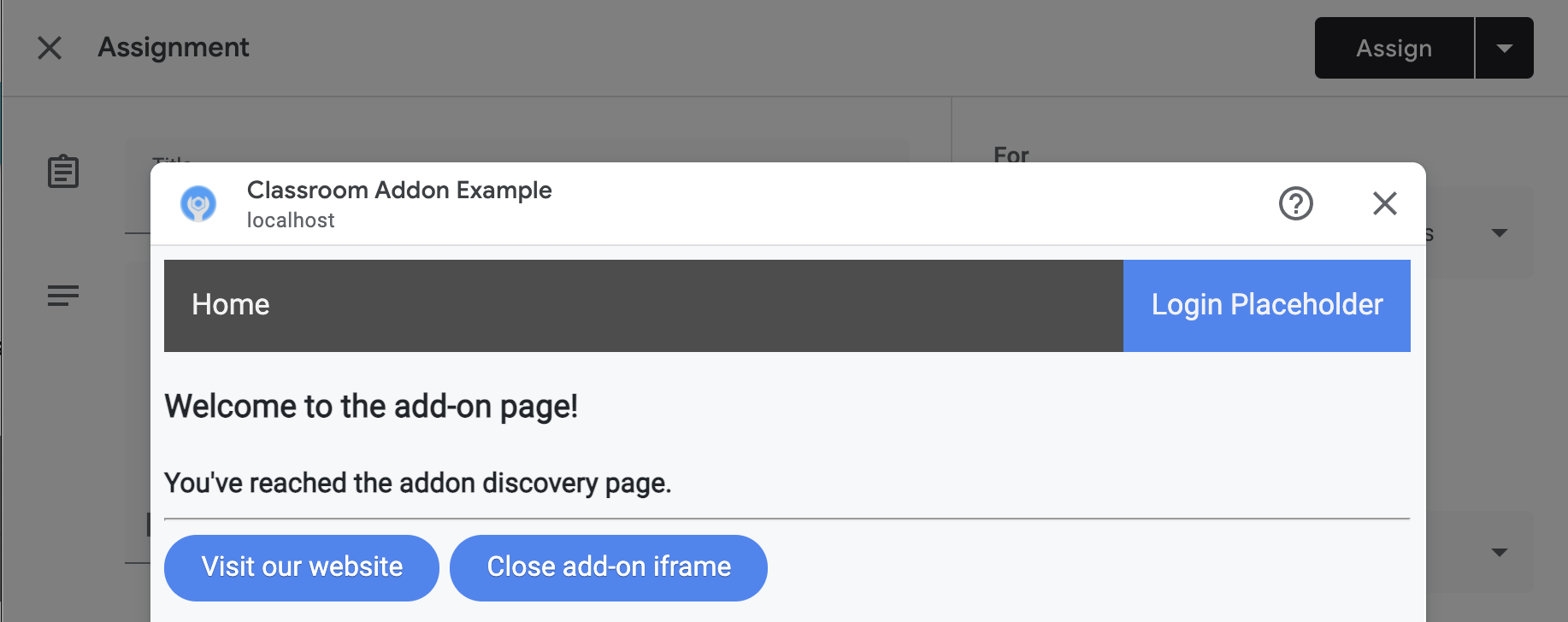
次の 2 つのエンドポイントを実装します。
/: ウェルカム メッセージと、現在のタブとアドオンの iframe の両方を閉じるボタンを表示します。/addon-discovery: ウェルカム メッセージと 2 つのボタンを表示します。1 つはアドオンの iframe を閉じるボタンで、もう 1 つはウェブサイトを新しいタブで開くボタンです。
ウィンドウまたは iframe を作成および閉じるボタンが追加されます。次のチュートリアルでは、ユーザーを安全に新しいタブにポップして認可を行う方法を説明します。
ユーティリティ スクリプトを作成する
static/scripts ディレクトリを作成します。新しいファイル addon-utils.js を作成します。次の 2 つの関数を追加します。
/**
* Opens a given destination route in a new window. This function uses
* window.open() so as to force window.opener to retain a reference to the
* iframe from which it was called.
* @param {string} destinationURL The endpoint to open, or "/" if none is
* provided.
*/
function openWebsiteInNewTab(destinationURL = '/') {
window.open(destinationURL, '_blank');
}
/**
* Close the iframe by calling postMessage() in the host Classroom page. This
* function can be called directly when in a Classroom add-on iframe.
*
* Alternatively, it can be used to close an add-on iframe in another window.
* For example, if an add-on iframe in Window 1 opens a link in a new Window 2
* using the openWebsiteInNewTab function, you can call
* window.opener.closeAddonIframe() from Window 2 to close the iframe in Window
* 1.
*/
function closeAddonIframe() {
window.parent.postMessage({
type: 'Classroom',
action: 'closeIframe',
}, '*');
};
ルートを作成する
/addon-discovery エンドポイントと / エンドポイントを実装します。
Python
アプリケーション ディレクトリを設定する
この例では、アプリケーション ロジックを Python モジュールとして構造化します。これは、提供されている例の webapp ディレクトリです。
サーバー モジュールのディレクトリを作成します(例: webapp)。static ディレクトリをモジュール ディレクトリに移動します。モジュール ディレクトリにも template ディレクトリを作成します。ここに HTML ファイルを配置します。
サーバー モジュールをビルドする*
モジュール ディレクトリに __init__.py ファイルを作成し、次のインポートと宣言を追加します。
from flask import Flask
import config
app = Flask(__name__)
app.config.from_object(config.Config)
# Load other module script files. This import statement refers to the
# 'routes.py' file described below.
from webapp import routes
次に、ウェブアプリのルートを処理するファイルを作成します。これは、提供されている例では webapp/routes.py です。このファイルに 2 つのルートを実装します。
from webapp import app
import flask
@app.route("/")
def index():
return flask.render_template("index.html",
message="You've reached the index page.")
@app.route("/classroom-addon")
def classroom_addon():
return flask.render_template(
"addon-discovery.html",
message="You've reached the addon discovery page.")
どちらのルートでも、message 変数をそれぞれの Jinja テンプレートに渡していることに注意してください。これは、ユーザーがアクセスしたページを特定するのに役立ちます。
構成ファイルと起動ファイルを作成する
アプリケーションのルート ディレクトリに main.py ファイルと config.py ファイルを作成します。config.py で秘密鍵を構成します。
import os
class Config(object):
# Note: A secret key is included in the sample so that it works.
# If you use this code in your application, replace this with a truly secret
# key. See https://flask.palletsprojects.com/quickstart/#sessions.
SECRET_KEY = os.environ.get(
'SECRET_KEY') or "REPLACE ME - this value is here as a placeholder."
main.py ファイルでモジュールをインポートし、Flask サーバーを起動します。
from webapp import app
if __name__ == "__main__":
# Run the application over HTTPs with a locally stored certificate and key.
# Defaults to https://localhost:5000.
app.run(
host="localhost",
ssl_context=("localhost.pem", "localhost-key.pem"),
debug=True)
Node.js
ルートは、次の行で app.js ファイルに登録されます。
const websiteRouter = require('./routes/index');
const addonRouter = require('./routes/classroom-addon');
app.use('/', websiteRouter);
app.use('/addon-discovery', addonRouter);
/01-basic-app/routes/index.js を開き、コードを確認します。このルートは、エンドユーザーが会社のウェブサイトにアクセスしたときに到達します。このルートは、index Handlebars テンプレートを使用してレスポンスをレンダリングし、title 変数と message 変数を含むデータ オブジェクトをテンプレートに渡します。
router.get('/', function (req, res, next) {
res.render('index', {
title: 'Education Technology',
message: 'Welcome to our website!'
});
});
2 つ目のルート /01-basic-app/routes/classroom-addon.js を開いてコードを確認します。このルートは、エンドユーザーがアドオンにアクセスしたときに到達します。このルートは、discovery Handlebars テンプレートと addon.hbs レイアウトを使用して、会社のウェブサイトとは異なるページをレンダリングします。
router.get('/', function (req, res, next) {
res.render('discovery', {
layout: 'addon.hbs',
title: 'Education Technology Classroom add-on',
message: `Welcome.`
});
});
Java
Java コードサンプルでは、モジュールを使用して順序付けられたチュートリアルの手順をパッケージ化しています。これは最初のチュートリアルであるため、コードは step_01_basic_app モジュールにあります。モジュールを使用してプロジェクトを実装することは想定されていません。チュートリアルの各ステップに沿って、1 つのプロジェクトを構築することをおすすめします。
このサンプル プロジェクトでは、コントローラ クラス Controller.java を作成して、エンドポイントを定義します。このファイルで、spring-boot-starter-web 依存関係から @GetMapping アノテーションをインポートします。
import org.springframework.web.bind.annotation.GetMapping;
クラスの目的を示すために、クラス定義の上に Spring フレームワーク コントローラ アノテーションを含めます。
@org.springframework.stereotype.Controller
public class Controller {
次に、2 つのルートと、エラー処理用の追加のルートを実装します。
/** Returns the index page that will be displayed when the add-on opens in a
* new tab.
* @param model the Model interface to pass error information that's
* displayed on the error page.
* @return the index page template if successful, or the onError method to
* handle and display the error message.
*/
@GetMapping(value = {"/"})
public String index(Model model) {
try {
return "index";
} catch (Exception e) {
return onError(e.getMessage(), model);
}
}
/** Returns the add-on discovery page that will be displayed when the iframe
* is first opened in Classroom.
* @param model the Model interface to pass error information that's
* displayed on the error page.
* @return the addon-discovery page.
*/
@GetMapping(value = {"/addon-discovery"})
public String addon_discovery(Model model) {
try {
return "addon-discovery";
} catch (Exception e) {
return onError(e.getMessage(), model);
}
}
/** Handles application errors.
* @param errorMessage message to be displayed on the error page.
* @param model the Model interface to pass error information to display on
* the error page.
* @return the error page.
*/
@GetMapping(value = {"/error"})
public String onError(String errorMessage, Model model) {
model.addAttribute("error", errorMessage);
return "error";
}
アドオンをテストする
サーバーを起動します。次に、教師のテストユーザーとして Google Classroom にログインします。[授業] タブに移動し、新しい課題を作成します。[アドオン] 選択ツールからアドオンを選択します。iframe が開き、Marketplace SDK の [アプリの設定] ページで指定したアタッチメント設定 URI がアドオンによって読み込まれます。
これで、これで、次のステップである Google SSO を使用したユーザーのログインに進むことができます。
