Ini adalah panduan keempat dalam rangkaian panduan add-on Classroom.
Dalam panduan ini, Anda akan berinteraksi dengan Google Classroom API untuk membuat lampiran. Anda menyediakan rute bagi pengguna untuk melihat konten lampiran. Tampilan bervariasi bergantung pada peran pengguna di kelas. Panduan ini membahas lampiran jenis konten, yang tidak memerlukan pengiriman siswa.
Selama panduan ini, Anda akan menyelesaikan hal berikut:
- Ambil dan gunakan parameter kueri add-on berikut:
addOnToken: Token otorisasi yang diteruskan ke Tampilan Penemuan Lampiran.itemId: ID unik untuk Tugas Mata Pelajaran, Materi Tugas Mata Pelajaran, atau Pengumuman yang menerima lampiran add-on.itemType: "courseWork", "courseWorkMaterials", atau "announcement".courseId: ID unik untuk kursus Google Classroom tempat tugas dibuat.attachmentId: ID unik yang ditetapkan oleh Google Classroom ke lampiran add-on setelah pembuatan.
- Mengimplementasikan penyimpanan persisten untuk lampiran jenis konten.
- Berikan rute untuk membuat lampiran dan menayangkan iframe Tampilan Pengajar dan Tampilan Siswa.
- Buat permintaan berikut ke API add-on Google Classroom:
- Buat lampiran baru.
- Dapatkan konteks add-on, yang mengidentifikasi apakah pengguna yang login adalah siswa atau pengajar.
Setelah selesai, Anda dapat membuat lampiran jenis konten pada tugas melalui UI Google Classroom saat login sebagai pengajar. Pengajar dan siswa di kelas juga dapat melihat konten tersebut.
Mengaktifkan Classroom API
Lakukan panggilan ke Classroom API dengan memulai langkah ini. API harus diaktifkan untuk project Google Cloud Anda sebelum Anda dapat melakukan panggilan ke API tersebut. Buka entri library Google Classroom API dan pilih Enable.
Menangani parameter kueri Tampilan Penemuan Lampiran
Seperti yang telah dibahas sebelumnya, Google Classroom meneruskan parameter kueri saat memuat Tampilan Penemuan Lampiran di iframe:
courseId: ID kursus Classroom saat ini.itemId: ID unik untuk Tugas Mata Pelajaran, Materi Tugas Mata Pelajaran, atau Pengumuman yang menerima lampiran add-on.itemType: "courseWork", "courseWorkMaterials", atau "announcement".addOnToken: Token yang digunakan untuk mengizinkan tindakan add-on Classroom tertentu.login_hint: ID Google pengguna saat ini.
Panduan ini membahas courseId, itemId, itemType, dan addOnToken.
Simpan dan teruskan ini saat melakukan panggilan ke Classroom API.
Seperti pada langkah panduan sebelumnya, simpan parameter value kueri yang diteruskan di sesi kita. Kita harus melakukannya saat Tampilan Penemuan Lampiran pertama kali dibuka, karena ini adalah satu-satunya kesempatan bagi Classroom untuk meneruskan parameter kueri ini.
Python
Buka file server Flask yang menyediakan rute untuk Tampilan Penemuan
Lampiran (attachment-discovery-routes.py jika Anda mengikuti
contoh yang kami berikan). Di bagian atas rute landing add-on Anda
(/classroom-addon dalam contoh yang kami berikan), ambil dan simpan
parameter kueri courseId, itemId, itemType, dan addOnToken.
# Retrieve the itemId, courseId, and addOnToken query parameters.
if flask.request.args.get("itemId"):
flask.session["itemId"] = flask.request.args.get("itemId")
if flask.request.args.get("itemType"):
flask.session["itemType"] = flask.request.args.get("itemType")
if flask.request.args.get("courseId"):
flask.session["courseId"] = flask.request.args.get("courseId")
if flask.request.args.get("addOnToken"):
flask.session["addOnToken"] = flask.request.args.get("addOnToken")
Tulis nilai ini ke sesi hanya jika ada; nilai ini tidak diteruskan lagi jika pengguna kebetulan kembali ke Tampilan Penemuan Lampiran nanti tanpa menutup iframe.
Menambahkan penyimpanan persisten untuk lampiran jenis konten
Anda memerlukan catatan lokal untuk setiap lampiran yang dibuat. Dengan begitu, Anda dapat mencari konten yang dipilih pengajar menggunakan ID yang disediakan oleh Classroom.
Siapkan skema database untuk Attachment. Contoh yang kami berikan menampilkan
lampiran yang menampilkan gambar dan teks. Attachment berisi
atribut berikut:
attachment_id: ID unik untuk lampiran. Ditetapkan oleh Classroom dan ditampilkan dalam respons saat membuat lampiran.image_filename: Nama file lokal gambar yang akan ditampilkan.image_caption: Teks yang akan ditampilkan dengan gambar.
Python
Luaskan implementasi SQLite dan flask_sqlalchemy dari langkah sebelumnya.
Buka file tempat Anda menentukan tabel Pengguna (models.py
jika Anda mengikuti contoh yang kami berikan). Tambahkan kode berikut di bagian bawah
file di bawah class User.
class Attachment(db.Model):
# The attachmentId is the unique identifier for the attachment.
attachment_id = db.Column(db.String(120), primary_key=True)
# The image filename to store.
image_filename = db.Column(db.String(120))
# The image caption to store.
image_caption = db.Column(db.String(120))
Impor class Lampiran baru ke file server dengan rute penanganan lampiran Anda.
Menyiapkan rute baru
Mulai langkah panduan ini dengan menyiapkan beberapa halaman baru di aplikasi kita. Dengan begitu, pengguna dapat membuat dan melihat konten melalui add-on kami.
Menambahkan rute pembuatan lampiran
Anda memerlukan halaman bagi pengajar untuk memilih konten dan membuat permintaan pembuatan
lampiran. Terapkan rute /attachment-options untuk menampilkan opsi konten
yang dapat dipilih pengajar. Anda juga memerlukan template untuk halaman pemilihan konten dan
konfirmasi pembuatan. Contoh yang kami berikan berisi template untuk hal ini,
dan juga dapat menampilkan permintaan dan respons dari
Classroom API.
Perhatikan bahwa Anda juga dapat mengubah halaman landing Tampilan Penemuan Lampiran
yang ada untuk menampilkan opsi konten, bukan membuat halaman
/attachment-options baru. Sebaiknya buat halaman baru untuk tujuan
latihan ini sehingga Anda mempertahankan perilaku SSO yang diterapkan di langkah
panduan kedua, seperti pencabutan izin aplikasi. Hal ini akan berguna saat Anda mem-build dan menguji add-on.
Pengajar dapat memilih dari sekumpulan kecil gambar bercaption dalam contoh yang kami berikan. Kami telah menyediakan empat gambar landmark terkenal yang teksnya berasal dari nama file.
Python
Dalam contoh yang kami berikan, ini ada dalam file webapp/attachment_routes.py.
@app.route("/attachment-options", methods=["GET", "POST"])
def attachment_options():
"""
Render the attachment options page from the "attachment-options.html"
template.
This page displays a grid of images that the user can select using
checkboxes.
"""
# A list of the filenames in the static/images directory.
image_filenames = os.listdir(os.path.join(app.static_folder, "images"))
# The image_list_form_builder method creates a form that displays a grid
# of images, checkboxes, and captions with a Submit button. All images
# passed in image_filenames will be shown, and the captions will be the
# title-cased filenames.
# The form must be built dynamically due to limitations in WTForms. The
# image_list_form_builder method therefore also returns a list of
# attribute names in the form, which will be used by the HTML template
# to properly render the form.
form, var_names = image_list_form_builder(image_filenames)
# If the form was submitted, validate the input and create the attachments.
if form.validate_on_submit():
# Build a dictionary that maps image filenames to captions.
# There will be one dictionary entry per selected item in the form.
filename_caption_pairs = construct_filename_caption_dictionary_list(
form)
# Check that the user selected at least one image, then proceed to
# make requests to the Classroom API.
if len(filename_caption_pairs) > 0:
return create_attachments(filename_caption_pairs)
else:
return flask.render_template(
"create-attachment.html",
message="You didn't select any images.",
form=form,
var_names=var_names)
return flask.render_template(
"attachment-options.html",
message=("You've reached the attachment options page. "
"Select one or more images and click 'Create Attachment'."),
form=form,
var_names=var_names,
)
Tindakan ini akan menghasilkan halaman "Buat Lampiran" yang menyerupai berikut:
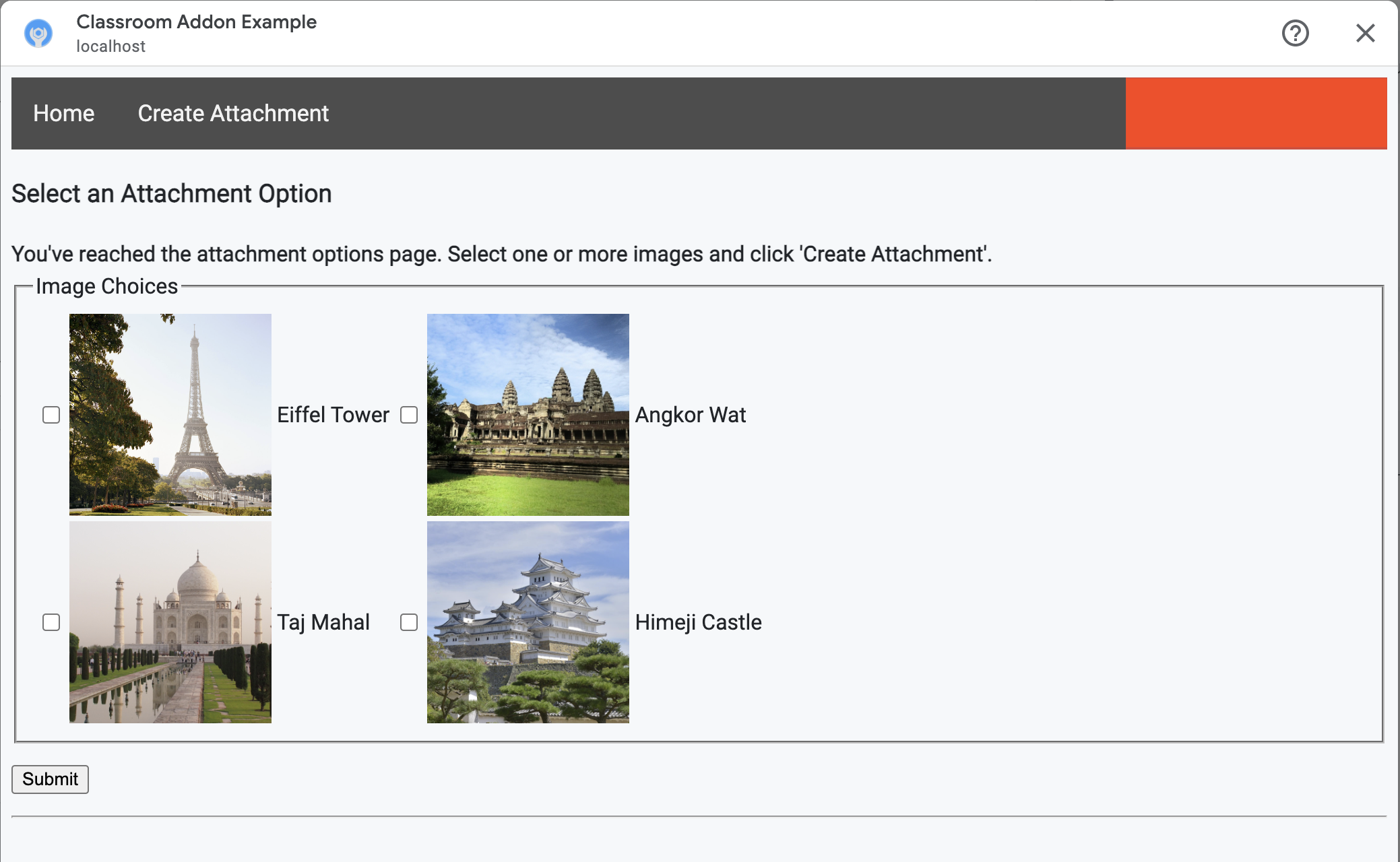
Pengajar dapat memilih beberapa gambar. Buat satu lampiran untuk setiap gambar
yang dipilih pengajar dalam metode create_attachments.
Mengajukan permintaan pembuatan lampiran
Setelah Anda mengetahui bagian konten yang ingin dilampirkan oleh pengajar, ajukan permintaan ke Classroom API untuk membuat lampiran pada tugas kita. Simpan detail lampiran di database Anda setelah menerima respons dari Classroom API.
Mulailah dengan mendapatkan instance layanan Classroom:
Python
Dalam contoh yang kami berikan, ini ada dalam file webapp/attachment_routes.py.
def create_attachments(filename_caption_pairs):
"""
Create attachments and show an acknowledgement page.
Args:
filename_caption_pairs: A dictionary that maps image filenames to
captions.
"""
# Get the Google Classroom service.
classroom_service = googleapiclient.discovery.build(
serviceName="classroom",
version="v1",
credentials=credentials)
Buat permintaan CREATE ke endpoint
courses.courseWork.addOnAttachments. Untuk setiap gambar yang dipilih oleh pengajar, buat
objek AddOnAttachment terlebih dahulu:
Python
Dalam contoh yang kami berikan, ini adalah kelanjutan dari metode
create_attachments.
# Create a new attachment for each image that was selected.
attachment_count = 0
for key, value in filename_caption_pairs.items():
attachment_count += 1
# Create a dictionary with values for the AddOnAttachment object fields.
attachment = {
# Specifies the route for a teacher user.
"teacherViewUri": {
"uri":
flask.url_for(
"load_content_attachment", _scheme='https', _external=True),
},
# Specifies the route for a student user.
"studentViewUri": {
"uri":
flask.url_for(
"load_content_attachment", _scheme='https', _external=True)
},
# The title of the attachment.
"title": f"Attachment {attachment_count}",
}
Setidaknya kolom teacherViewUri, studentViewUri, dan title harus
diberikan untuk setiap lampiran. teacherViewUri dan studentViewUri
mewakili URL yang dimuat saat lampiran dibuka oleh
jenis pengguna masing-masing.
Kirim objek AddOnAttachment dalam isi permintaan ke endpoint addOnAttachments yang sesuai. Berikan ID courseId, itemId, itemType, dan
addOnToken dengan setiap permintaan.
Python
Dalam contoh yang kami berikan, ini adalah kelanjutan dari metode
create_attachments.
# Use the itemType to determine which stream item type the teacher created
match flask.session["itemType"]:
case "announcements":
parent = classroom_service.courses().announcements()
case "courseWorkMaterials":
parent = classroom_service.courses().courseWorkMaterials()
case _:
parent = classroom_service.courses().courseWork()
# Issue a request to create the attachment.
resp = parent.addOnAttachments().create(
courseId=flask.session["courseId"],
itemId=flask.session["itemId"],
addOnToken=flask.session["addOnToken"],
body=attachment).execute()
Buat entri untuk lampiran ini di database lokal Anda sehingga Anda nantinya dapat
memuat konten yang benar. Classroom menampilkan nilai id unik
dalam respons terhadap permintaan pembuatan, jadi gunakan ini sebagai kunci utama dalam
database kita. Perhatikan juga bahwa Classroom meneruskan parameter kueri attachmentId saat membuka Tampilan Pengajar dan Siswa:
Python
Dalam contoh yang kami berikan, ini adalah kelanjutan dari metode
create_attachments.
# Store the value by id.
new_attachment = Attachment(
# The new attachment's unique ID, returned in the CREATE response.
attachment_id=resp.get("id"),
image_filename=key,
image_caption=value)
db.session.add(new_attachment)
db.session.commit()
Pertimbangkan untuk mengarahkan pengguna ke halaman konfirmasi pada tahap ini, yang mengonfirmasi bahwa mereka telah berhasil membuat lampiran.
Mengizinkan lampiran dari add-on Anda
Sekarang adalah saat yang tepat untuk menambahkan alamat yang sesuai ke kolom Allowed Attachment URI Prefixes di halaman App Configuration Google Workspace Marketplace SDK. Add-on Anda hanya dapat membuat lampiran dari salah satu awalan URI yang tercantum di halaman ini. Ini adalah langkah keamanan untuk membantu mengurangi kemungkinan serangan man-in-the-middle.
Pendekatan paling sederhana adalah dengan memberikan domain level teratas Anda di kolom ini, misalnya
https://example.com. https://localhost:<your port number>/ akan
berfungsi jika Anda menggunakan mesin lokal sebagai server web.
Menambahkan rute untuk Tampilan Pengajar dan Siswa
Ada empat iframe tempat add-on Google Classroom dapat dimuat. Sejauh ini, Anda hanya telah membuat rute yang menayangkan iframe Tampilan Penemuan Lampiran. Selanjutnya, tambahkan rute untuk menayangkan iframe Tampilan Pengajar dan Siswa juga.
Iframe Tampilan Pengajar diperlukan untuk menampilkan pratinjau pengalaman siswa, tetapi secara opsional dapat menyertakan informasi tambahan atau fitur pengeditan.
Tampilan Siswa adalah halaman yang ditampilkan kepada setiap siswa saat mereka membuka lampiran add-on.
Untuk tujuan latihan ini, buat satu rute /load-content-attachment
yang menayangkan Tampilan Pengajar dan Siswa. Gunakan metode
Classroom API untuk menentukan apakah pengguna adalah pengajar atau siswa saat halaman
dimuat.
Python
Dalam contoh yang kami berikan, ini ada dalam file webapp/attachment_routes.py.
@app.route("/load-content-attachment")
def load_content_attachment():
"""
Load the attachment for the user's role."""
# Since this is a landing page for the Teacher and Student View iframes, we
# need to preserve the incoming query parameters.
if flask.request.args.get("itemId"):
flask.session["itemId"] = flask.request.args.get("itemId")
if flask.request.args.get("itemType"):
flask.session["itemType"] = flask.request.args.get("itemType")
if flask.request.args.get("courseId"):
flask.session["courseId"] = flask.request.args.get("courseId")
if flask.request.args.get("attachmentId"):
flask.session["attachmentId"] = flask.request.args.get("attachmentId")
Perlu diingat bahwa Anda juga harus mengautentikasi pengguna pada tahap ini. Anda
juga harus menangani parameter kueri login_hint di sini, dan mengarahkan pengguna ke
alur otorisasi Anda jika perlu. Lihat detail panduan login yang dibahas
dalam panduan sebelumnya untuk mengetahui informasi selengkapnya tentang alur ini.
Kemudian, kirim permintaan ke endpoint getAddOnContext yang cocok dengan jenis item.
Python
Dalam contoh yang diberikan, ini adalah kelanjutan dari
metode load_content_attachment.
# Create an instance of the Classroom service.
classroom_service = googleapiclient.discovery.build(
serviceName="classroom"
version="v1",
credentials=credentials)
# Use the itemType to determine which stream item type the teacher created
match flask.session["itemType"]:
case "announcements":
parent = classroom_service.courses().announcements()
case "courseWorkMaterials":
parent = classroom_service.courses().courseWorkMaterials()
case _:
parent = classroom_service.courses().courseWork()
addon_context_response = parent.getAddOnContext(
courseId=flask.session["courseId"],
itemId=flask.session["itemId"]).execute()
Metode ini menampilkan informasi tentang peran pengguna saat ini di class.
Ubah tampilan yang ditampilkan kepada pengguna bergantung pada perannya. Tepat satu dari
kolom studentContext atau teacherContext diisi di objek
respons. Periksa hal ini untuk menentukan cara menyapa pengguna.
Apa pun yang terjadi, gunakan nilai parameter kueri attachmentId untuk mengetahui lampiran mana yang akan diambil dari database kita. Parameter kueri ini diberikan saat membuka URI Tampilan Pengajar atau Siswa.
Python
Dalam contoh yang diberikan, ini adalah kelanjutan dari
metode load_content_attachment.
# Determine which view we are in by testing the returned context type.
user_context = "student" if addon_context_response.get(
"studentContext") else "teacher"
# Look up the attachment in the database.
attachment = Attachment.query.get(flask.session["attachmentId"])
# Set the text for the next page depending on the user's role.
message_str = f"I see that you're a {user_context}! "
message_str += (
f"I've loaded the attachment with ID {attachment.attachment_id}. "
if user_context == "teacher" else
"Please enjoy this image of a famous landmark!")
# Show the content with the customized message text.
return flask.render_template(
"show-content-attachment.html",
message=message_str,
image_filename=attachment.image_filename,
image_caption=attachment.image_caption,
responses=response_strings)
Menguji add-on
Selesaikan langkah-langkah berikut untuk menguji pembuatan lampiran:
- Login ke [Google Classroom] sebagai salah satu pengguna uji coba Pengajar Anda.
- Buka tab Tugas Kelas, lalu buat Tugas baru.
- Klik tombol Add-ons di bawah area teks, lalu pilih add-on Anda. Iframe akan terbuka dan add-on akan memuat Attachment Setup URI yang Anda tentukan di halaman App Configuration Google Workspace Marketplace SDK.
- Pilih konten yang akan dilampirkan ke tugas.
- Tutup iframe setelah alur pembuatan lampiran selesai.
Anda akan melihat kartu lampiran muncul di UI pembuatan tugas di Google Classroom. Klik kartu untuk membuka iframe Tampilan Pengajar dan mengonfirmasi bahwa lampiran yang benar muncul. Klik tombol Tetapkan.
Selesaikan langkah-langkah berikut untuk menguji pengalaman siswa:
- Kemudian, login ke Classroom sebagai pengguna pengujian siswa di kelas yang sama dengan pengguna pengujian pengajar.
- Temukan tugas ujian di tab Tugas Kelas.
- Luaskan tugas dan klik kartu lampiran untuk membuka iframe Tampilan Siswa.
Pastikan lampiran yang benar muncul untuk siswa.
Selamat! Anda siap melanjutkan ke langkah berikutnya: membuat lampiran jenis aktivitas.
