זהו המדריך הרביעי בסדרת המדריכים בנושא תוספים ל-Classroom.
במדריך הזה תלמדו איך ליצור קבצים מצורפים באמצעות Google Classroom API. אתם מספקים למשתמשים מסלולים לצפייה בתוכן הקובץ המצורף. התצוגות משתנות בהתאם לתפקיד של המשתמש בכיתה. במדריך הזה נסביר איך לצרף קבצים מסוג תוכן, שלא דורשים הגשה מהתלמידים.
במהלך המדריך הזה תלמדו:
- אחזור של פרמטרים נוספים של שאילתות ושימוש בהם:
addOnToken: אסימון הרשאה שהוענק לתצוגה 'גילוי קבצים מצורפים'.itemId: מזהה ייחודי של ה-CourseWork, CourseWorkMaterial או ההודעה שבהם מצורף התוסף.itemType: 'courseWork', 'courseWorkMaterials' או 'announcement'.courseId: מזהה ייחודי של הקורס ב-Google Classroom שבו נוצרת המטלה.attachmentId: מזהה ייחודי שמערכת Google Classroom מקצה לקובץ מצורף של תוסף אחרי היצירה שלו.
- הטמעת אחסון מתמיד לקובצי מצורף מסוג תוכן.
- מספק מסלולים ליצירת קבצים מצורפים ולהצגת ה-iframe של תצוגת המורה ותצוגת התלמיד.
- שולחים את הבקשות הבאות ל-Google Classroom Add-ons API:
- יוצרים קובץ מצורף חדש.
- אחזור ההקשר של התוסף, שמזהה אם המשתמש שמחובר הוא תלמיד או מורה.
בסיום, תוכלו ליצור קבצים מצורפים מסוג תוכן במטלות דרך ממשק המשתמש של Google Classroom כשאתם מחוברים בתור מורים. גם המורים והתלמידים בכיתה יכולים לראות את התוכן.
הפעלת Classroom API
בשלב הזה מתחילים לבצע קריאות ל-Classroom API. כדי שתוכלו לבצע קריאות ל-API, עליכם להפעיל אותו בפרויקט ב-Google Cloud. עוברים אל הרשומה בספרייה של Google Classroom API ובוחרים באפשרות Enable.
טיפול בפרמטר השאילתה של תצוגת גילוי הקבצים המצורפים
כפי שהסברנו קודם, Google Classroom מעביר פרמטרים של שאילתות בזמן טעינת תצוגת הגילוי של הקבצים המצורפים ב-iframe:
courseId: המזהה של הקורס הנוכחי ב-Classroom.itemId: מזהה ייחודי של ה-CourseWork, CourseWorkMaterial או ההודעה שבהם מצורף התוסף.itemType: 'courseWork', 'courseWorkMaterials' או 'announcement'.addOnToken: אסימון המשמש לאישור פעולות מסוימות של תוספים ב-Classroom.login_hint: מזהה Google של המשתמש הנוכחי.
במדריך הזה נסביר על courseId, itemId, itemType ו-addOnToken.
שומרים את הפרטים האלה ומעבירים אותם כששולחים קריאות ל-Classroom API.
כמו בשלב הקודם במדריך, שומרים את ערכי פרמטר השאילתה שהועברו בסשן שלנו. חשוב לעשות זאת בפעם הראשונה שפותחים את תצוגת גילוי הקבצים המצורפים, כי זו ההזדמנות היחידה ל-Classroom להעביר את הפרמטרים האלה של השאילתה.
Python
עוברים לקובץ השרת של Flask שמספק מסלולים לתצוגת גילוי הקבצים המצורפים (attachment-discovery-routes.py אם פועלים לפי הדוגמה שסיפקנו). בחלק העליון של נתיב הנחיתה של התוסף (/classroom-addon בדוגמה שלנו), מאחזרים ומאחסנים את פרמטרים השאילתה courseId, itemId, itemType ו-addOnToken.
# Retrieve the itemId, courseId, and addOnToken query parameters.
if flask.request.args.get("itemId"):
flask.session["itemId"] = flask.request.args.get("itemId")
if flask.request.args.get("itemType"):
flask.session["itemType"] = flask.request.args.get("itemType")
if flask.request.args.get("courseId"):
flask.session["courseId"] = flask.request.args.get("courseId")
if flask.request.args.get("addOnToken"):
flask.session["addOnToken"] = flask.request.args.get("addOnToken")
כותבים את הערכים האלה בסשן רק אם הם קיימים. הם לא מועברים שוב אם המשתמש חוזר אל תצוגת הגילוי של הקבצים המצורפים מאוחר יותר בלי לסגור את ה-iframe.
הוספת אחסון מתמיד לקובצי מצורף מסוג תוכן
צריך תיעוד מקומי של כל הקבצים המצורפים שנוצרו. כך תוכלו לחפש את התוכן שהמורה בחר באמצעות מזהים שסופקו על ידי Classroom.
הגדרת סכמה של מסד נתונים ל-Attachment. בדוגמה שצירפנו מוצגים קבצים מצורפים עם תמונה וכיתוב. הרכיב Attachment מכיל את המאפיינים הבאים:
attachment_id: מזהה ייחודי לקובץ מצורף. המערכת של Classroom מקצה אותו ומחזירה אותו בתשובה כשיוצרים קובץ מצורף.image_filename: שם הקובץ המקומי של התמונה שרוצים להציג.image_caption: הכיתוב שיוצג עם התמונה.
Python
מרחיבים את ההטמעה של SQLite ו-flask_sqlalchemy מהשלבים הקודמים.
עוברים לקובץ שבו הגדרתם את טבלת המשתמשים (models.py אם אתם פועלים לפי הדוגמה שלנו). מוסיפים את הטקסט הבא בתחתית הקובץ, מתחת לכיתה User.
class Attachment(db.Model):
# The attachmentId is the unique identifier for the attachment.
attachment_id = db.Column(db.String(120), primary_key=True)
# The image filename to store.
image_filename = db.Column(db.String(120))
# The image caption to store.
image_caption = db.Column(db.String(120))
מייבאים את הכיתה החדשה Attachment לקובץ השרת עם המסלולים לטיפול בקבצים מצורפים.
הגדרת מסלולים חדשים
בשלב הראשון של המדריך הזה, נגדיר כמה דפים חדשים באפליקציה. התוספים האלה מאפשרים למשתמש ליצור תוכן ולצפות בו דרך התוסף שלנו.
הוספת מסלולים ליצירת קבצים מצורפים
צריך ליצור דפים כדי שהמורה יוכל לבחור תוכן ולשלוח בקשות ליצירת קבצים מצורפים. מטמיעים את המסלול /attachment-options כדי להציג אפשרויות תוכן שהמורה יכול לבחור מביניהם. צריך גם תבניות לדפים של בחירת התוכן ואישור היצירה. הדוגמאות שסיפקנו מכילות תבניות לכך, ואפשר גם להציג בהן את הבקשות והתשובות מ-Classroom API.
הערה: במקום ליצור את הדף החדש /attachment-options, אפשר לשנות את דף הנחיתה הקיים של תצוגת 'גילוי קבצים מצורפים' כדי להציג את אפשרויות התוכן. מומלץ ליצור דף חדש לצורך התרגיל הזה כדי לשמור על התנהגות ה-SSO שהופעלה בשלב השני במדריך, כמו ביטול ההרשאות של האפליקציה. הם יהיו שימושיים בתהליך היצירה והבדיקה של התוסף.
בדוגמה שלנו, המורה יכול לבחור מתוך קבוצה קטנה של תמונות עם כיתוב. סיפקנו ארבע תמונות של ציוני דרך מפורסמים, שהכיתוב שלהן נגזר משמות הקבצים.
Python
בדוגמה שלנו, הוא נמצא בקובץ webapp/attachment_routes.py.
@app.route("/attachment-options", methods=["GET", "POST"])
def attachment_options():
"""
Render the attachment options page from the "attachment-options.html"
template.
This page displays a grid of images that the user can select using
checkboxes.
"""
# A list of the filenames in the static/images directory.
image_filenames = os.listdir(os.path.join(app.static_folder, "images"))
# The image_list_form_builder method creates a form that displays a grid
# of images, checkboxes, and captions with a Submit button. All images
# passed in image_filenames will be shown, and the captions will be the
# title-cased filenames.
# The form must be built dynamically due to limitations in WTForms. The
# image_list_form_builder method therefore also returns a list of
# attribute names in the form, which will be used by the HTML template
# to properly render the form.
form, var_names = image_list_form_builder(image_filenames)
# If the form was submitted, validate the input and create the attachments.
if form.validate_on_submit():
# Build a dictionary that maps image filenames to captions.
# There will be one dictionary entry per selected item in the form.
filename_caption_pairs = construct_filename_caption_dictionary_list(
form)
# Check that the user selected at least one image, then proceed to
# make requests to the Classroom API.
if len(filename_caption_pairs) > 0:
return create_attachments(filename_caption_pairs)
else:
return flask.render_template(
"create-attachment.html",
message="You didn't select any images.",
form=form,
var_names=var_names)
return flask.render_template(
"attachment-options.html",
message=("You've reached the attachment options page. "
"Select one or more images and click 'Create Attachment'."),
form=form,
var_names=var_names,
)
הפעולה הזו תיצור את הדף 'יצירת קבצים מצורפים', שנראה כך:
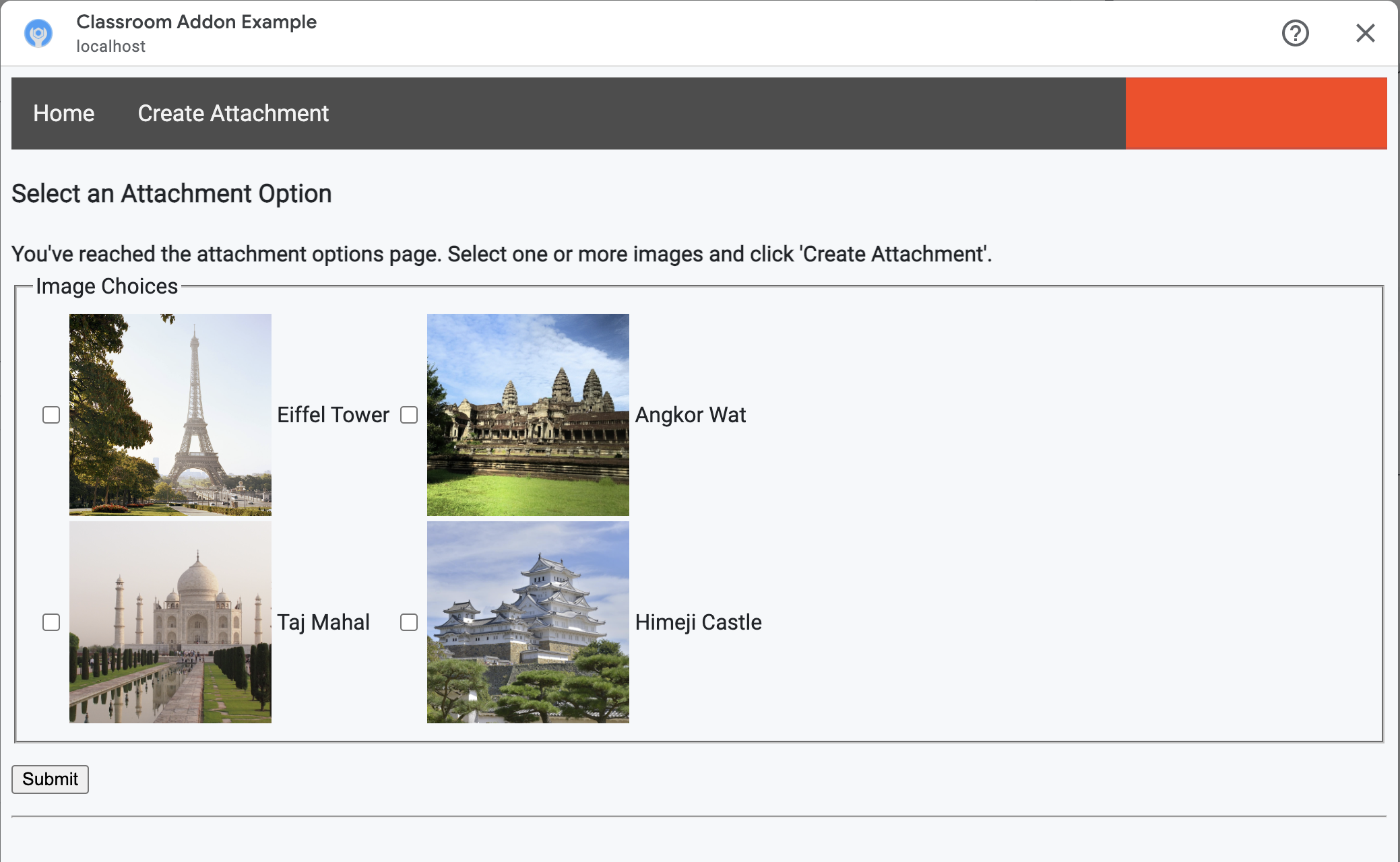
המורה יכול לבחור כמה תמונות. יוצרים קובץ מצורף אחד לכל תמונה שהמורה בחר בשיטה create_attachments.
שליחת בקשות ליצירת קבצים מצורפים
עכשיו, אחרי שאנחנו יודעים אילו פריטים המורה רוצה לצרף, אנחנו שולחים בקשות ל-Classroom API כדי ליצור קבצים מצורפים למטלה. שומרים את פרטי הקובץ המצורף במסד הנתונים אחרי שמקבלים תשובה מ-Classroom API.
בשלב הראשון מקבלים מכונה של שירות Classroom:
Python
בדוגמה שלנו, הוא נמצא בקובץ webapp/attachment_routes.py.
def create_attachments(filename_caption_pairs):
"""
Create attachments and show an acknowledgement page.
Args:
filename_caption_pairs: A dictionary that maps image filenames to
captions.
"""
# Get the Google Classroom service.
classroom_service = googleapiclient.discovery.build(
serviceName="classroom",
version="v1",
credentials=credentials)
שולחים בקשת CREATE לנקודת הקצה courses.courseWork.addOnAttachments. לכל תמונה שהמורה בחר, קודם יוצרים אובייקט AddOnAttachment:
Python
בדוגמה שלנו, זהו המשך של השיטה create_attachments.
# Create a new attachment for each image that was selected.
attachment_count = 0
for key, value in filename_caption_pairs.items():
attachment_count += 1
# Create a dictionary with values for the AddOnAttachment object fields.
attachment = {
# Specifies the route for a teacher user.
"teacherViewUri": {
"uri":
flask.url_for(
"load_content_attachment", _scheme='https', _external=True),
},
# Specifies the route for a student user.
"studentViewUri": {
"uri":
flask.url_for(
"load_content_attachment", _scheme='https', _external=True)
},
# The title of the attachment.
"title": f"Attachment {attachment_count}",
}
צריך לספק לפחות את השדות teacherViewUri, studentViewUri ו-title לכל קובץ מצורף. השדות teacherViewUri ו-studentViewUri מייצגים את כתובות ה-URL שנטענות כשקובץ הקישור נפתח על ידי סוג המשתמש המתאים.
שולחים את האובייקט AddOnAttachment בגוף הבקשה לנקודת הקצה (endpoint) המתאימה של addOnAttachments. יש לציין את המזהים courseId, itemId, itemType ו-addOnToken בכל בקשה.
Python
בדוגמה שלנו, זהו המשך של השיטה create_attachments.
# Use the itemType to determine which stream item type the teacher created
match flask.session["itemType"]:
case "announcements":
parent = classroom_service.courses().announcements()
case "courseWorkMaterials":
parent = classroom_service.courses().courseWorkMaterials()
case _:
parent = classroom_service.courses().courseWork()
# Issue a request to create the attachment.
resp = parent.addOnAttachments().create(
courseId=flask.session["courseId"],
itemId=flask.session["itemId"],
addOnToken=flask.session["addOnToken"],
body=attachment).execute()
יוצרים רשומה לקובץ המצורף הזה במסד הנתונים המקומי כדי שתוכלו לטעון את התוכן הנכון מאוחר יותר. מערכת Classroom מחזירה ערך id ייחודי בתגובה לבקשת היצירה, לכן צריך להשתמש בו כמפתח הראשי במסד הנתונים שלנו. חשוב גם לזכור שמערכת Classroom מעבירה את פרמטר השאילתה attachmentId כשפותחים את התצוגות 'מורה' ו'תלמיד':
Python
בדוגמה שלנו, זהו המשך של השיטה create_attachments.
# Store the value by id.
new_attachment = Attachment(
# The new attachment's unique ID, returned in the CREATE response.
attachment_id=resp.get("id"),
image_filename=key,
image_caption=value)
db.session.add(new_attachment)
db.session.commit()
בשלב הזה, כדאי להפנות את המשתמש לדף אישור, שבו הוא מאשר שהוא הצליח ליצור את הקבצים המצורפים.
איך מאפשרים לשלוח קבצים מצורפים מהתוסף
עכשיו זה הזמן להוסיף כתובות מתאימות לשדה Allowed Attachment URI Prefixes בדף App Configuration ב-SDK של Google Workspace Marketplace. התוסף יכול ליצור קבצים מצורפים רק מאחד מתחילית ה-URI שמפורטות בדף הזה. זהו אמצעי אבטחה שנועד לצמצם את האפשרות של מתקפות אדם בתווך.
הגישה הפשוטה ביותר היא לציין בשדה הזה את הדומיין ברמה העליונה, לדוגמה https://example.com. https://localhost:<your port number>/ יפעל אם אתם משתמשים במכונה המקומית כשרת האינטרנט.
הוספת מסלולים לתצוגות של המורה והתלמיד/ה
יש ארבעה פריטי iframe שבהם יכול להיות שיתווסף תוסף של Google Classroom. עד כה יצרתם רק מסלולים שמוצג בהם ה-iframe של תצוגת הגילוי של הקובץ המצורף. בשלב הבא, מוסיפים מסלולים להצגת ה-iframe של תצוגת המורה ותצוגת התלמיד/ה.
ה-iframe של תצוגת המורה נדרש כדי להציג תצוגה מקדימה של חוויית השימוש של התלמידים, אבל אפשר גם לכלול בו מידע נוסף או תכונות עריכה.
תצוגת התלמיד/ה היא הדף שמוצג לכל תלמיד/ה כשהם פותחים קובץ מצורף של תוסף.
לצורך התרגיל הזה, יוצרים מסלול /load-content-attachment יחיד שמיועד גם לתצוגת המורה וגם לתצוגת התלמיד. משתמשים בשיטות של Classroom API כדי לקבוע אם המשתמש הוא מורה או תלמיד כשהדף נטען.
Python
בדוגמה שלנו, הוא נמצא בקובץ webapp/attachment_routes.py.
@app.route("/load-content-attachment")
def load_content_attachment():
"""
Load the attachment for the user's role."""
# Since this is a landing page for the Teacher and Student View iframes, we
# need to preserve the incoming query parameters.
if flask.request.args.get("itemId"):
flask.session["itemId"] = flask.request.args.get("itemId")
if flask.request.args.get("itemType"):
flask.session["itemType"] = flask.request.args.get("itemType")
if flask.request.args.get("courseId"):
flask.session["courseId"] = flask.request.args.get("courseId")
if flask.request.args.get("attachmentId"):
flask.session["attachmentId"] = flask.request.args.get("attachmentId")
חשוב לזכור שצריך גם לאמת את המשתמש בשלב הזה. כאן צריך לטפל גם בפרמטר השאילתה login_hint, ולנתב את המשתמש לתהליך ההרשאה שלכם במקרה הצורך. מידע נוסף על התהליך הזה זמין בפרטים לגבי הנחיות הכניסה שצוינו בהדרכות הקודמות.
לאחר מכן שולחים בקשה לנקודת הקצה getAddOnContext שתואמת לסוג הפריט.
Python
בדוגמה שלנו, זהו המשך של השיטה load_content_attachment.
# Create an instance of the Classroom service.
classroom_service = googleapiclient.discovery.build(
serviceName="classroom"
version="v1",
credentials=credentials)
# Use the itemType to determine which stream item type the teacher created
match flask.session["itemType"]:
case "announcements":
parent = classroom_service.courses().announcements()
case "courseWorkMaterials":
parent = classroom_service.courses().courseWorkMaterials()
case _:
parent = classroom_service.courses().courseWork()
addon_context_response = parent.getAddOnContext(
courseId=flask.session["courseId"],
itemId=flask.session["itemId"]).execute()
השיטה הזו מחזירה מידע על התפקיד של המשתמש הנוכחי בכיתה.
לשנות את התצוגה שמוצגת למשתמש בהתאם לתפקיד שלו. רק אחד מהשדות studentContext או teacherContext מאוכלס באובייקט התגובה. כדאי לבדוק את הנתונים האלה כדי לקבוע איך לפנות למשתמש.
בכל מקרה, צריך להשתמש בערך של פרמטר השאילתה attachmentId כדי לדעת איזה קובץ מצורף לאחזר מהמסד הנתונים שלנו. פרמטר השאילתה הזה מסופק כשפותחים את מזהי ה-URI של תצוגת המורה או תצוגת התלמיד.
Python
בדוגמה שלנו, זהו המשך של השיטה load_content_attachment.
# Determine which view we are in by testing the returned context type.
user_context = "student" if addon_context_response.get(
"studentContext") else "teacher"
# Look up the attachment in the database.
attachment = Attachment.query.get(flask.session["attachmentId"])
# Set the text for the next page depending on the user's role.
message_str = f"I see that you're a {user_context}! "
message_str += (
f"I've loaded the attachment with ID {attachment.attachment_id}. "
if user_context == "teacher" else
"Please enjoy this image of a famous landmark!")
# Show the content with the customized message text.
return flask.render_template(
"show-content-attachment.html",
message=message_str,
image_filename=attachment.image_filename,
image_caption=attachment.image_caption,
responses=response_strings)
בדיקת התוסף
כדי לבדוק את יצירת הקובץ המצורף:
- נכנסים ל-[Google Classroom] בתור אחד ממשתמשי הבדיקה בתפקיד מורה.
- עוברים לכרטיסייה עבודות ויוצרים מטלה חדשה.
- לוחצים על הלחצן תוספים מתחת לאזור הטקסט ובוחרים את התוסף הרצוי. ה-iframe נפתח והתוסף טוען את URI להגדרת הקובץ המצורף שציינתם בדף הגדרת האפליקציה של Google Workspace Marketplace SDK.
- בוחרים קטע תוכן שרוצים לצרף למטלה.
- סוגרים את ה-iframe אחרי שהתהליך ליצירת הקובץ המצורף מסתיים.
אמור להופיע כרטיס של קובץ מצורף בממשק המשתמש ליצירת מטלות ב-Google Classroom. לוחצים על הכרטיס כדי לפתוח את ה-iframe בתצוגת המורה ומוודאים שהקובץ המצורף הנכון מופיע. לוחצים על הלחצן הקצאה.
כדי לבדוק את חוויית הלמידה:
- לאחר מכן, נכנסים ל-Classroom בתור משתמש בדיקה של תלמיד/ה באותה כיתה שבה נמצא משתמש הבדיקה של המורה.
- מחפשים את מטלת המבחן בכרטיסייה 'עבודות'.
- מרחיבים את המטלה ולוחצים על כרטיס הקובץ המצורף כדי לפתוח את ה-iframe של תצוגת התלמיד/ה.
מוודאים שהקובץ המצורף הנכון מופיע אצל התלמיד/ה.
מעולה! עכשיו אפשר להמשיך לשלב הבא: יצירת קבצים מצורפים מסוג פעילות.
