ה-iframe בתצוגת התלמידים מתייחס לאזור במסך שבו התוסף מופיע לתלמידים. התלמידים צופים בתוכן או מבצעים פעילויות באזור הזה.
סקירה כללית על iframe
התלמידים יכולים לראות את הקבצים המצורפים של התוספים בתצוגת המטלות בממשק המשתמש של Classroom. קבצים מצורפים מסוג תוכן אינפורמטיבי מופיעים עם התיאור אחרי השם והפרטים של המטלה, וקבצים מצורפים מסוג פעילות של התלמיד/ה מופיעים בסרגל הצד, לצד קבצים מצורפים אחרים שהתלמיד/ה יכול/ה לשלוח.
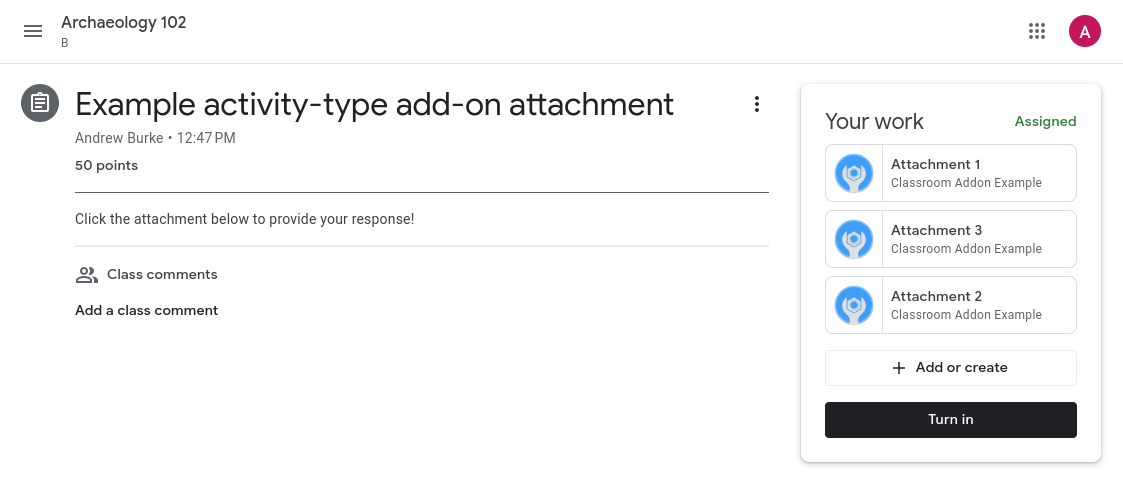
איור 1. תצוגה של מטלה אחרי שפורסמה בכיתה, עם קובץ תוכן מצורף ('ניתוח מטרת המחבר') וקובצי פעילות מצורפים (בסרגל הצד העבודות שלך).
לחיצה על אחד מהשמות של הקבצים המצורפים בתצוגת התלמיד או בתצוגת המורה פותחת את הקובץ בחלון iframe בגודל כמעט מלא.
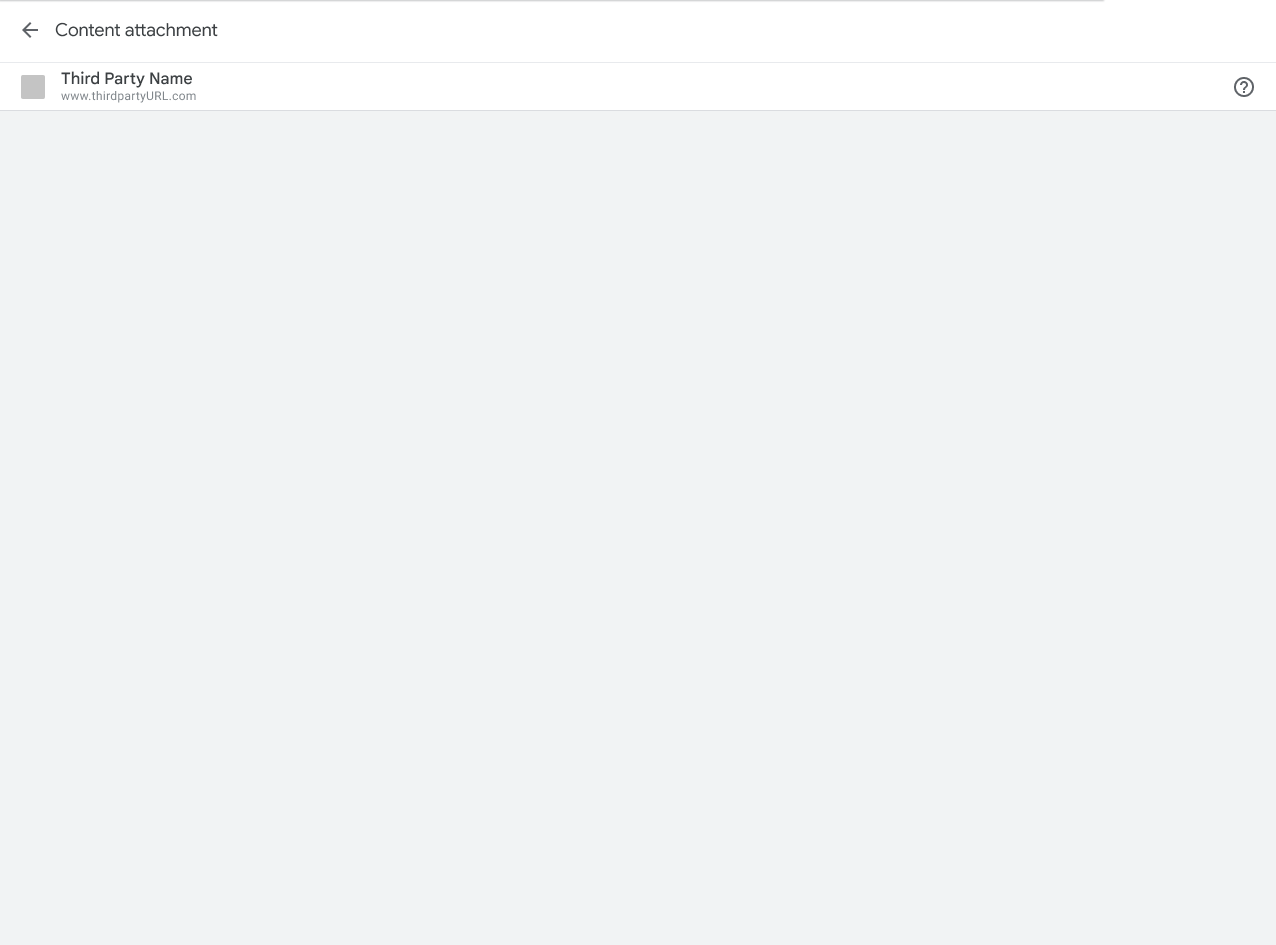
איור 2. תצוגה של ה-iframe של צירוף התוכן.
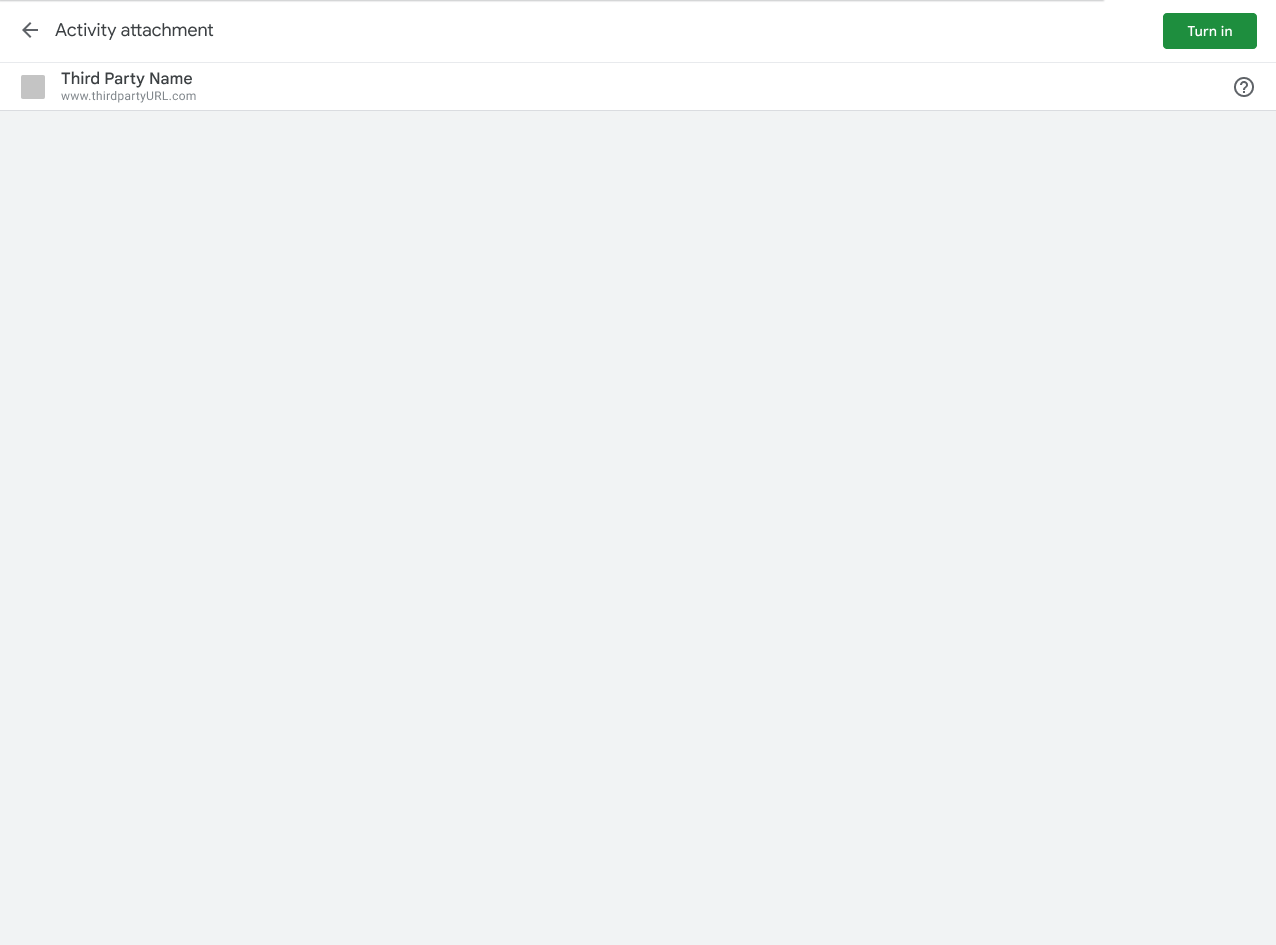
איור 3. תצוגה של iframe של קובץ מצורף לפעילות.
חוויית השימוש של התלמידים ב-Classroom
בקטע הזה נספק הקשר לגבי חוויית השימוש של התלמידים בתוספים של Classroom. חשוב לזכור שזו לא סקירה מקיפה של התנהגות Classroom. במאמר תחילת העבודה עם Google Classroom מוסבר בהרחבה על חוויית המשתמש ב-Classroom.
חשוב לזכור שאפשר להשתמש בנקודת הקצה של עבודות שהוגשו על ידי תלמידים כדי לאחזר את הסטטוס של מטלה של תלמיד או תלמידה.
תצוגה מקדימה של קבצים מצורפים
התוספים המצורפים מופיעים כשהתלמידים לוחצים על שם המטלה בכרטיסייה 'עבודות'. המטלה תתרחב ותציג מידע רלוונטי, כמו תאריך ההגשה, תאריך הפרסום והתיאור. התלמידים יראו רשומה אחת לכל תוסף שצורף למטלה.
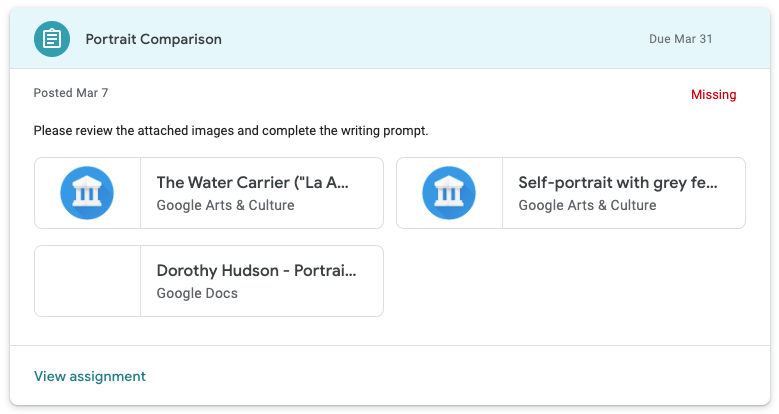
איור 4. הצגת קבצים מצורפים של תוספים בתצוגה המקדימה של המטלה. במטלה הזו יש שני קבצים מצורפים של תוסף ל-Google Arts & Culture וקבץ מצורף אחד של Google Docs.
הגשה
התלמידים רואים את סיכום המטלה אחרי שהם פותחים אותה ב-Classroom. כשהתלמידים מסיימים מטלה, הם לוחצים על הלחצן הגשה כדי להודיע למורה שהעבודה מוכנה לבדיקה.
בתצוגת הסיכום מוצגים כרטיסים של כל התוכן וגם של הקבצים המצורפים לפעילות. קבצים מצורפים לפעילות מופיעים בתיבה העבודות שלך. אפשר ללחוץ על כל קובץ מצורף כדי לפתוח אותו ישירות.
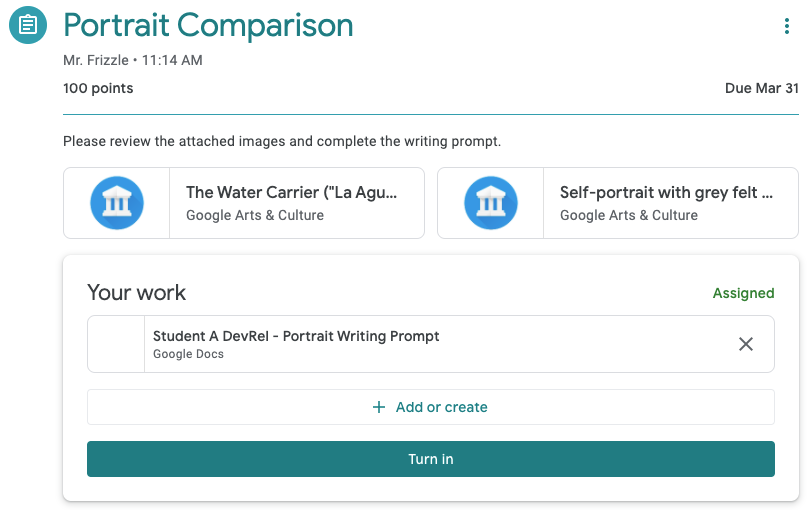
איור 5. תצוגת סיכום המטלות של התלמידים עם הלחצן 'הגשה'. חשוב לזכור ששני כרטיסי התוספים לא מופיעים בתיבה 'העבודות שלך' כי הם קבצים מצורפים.
אחרי שלוחצים על הלחצן הגשה, התלמידים רואים תיבת דו-שיח לאישור עם רשימה של כל קובצי הפעילות במטלה הספציפית. התלמידים יכולים ללחוץ על כל פריט כדי לפתוח את הקובץ המצורף לפעילות. במקרה של תוספים, הקוד הזה יטען את ה-iframe של תצוגת התלמידים שמתואר למעלה. חשוב לזכור שקבצים מצורפים של תוספים מופיעים בתיבת הדו-שיח לאישור רק אם הם פעילויות.
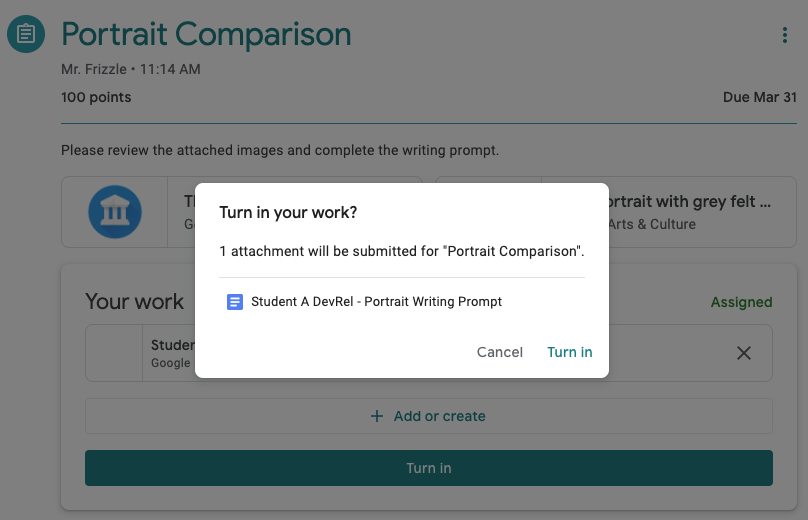
איור 6. רשימה של קבצים מצורפים לפעילות בתיבת הדו-שיח לאישור. הערה: שני הקבצים מ-Google Arts & Culture לא מופיעים ברשימה הזו כי הם לא קבצים מצורפים לפעילות.
התלמידים יצטרכו ללחוץ שוב על הגשה כדי לסיים את הגשת העבודה.
חשוב לזכור שמערכת Classroom לא מבצעת בדיקות כדי לוודא שהעבודה שהוקצה התבצעה או שהתלמידים ניגשו לקובץ המצורף של התוסף.
ביצוע עבודות מחוץ ל-Classroom
מותר לצרף קובץ להוספה שפותח כרטיסייה חדשה או אפליקציה לנייד מותקנת כדי שהתלמידים יוכלו להשלים את המשימה שהוקצה להם או לצפות בתוכן שהוקצה להם. עם זאת, חשוב לזכור שהתלמידים חייבים לחזור ל-Classroom כדי להגיש את המטלה. אתם יכולים להציג לתלמידים אמצעי בקרה אינטראקטיביים כל עוד אף אחד מהם לא מסומן בתווית 'הגשה'. אסור לעשות זאת באופן מפורש לפי דרישה 5.3, כדי למנוע בלבול עם הלחצן הגשה ב-Classroom.
!
תצוגת התלמידים של פעילות מחוץ ל-Classroom
איור 7. תצוגה של פעילות של תלמיד/ה מחוץ ל-Classroom. לתשומת ליבכם: התלמידים יכולים ללחוץ על 'הגשה' כדי לציין שהם השלימו את הפעילות בפלטפורמה החיצונית.
אחרי שהתלמידים מסיימים את האינטראקציה עם הפעילויות באתר חיצוני, צריך לתת להם הוראות לחזור ל-iframe של Classroom כדי להגיש את המטלה המתאימה.
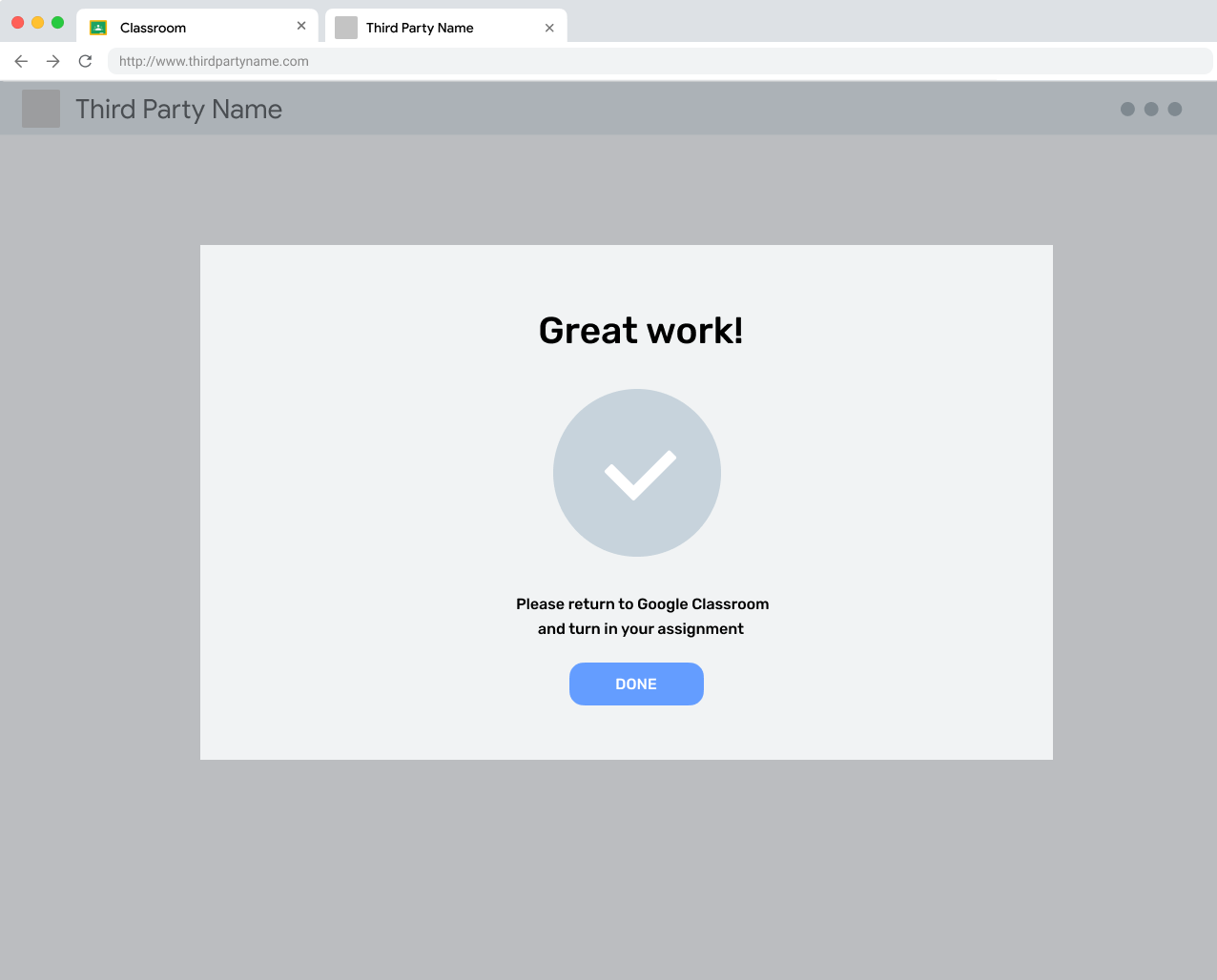
איור 8. הודעה על השלמת המטלה באתר חיצוני שמזכירה למשתמש לחזור אל Classroom כדי להגיש את המטלה.
ביטול ההגשה
התלמידים יכולים לבטל את ההגשה של מטלה אחרי שהם כבר הגישו אותה. התלמידים יכולים להשתמש בה כדי לבצע תיקונים בעבודה לפני שהמורה יבדוק אותה. הם יצטרכו להגיש אותו שוב כשיהיו מוכנים.
מטלות שהוחזרו
המורה מסמנת מטלה כהוחזרה אחרי שהיא בודקת את העבודה של התלמיד/ה (ואם רוצה, גם נותנת לה ציון). המורים יכולים להשתמש באפשרות הזו כדי להודיע לתלמידים שהציונים שלהם הושלמו ושהם צריכים לבדוק את הקבצים המצורפים שהוחזרו.
