生徒用のビューの iframe とは、画面上のアドオンが表示される領域のことです。 表示されます。生徒はこのエリアのコンテンツを閲覧したり、アクティビティを完了したりできます。
iframe の概要
生徒は、生徒の課題ビューでアドオンの添付ファイルを Classroom の UI。情報コンテンツタイプの添付ファイルは、添付ファイルを 課題のタイトルと詳細に続く説明 サイドバーに、他の生徒のアクティビティ タイプの添付ファイルとともに 添付ファイルの数。
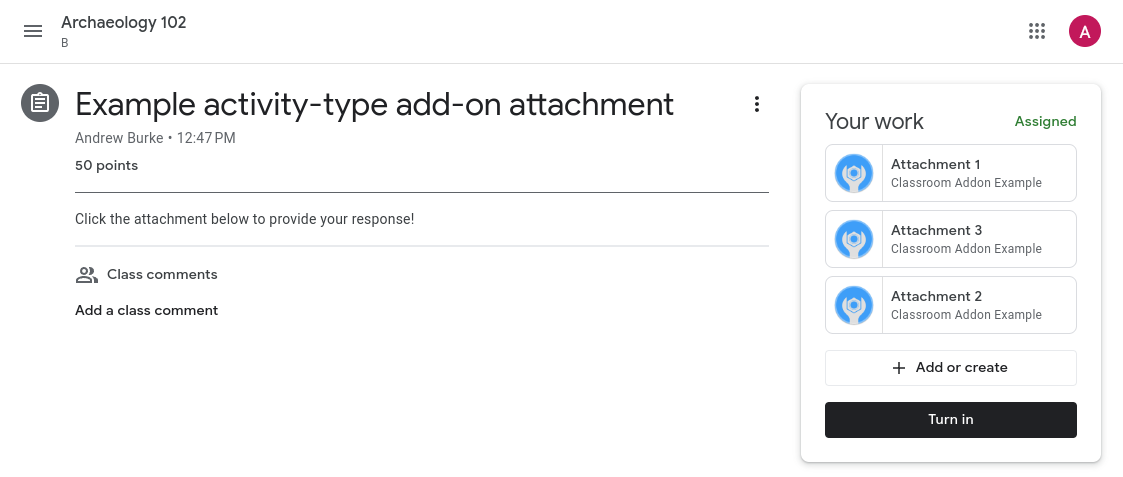
図 1. クラスに 2 つのコンテンツの両方を投稿した後の課題の表示 添付ファイル(「作成者の目的の分析」)とアクティビティの添付ファイル( [あなたの課題] サイドバー)。
生徒用の表示または教師用の表示で添付ファイルのタイトルをクリックすると開く ほぼ全画面表示の iframe に表示されます。
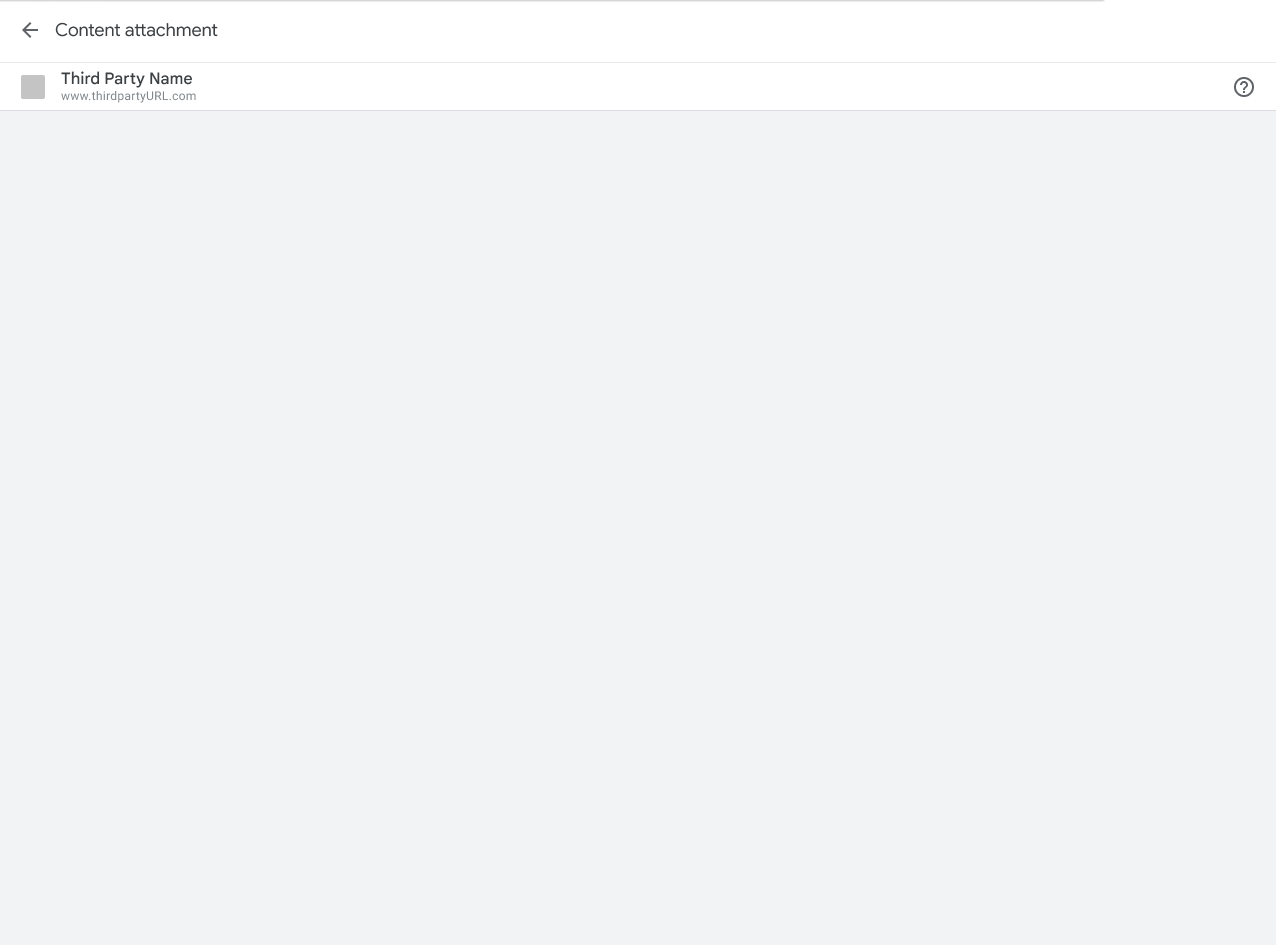
図 2. コンテンツ 添付ファイルの iframe のビュー。
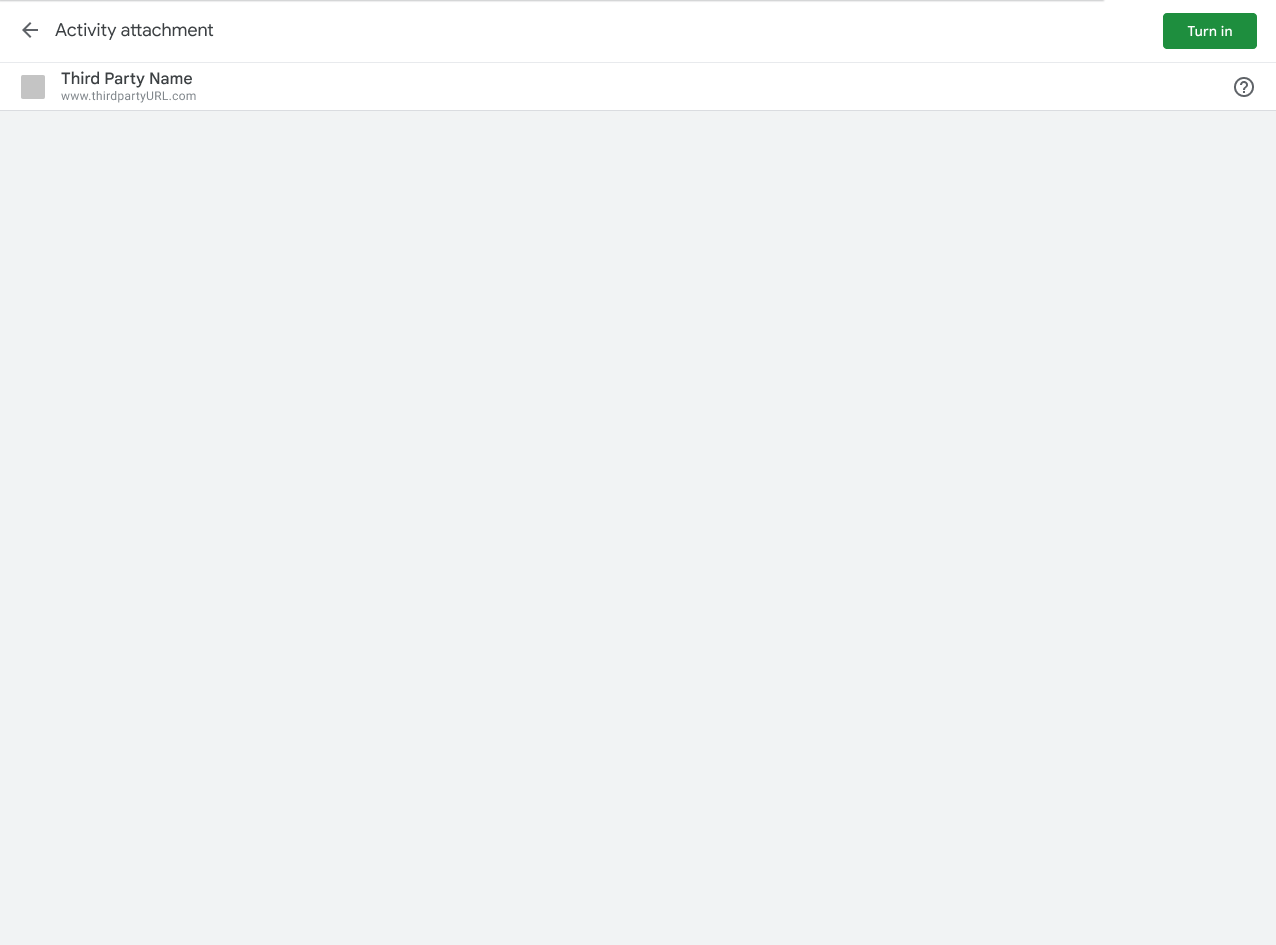
図 3. アクティビティ アタッチメントの iframe のビュー。
生徒の Classroom の利用
このセクションでは、 Classroom アドオン。これは包括的な概要ではありません。 Classroom の動作スタートガイド Google Classroom にアクセスすると、 Classroom のユーザー エクスペリエンス。
生徒の提出物エンドポイントを使用してステータスを取得できます。 変更することもできます。
添付ファイルのプレビュー
生徒が Google Chat で課題のタイトルをクリックすると、添付されたアドオンが表示されます。 [授業] タブ。割り当てが展開され、 期限、投稿日、説明を入力します。生徒にはアドオンごとに 1 つのエントリが表示される 課題に添付します
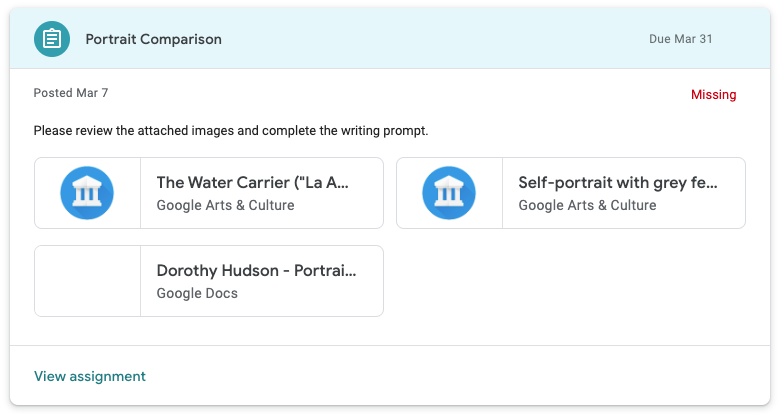
図 4. 課題のプレビューでのアドオン添付ファイルの表示。そこで、 2 つの Google Arts とCulture アドオンの添付ファイルと Google ドキュメントの添付ファイル 1 個 おすすめします。
提出
生徒が課題を開くと、課題の概要ビューが表示されます。 Classroom。生徒は以下の条件を満たしたら [提出] ボタンをクリックします。 課題を完了し、確認の準備ができたことを教師に知らせます。
概要ビューには、すべてのコンテンツとアクティビティの添付ファイルのカードが表示されます。 アクティビティの添付ファイルが [あなたの課題] ボックスに表示されます。各添付ファイルは クリックして直接開きます。
![生徒が課題を開くと [提出] ボタンが表示される](https://developers-dot-devsite-v2-prod.appspot.com/static/classroom/add-ons/images/student-assignment-view.png?authuser=1&hl=ja)
図 5. [提出] ボタンが表示されている生徒の課題の概要ビュー。注: 2 つのアドオンカードが [あなたの課題]テキスト ボックスの中身が できます。
生徒に [提出] ボタンをクリックすると、次の内容の確認ダイアログが表示されます。 特定の課題のすべてのアクティビティの添付ファイルを一覧表示します。 生徒は各アイテムをクリックしてアクティビティの添付ファイルを開くことができます。ケースが すると、前述の Student View iframe が読み込まれます。注: アドオン添付ファイルは、それがアクティビティの場合のみ確認ダイアログに表示されます。
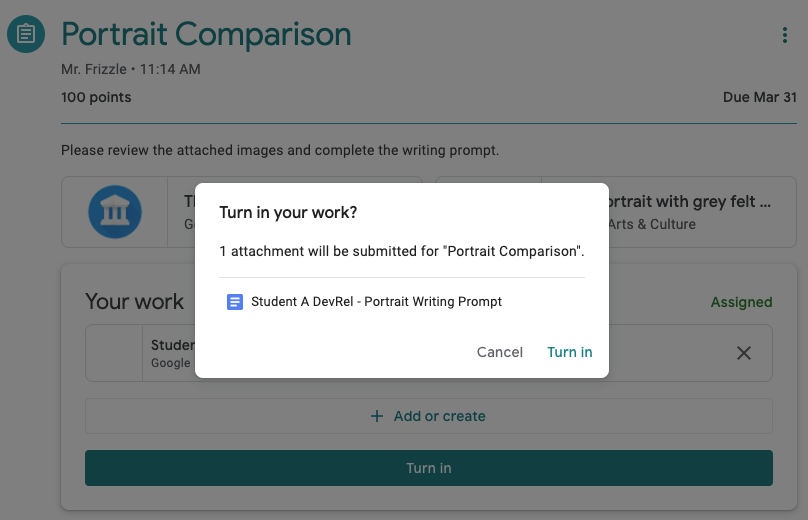
図 6. 確認ダイアログに表示されたアクティビティの添付ファイルのリスト。注: 2 つの Google Arts &カルチャーの添付ファイルは、 アクティビティの添付ファイルは 送信されません
生徒は、もう一度 [提出] をクリックして課題の提出を完了する必要があります。
Classroom では、割り当てられた アドオンの添付ファイルにアクセスしたことを意味します。
Classroom の外部で課題を完了する
アドオンの添付ファイルで新しいタブやインストール済みのモバイルを開くことは許可される アプリを使用して、割り当てられたタスクを完了したり、割り当てられたコンテンツを表示したりできます。 ただし、生徒は Classroom に戻って あります。インタラクティブなコントロールを提示して、 「提出」というラベルが付いているものはありません。これは明示的に禁止されています。 要件 第 5.3 条に則り、提出ボタンと Classroom。
!
Classroom 以外でのアクティビティを表示している生徒
図 7. Classroom 外の生徒のアクティビティを表示。 生徒は「提出」できます。完了を示すために、 利用できます
生徒が外部サイトで活動を完了したら、 Classroom に戻るための指示を iframe を使用して、対応する課題を提出します。
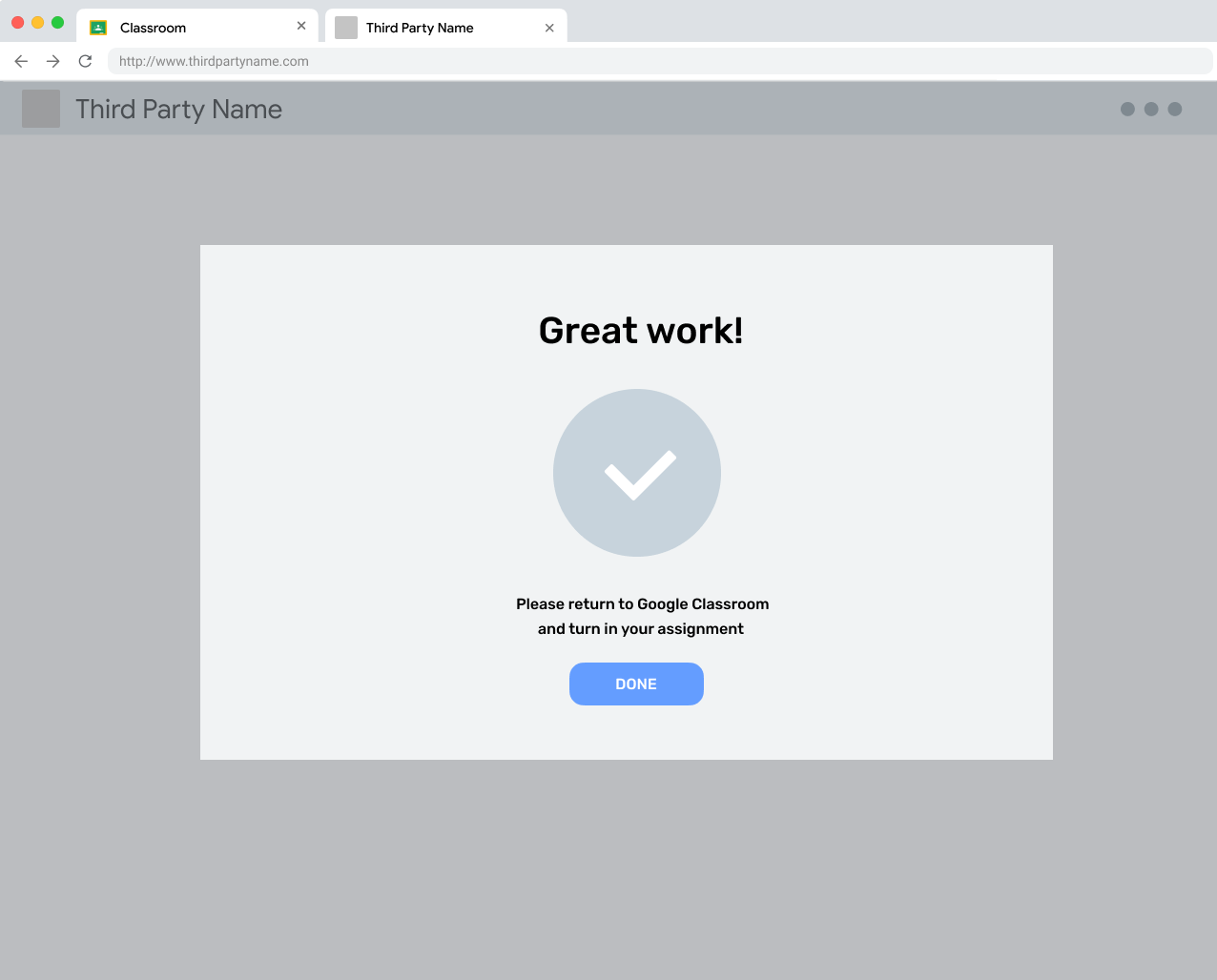
図 8. 外部サイトの完了メッセージで、ユーザーに次のことを促す Classroom に戻って課題を提出します。
提出を取り消し
生徒は、課題をすでに提出した後で提出を取り消すことができます。 提出しました。これは、生徒が課題を修正するためのものです 教師は提出します。準備ができたら、もう一度提出する必要があります。
返却済みの課題
課題はレビュー後に教師によって [返却済み] としてマークされます。 (必要に応じて採点)します。本ドキュメントは、 採点が完了しており、 返された添付ファイルを確認する必要があります
