「學生檢視畫面 iframe」是指學生檢視畫面中顯示外掛程式的區域。學生在此區域查看內容或完成活動。
iframe 總覽
學生可以在 Classroom 使用者介面中的作業檢視畫面中,查看外掛程式附件。資訊內容類型附件會隨附說明,並顯示在作業標題和詳細資料後方;學生活動類型附件則會顯示在側欄中,並與學生可能提交的其他附件一併顯示。
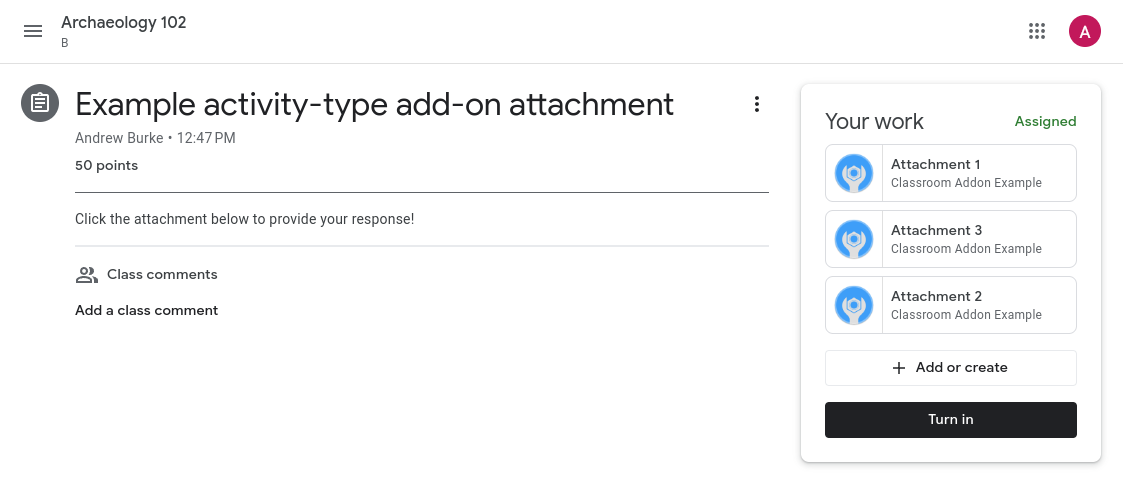
圖 1. 查看已發布至課程的作業,其中包含內容附件 (「分析作者的目的」) 和活動附件 (位於「你的作業」側欄)。
點選學生檢視畫面或老師檢視畫面中的任何附件標題,即可在幾乎全螢幕的 iframe 中開啟附件。
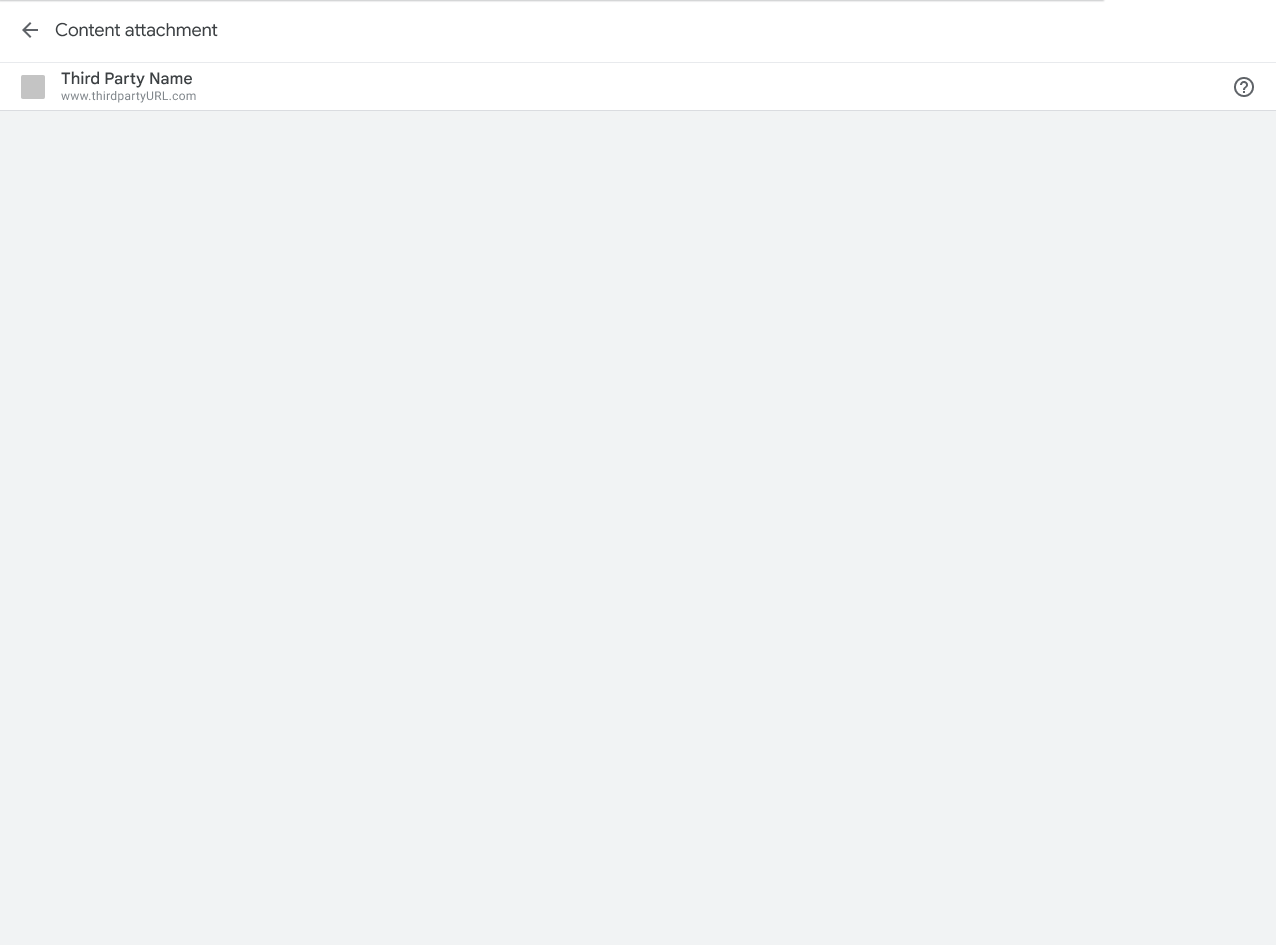
圖 2. 內容附件 iframe 的檢視畫面。

圖 3. 活動附件 iframe 的檢視畫面。
學生在 Classroom 中的體驗
本節說明 Classroom 外掛程式中的學生體驗。請注意,這並非 Classroom 行為的完整概略說明。如要進一步瞭解 Classroom 使用者體驗,請參閱「Google Classroom 入門」一文。
請注意,您可以使用學生提交內容端點擷取學生作業的狀態。
預覽附件
學生在「課堂作業」分頁中點選作業名稱後,系統就會顯示附加的加值服務。作業會展開,顯示相關資訊,例如截止日期、張貼日期和說明。學生會看到作業中附加的每個外掛程式都有一筆項目。
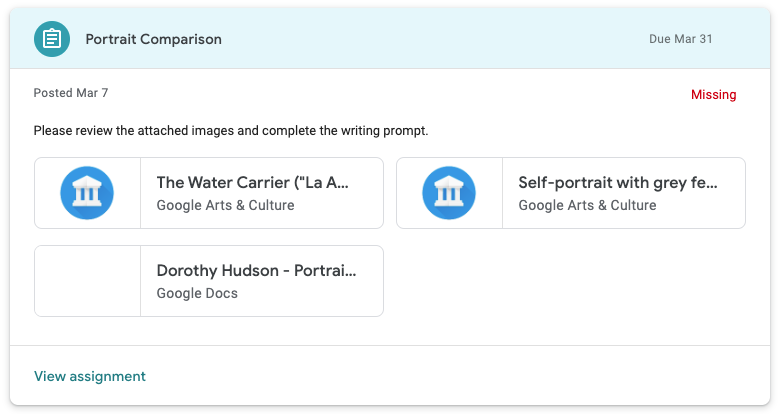
圖 4. 作業預覽畫面中的外掛程式附件外觀。這項作業有兩個 Google 藝術與文化外掛程式附件和一個 Google 文件附件。
繳交
學生在 Classroom 中開啟作業後,會看到作業摘要檢視畫面。學生完成作業後,只要按一下「Turn in」按鈕,即可通知老師作業已準備好供審查。
摘要檢視畫面會顯示所有內容和活動附件的資訊卡。活動附件會顯示在「你的工作」方塊中。您可以直接點選每個附件開啟。
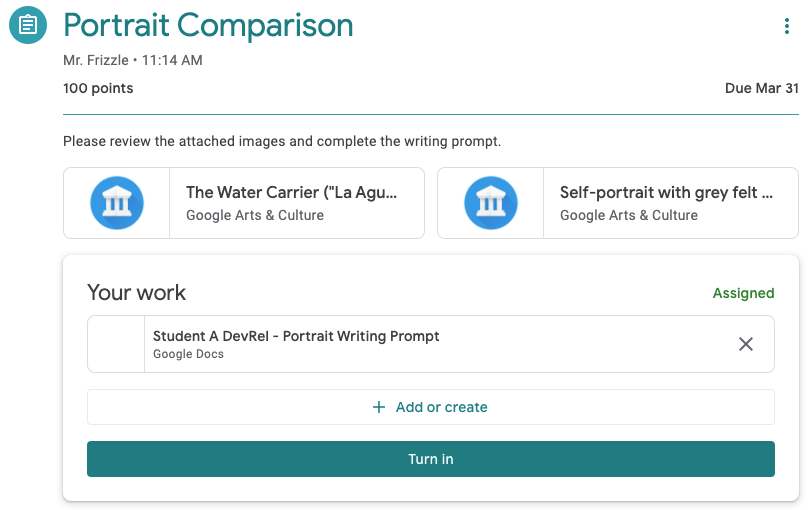
圖 5. 學生作業摘要檢視畫面,其中顯示「Turn in」按鈕。請注意,兩個附加資訊卡位於「Your work」方塊之外,因為它們是內容附件。
。點選「提交」按鈕後,學生會看到確認對話方塊,其中列出該項作業的所有活動附件。學生可以點選每個項目,開啟活動附件。在外掛程式的情況下,這會載入先前所述的學生檢視畫面 iframe。請注意,只有活動的附加元件才會顯示在確認對話方塊中。
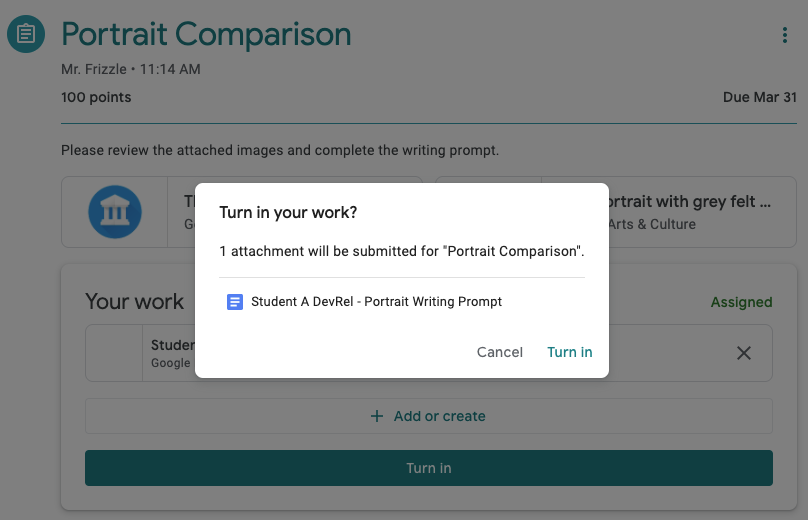
圖 6. 在確認對話方塊中列出活動附件。請注意,兩個 Google 藝術與文化附件不會顯示在這份清單中,因為它們不是活動附件。
學生必須再按一次「提交」,才能完成作業提交程序。
請注意,Classroom 不會檢查學生是否已完成作業,或是否已存取外掛程式附件。
在 Classroom 以外完成作業
外掛程式附件可開啟新分頁或已安裝的行動應用程式,讓學生完成指派的作業或查看指派的內容。不過,請注意,學生「必須」返回 Classroom 繳交作業。您可以向學生提供互動式控制項,但請確保沒有任何控制項標示為「提交」。規定 5.3 明文禁止這項做法,目的是避免使用者誤會,以為該按鈕是 Classroom 中的「提交」按鈕。
!
圖 7. 查看學生在 Classroom 以外的活動。請注意,學生可以「提交」活動,在外部平台上表示已完成活動。
學生在外部網站完成互動活動後,應會收到指示,說明如何返回 Classroom 內嵌框,並繳交相應作業。
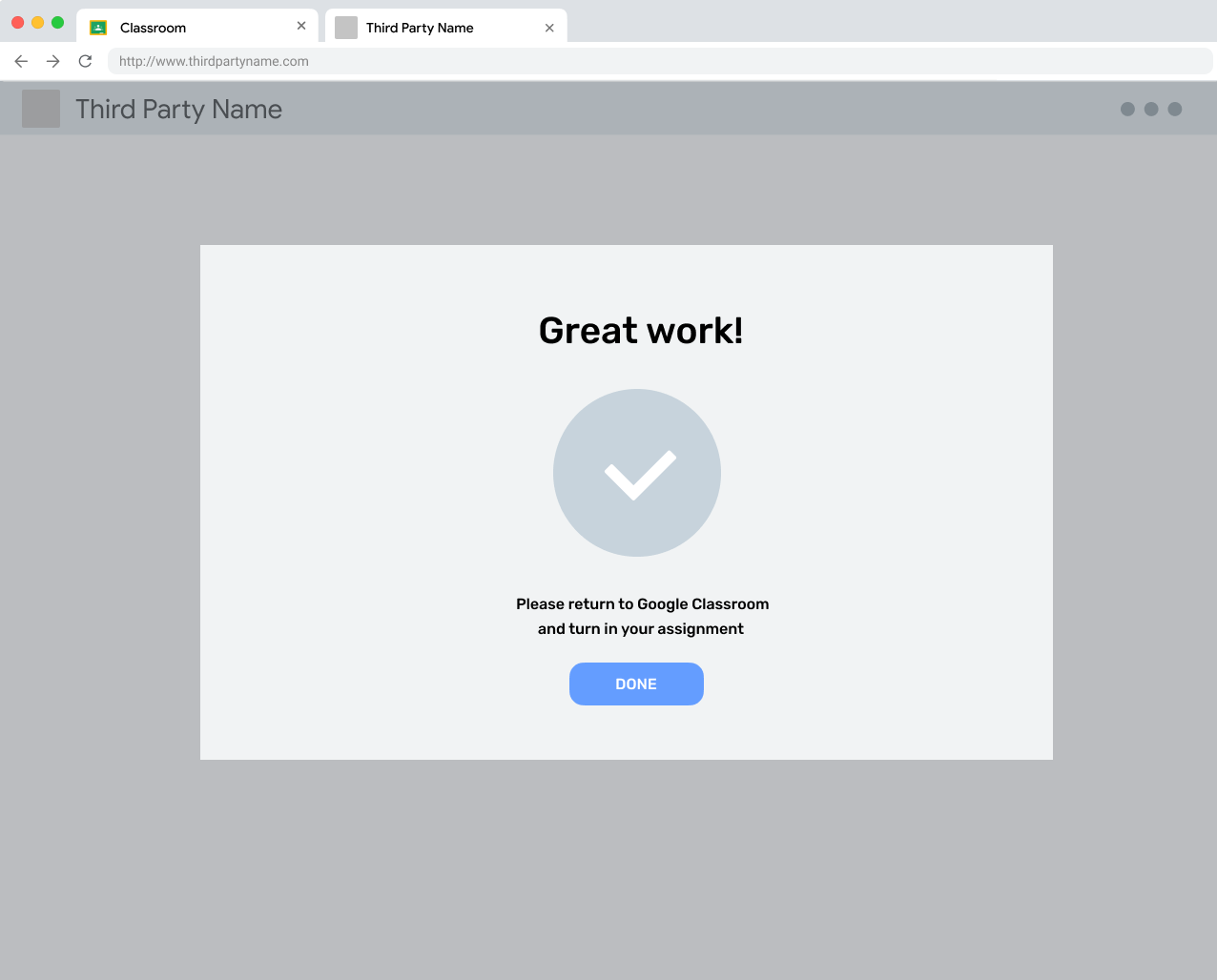
圖 8. 外部網站上的完成訊息,提醒使用者返回 Classroom 提交作業。
取消繳交
學生可以選擇在繳交作業後撤銷繳交。這項功能可讓學生在老師審查前修正作業內容。他們必須在準備就緒時再次提交。
已發還的作業
老師會在查閱學生作業 (並視需要評分) 後,將作業標示為「已發還」。這項功能可讓老師向學生表示他們的成績已完成,並且學生應查看已發還的附件。
