生徒の提出物の確認用 iframe を使用すると、教師は Classroom 内で生徒の提出物を採点、確認できます。このガイドでは、生徒の提出物を採点する際の Classroom での教師のユーザー エクスペリエンスと、アドオン コンテンツが表示されるスペースについて説明します。アドオンでアクティビティ タイプのアタッチメントが提供されている場合は、アドオン アタッチメントを作成するときに studentWorkReviewUri を指定する必要があります。このリソースは、教師が特定の生徒のアドオン アタッチメントを開いたときに読み込まれます。
Classroom UI での採点
このビューでは、教師は課題を割り当てられたすべての生徒を表示し、生徒の提出物を採点して生徒に返却できます(図 1)。
サイドバーでは、生徒を姓、名、課題のステータス(割り当て済み、提出済み、採点済みなど)で並べ替えることができます。教師は、サイドバーの生徒の名前の横にある個々の成績を編集できます。
サイドバーで生徒を選択し、[返却] をクリックして選択した生徒に課題を返却したり、封筒アイコンをクリックして選択した生徒にメールを送信したりできます。教師は、プルダウンをクリックして課題の点数を変更することもできます。
ページのメイン セクションには、課題のステータスの番号付きの分類が表示されます。課題に添付ファイルが含まれている場合は、添付ファイルのプレビューが表示されます。
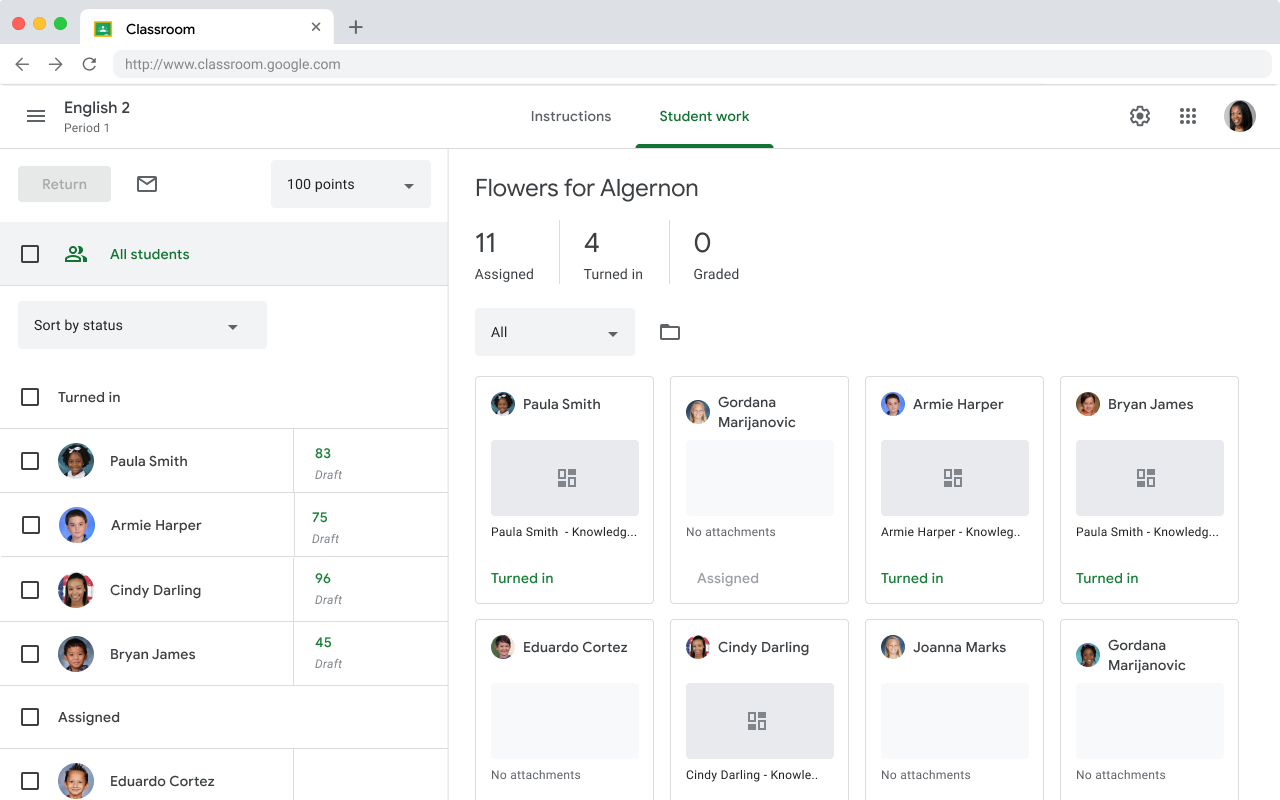 図 1. 教師の UI の生徒リスト ページ。すべての生徒と、すべての生徒の添付ファイルのプレビューが表示されています。
図 1. 教師の UI の生徒リスト ページ。すべての生徒と、すべての生徒の添付ファイルのプレビューが表示されています。
個々の生徒の課題を確認する
教師は生徒の添付ファイルのプレビューをクリックして、採点ツールで個々の生徒の提出物を確認します。生徒の提出物の確認の iframe は、採点ツールのグレーの領域を指します(図 2)。教師は採点ツールを使用して、生徒ごとにアクティビティの添付ファイルを採点します。アクティビティの添付ファイルには、教師が生徒の課題を確認するための URI が含まれています。
コンテンツが表示されるのは、[生徒の課題の確認] の iframe とサイドバーの [ファイル] セクションのみです。ページの他のセクションはすべて Classroom によって管理され、編集できません。
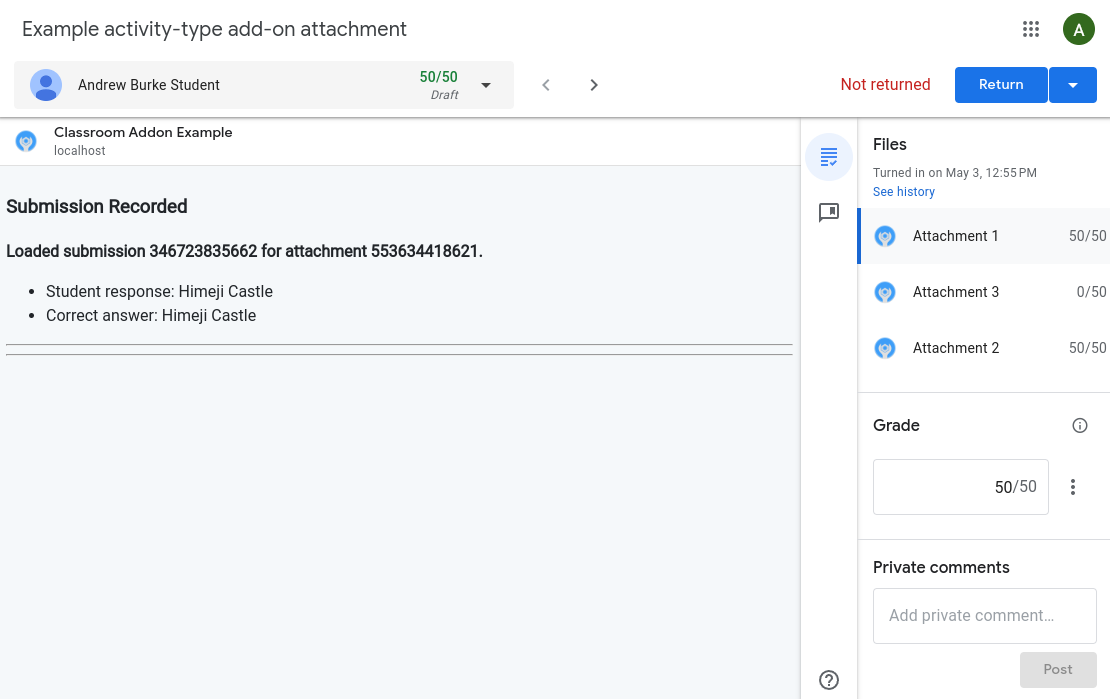
図 2. 採点 UI: [生徒の課題の確認 iframe] に特定の生徒の課題が表示され、添付ファイルを表示したり、成績を設定したり、コメントを追加したりできるオプションが表示されます。
教師は、生徒の提出物を確認して採点するために、生徒の提出物確認の iframe を使用します。この作業には、アドオンの添付ファイルに関連する生徒の提出物が含まれます。教師が確認できるように、少なくとも生徒の提出物または提出物の採点記録が [生徒の課題の確認] iframe 内にレンダリングされる必要があります。
教師が、生徒の課題の評価の iframe 内で、または iframe に表示されるリンクを使用してウェブサイトに移動して、次の操作の一部を実行できるようにすることを検討してください。
- 生徒の提出物に手動で採点、コメント、評価を付けます。
- 生徒の提出物の詳細を表示する。
- アノテーションや解答例など、課題に関連する情報を表示します。
- クラスの平均や間違った回答の一般的な傾向など、課題レベルのインサイトを表示します。
教師は、採点 UI で [返却] をクリックして個々の生徒に課題を返却できます。また、 アイコンをクリックして複数の生徒を選択することで、複数の生徒に課題を返却することもできます。
1 つの課題に、教師が採点できる複数の添付ファイルが含まれている場合があります。採点 UI ビューでは、教師はサイドバーを使用して添付ファイルを移動します。サイドバーには、成績の割り当て、課題の合計点数の変更、生徒への限定公開コメントの追加を行うためのセクションもあります。
成績を Classroom に同期する
アドオンでは、個々のアタッチメントに対する API 呼び出しを使用して、成績を Classroom と同期できます。同期された成績は、Classroom の採点 UI のサイドバーに表示されます。必要に応じて、生徒の課題の確認の iframe にボタンを表示して、教師が成績を同期できるようにします。
