Poiché l'esperienza di accesso è la prima interazione che un utente potrebbe avere con il componente aggiuntivo, è importante che l'utente completi il flusso nel modo più semplice possibile. Leggi le sezioni seguenti per familiarizzare con le varie API di accesso, il parametro di query relativo all'accesso, come gestire i blocchi popup e un piano di test che puoi utilizzare durante lo sviluppo per assicurarti di seguire le best practice.
Dettagli sull'implementazione dell'accessoSSO
OAuth 2.0 di Google è compatibile con molti stack OAuth 2.0. Ti consigliamo vivamente di implementare l'autorizzazione lato server, in quanto rappresenta l'opzione di sicurezza più elevata e supporta l'utilizzo dei parametri di query dell'iframe.
Consulta le indicazioni tecniche fornite nel sito web di Google Identity quando implementi Accedi con Google. Assicurati di seguire le linee guida per il branding di Accedi con Google. Puoi scaricare file di schizzo, SVG ed EPS.
Test di accesso
Utilizza il piano di test dei componenti aggiuntivi per verificare che il componente aggiuntivo soddisfi gli standard richiesti e sia in grado di gestire i casi limite noti prima di inviarlo per la revisione. Questi test rispecchiano da vicino la lista di controllo dei requisiti per i componenti aggiuntivi di Classroom e forniscono istruzioni dettagliate su come verificare se il componente aggiuntivo soddisfa questi requisiti. Si tratta degli stessi test rispetto ai quali viene testata la tua applicazione durante la pubblicazione.
Parametri di query di accesso
Google Classroom fornisce il parametro di query login_hint per semplificare
gli accessi ripetuti. Per ulteriori informazioni, consulta la sezione dei parametri relativi all'accesso nella pagina dei parametri di query dell'iframe. Il codice di esempio è disponibile nel
procedura dettagliata per gestire le visite ripetute delle nostre procedure dettagliate per gli sviluppatori.
Gestire i blocchi dei popup
L'accesso al componente aggiuntivo è facilitato dalla finestra di dialogo di accesso. Questa finestra mostra la schermata di selezione dell'account e consente all'utente di concedere le autorizzazioni OAuth. Il blocco popup di un utente finale potrebbe impedirgli di completare la procedura di accesso.
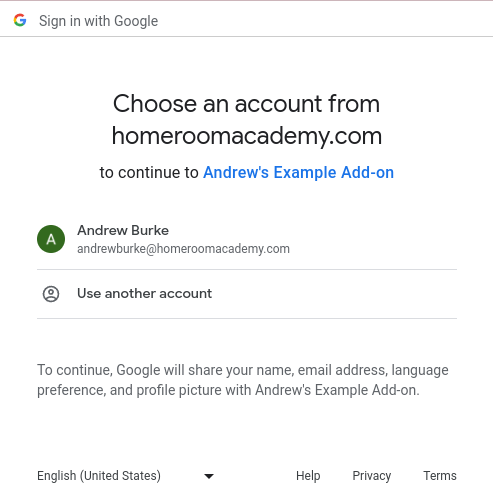
Figura 1. Un esempio di schermata di selezione dell'account.
Per risolvere il problema, fornisci all'utente finale un pulsante su cui fare clic per bypassare il blocco popup. Questa interazione consente di visualizzare la finestra di dialogo di accesso in modo che l'utente finale possa continuare con il flusso di accesso. Assicurati che il pulsante fornito rispetti le linee guida per il branding dell'accesso.
Segui la procedura dettagliata per l'accesso nelle nostre procedure dettagliate per gli sviluppatori per implementare un pulsante di accesso con il branding di Google su cui è possibile fare clic per attivare la finestra di dialogo di accesso.
Accessi simultanei
Un browser a cui è stato eseguito l'accesso con più account contemporaneamente potrebbe interrompere il flusso del componente aggiuntivo utente. Gli utenti finali possono uscire da tutti gli Account Google nel browser corrente o aprire Classroom in una finestra di Chrome in incognito prima di accedere con l'account corretto e riprovare l'operazione.
Se un utente errato ha eseguito l'accesso al componente aggiuntivo a causa del problema di accesso multiplo,
le chiamate all'API dei componenti aggiuntivi di Classroom potrebbero non andare a buon fine con un
errore InvalidAddOnToken. Se ricevi un errore di questo tipo, devi chiedere all'utente di uscire da tutti gli altri account nel browser o di aprire Classroom in una finestra di navigazione in incognito di Chrome.
